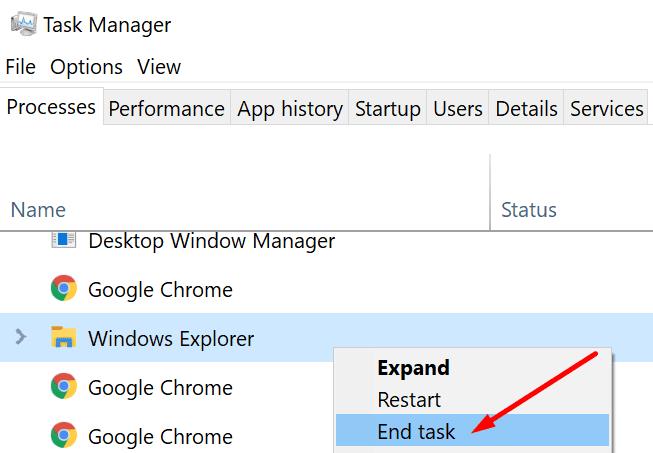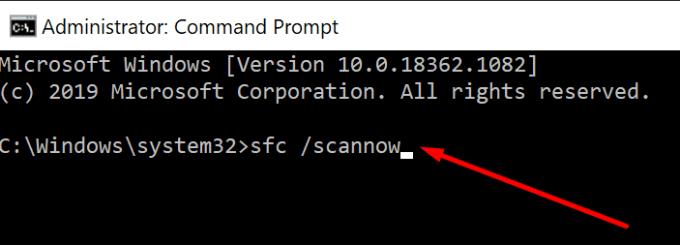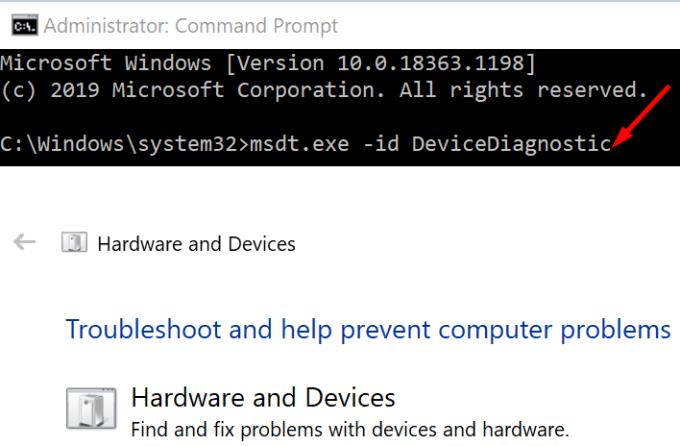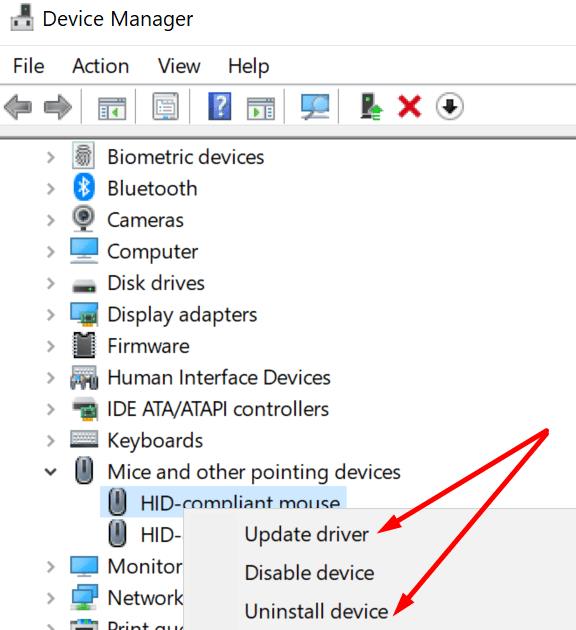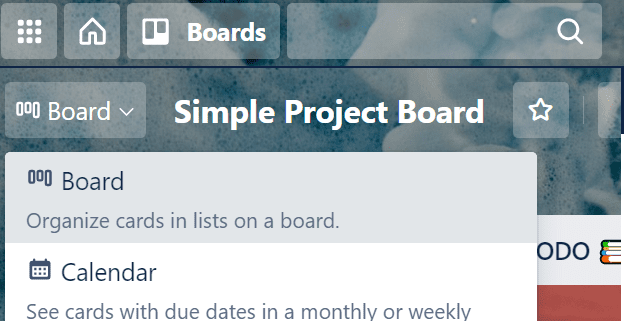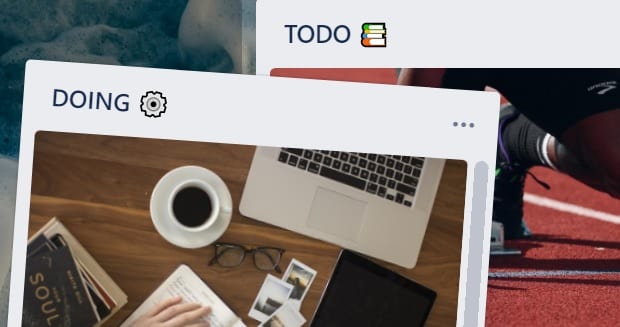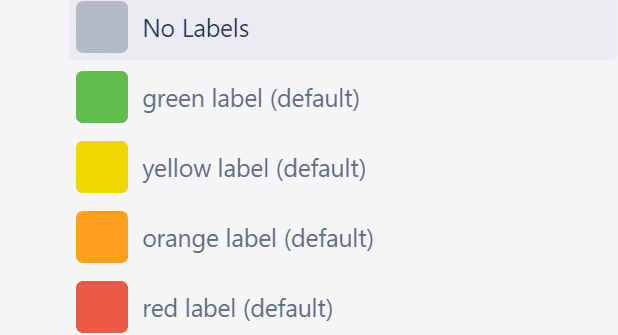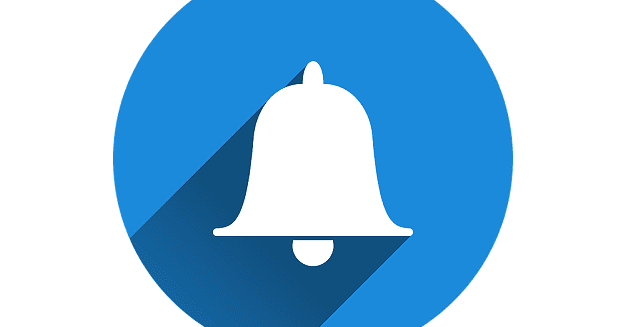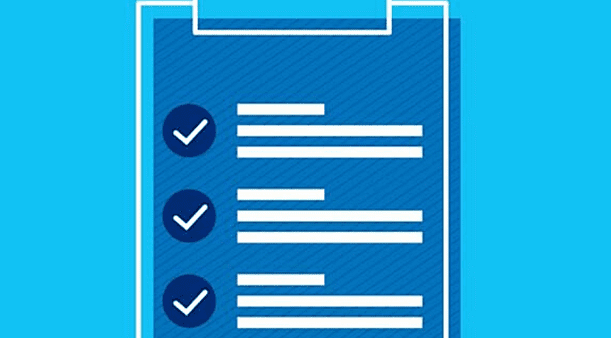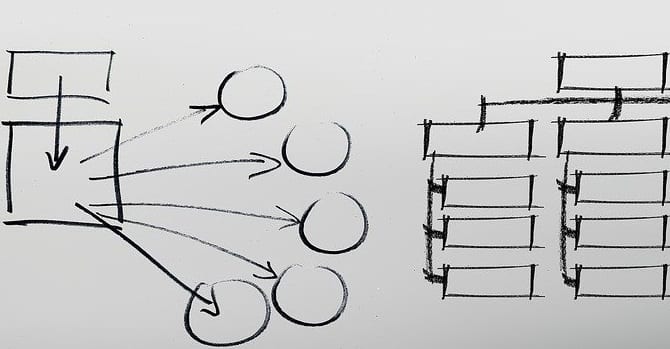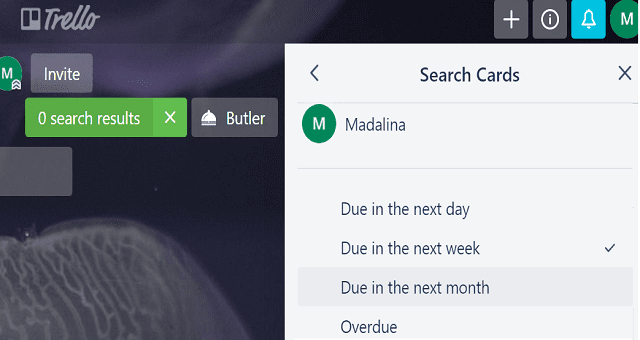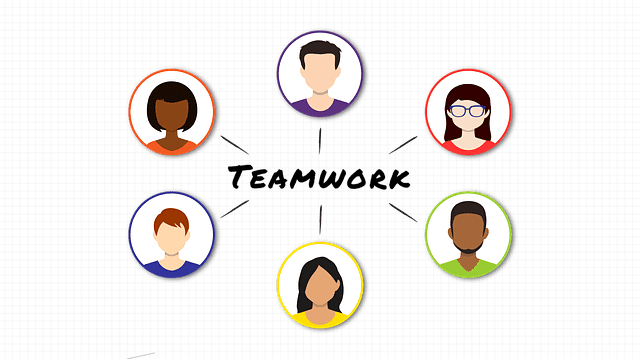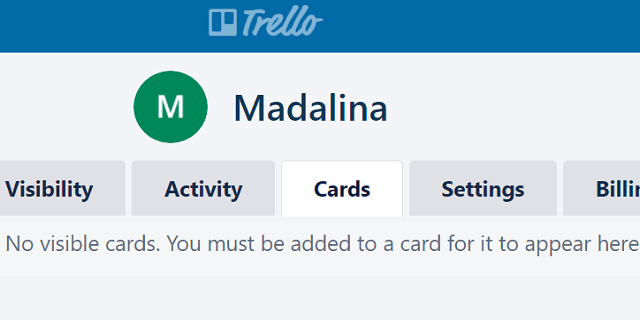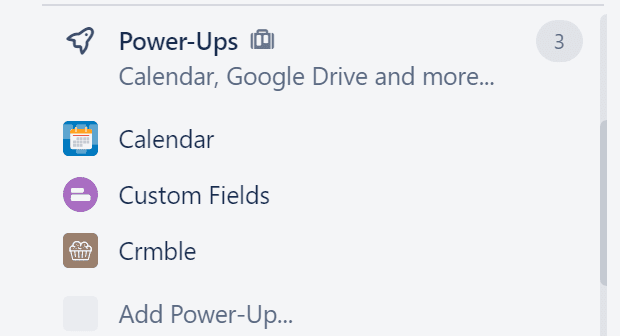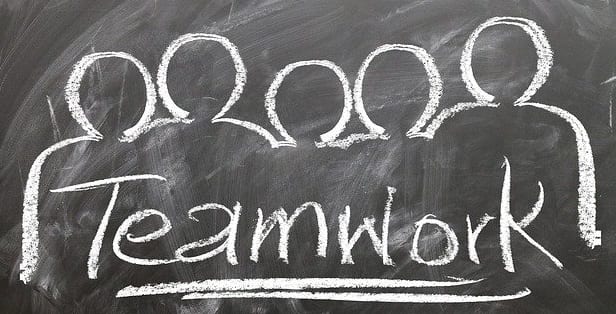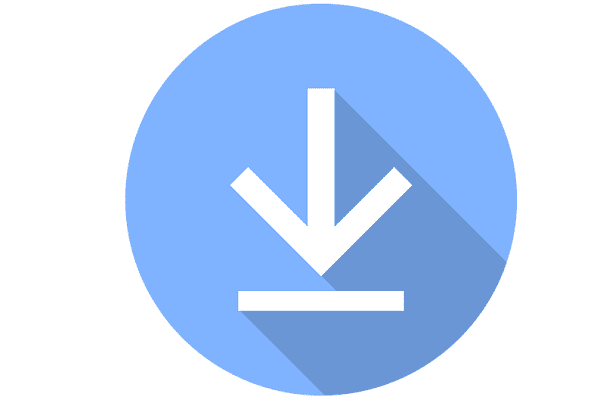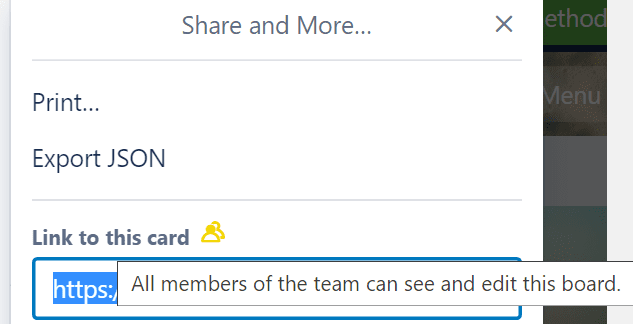Funkcija povleci in spusti vam omogoča izbiro in premikanje plošč in kartic Trello na drugo lokacijo. Ta funkcija, ki je usmerjena v produktivnost, vam omogoča, da hitro preuredite svoje kartice in table, da bolje organizirate svoje delovne poteke.
Zato se mnogi uporabniki Trella nagibajo k paniki, ko opazijo, da ne morejo povleči in spustiti svojih desk. No, včasih lahko povleci in spusti neha delovati na vašem računalniku. Toda to težavo lahko odpravite s pomočjo tega priročnika.
Odpravljanje težav Povleci in spusti ne deluje v Trellu
Znova zaženite Windows Explorer
Če se Windows Explorer poškoduje, je ena najpogostejših manifestacij te težave nedelovanje povleci in spusti. Dobra novica je, da bi moral ponovni zagon Explorerja to popraviti.
Hkrati pritisnite tipke Ctrl + Alt + Delete in izberite Upravitelj opravil
Izberite zavihek Procesi
Poiščite Windows Explorer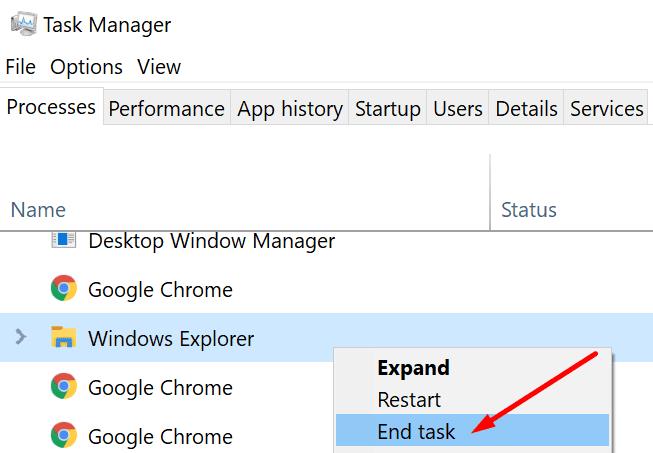
Z desno miškino tipko kliknite nanjo in nato izberite Končaj opravilo .
Preverite, ali je funkcija povleci in spusti zdaj normalna.
Preverite svoj brskalnik
Vaš brskalnik je morda dejansko krivec, če je Trello edino orodje, ki ne podpira funkcije povleci in spusti na vaši napravi.
Tukaj je, kaj lahko storite za rešitev težave:
- Počistite predpomnilnik brskalnika . S tem boste odstranili začasne datoteke, ki bi lahko pokvarile ali motile nekatere funkcije Trello. Za več informacij glejte Kako počistiti predpomnilnik v brskalniku Google Chrome . Čeprav se ta vodnik osredotoča na Chrome, so koraki, ki jih je treba slediti, skoraj enaki v katerem koli brskalniku, ki temelji na Chromiumu.
- Onemogočite svoje razširitve . No, znano je, da razširitve brskalnika posegajo v orodja spletnega brskalnika, ki jih uporabljate. Onemogočite vse svoje razširitve in preverite, ali se težava še vedno pojavlja. Če težave ni več, znova omogočite razširitve eno za drugo in preizkusite za vsako, da prepoznate in odstranite krivca.
- Posodobite svoj brskalnik . Če ne uporabljate najnovejše različice brskalnika, lahko naletite na različne napake pri izvajanju orodij, ki temeljijo na brskalniku. Preverite posodobitve in namestite najnovejšo različico brskalnika, ki je na voljo.
- Uporabite drug brskalnik . Če pride do začasne napake ali napake, ki krši funkcijo povleci in spusti, je uporaba drugega brskalnika še ena rešitev, ki jo lahko uporabite.
Izvedite skeniranje sistema za preverjanje sistemskih datotek
Če so bile določene sistemske datoteke poškodovane ali ste jih pomotoma izbrisali, lahko to tudi prekine funkcijo povleci in spusti.
Zaženite ukazni poziv s skrbniškimi pravicami
Vnesite sfc / scannow ukaz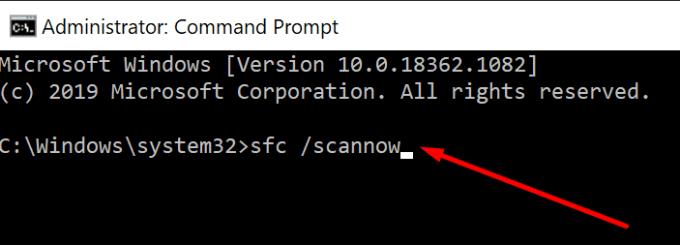
Pritisnite Enter in počakajte, da SFC konča skeniranje
Znova zaženite računalnik in preverite, ali povleci in spusti zdaj deluje v Trellu.
Uporabite orodje za odpravljanje težav s strojno opremo
Če te težave ni povzročila težava s sistemom ali programsko opremo, je morda to težava s strojno opremo. Če je to mogoče, preverite, ali je vaša miška popolnoma funkcionalna na drugih napravah.
Zaženete lahko tudi orodje za odpravljanje težav s strojno opremo, da se prepričate, da je vaša miška popolnoma združljiva z vašim računalnikom.
Če uporabljate najnovejšo različico sistema Windows 10, ste morda opazili, da manjka orodje za odpravljanje težav s strojno opremo. No, ne čisto tako. Microsoft je orodje odstranil iz uporabniškega vmesnika, ne pa iz operacijskega sistema.
Če želite zagnati orodje za odpravljanje težav, zaženite ukazni poziv s skrbniškimi pravicami in zaženite ukaz msdt.exe -id DeviceDiagnostic . Nato lahko uporabite orodje za odpravljanje težav kot običajno.
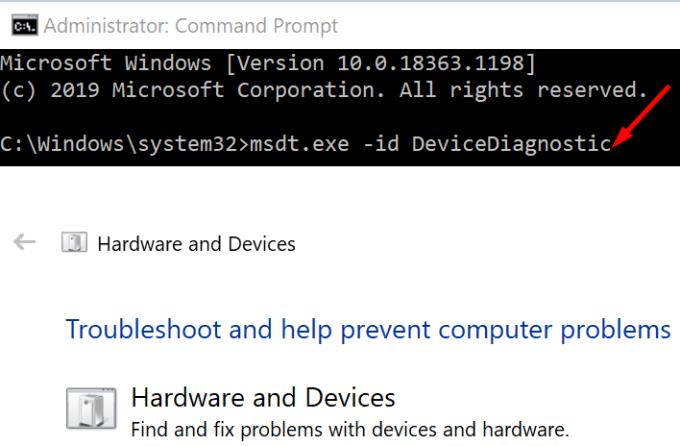
Znova namestite gonilnik miške
Zastareli gonilniki miške lahko prav tako pokvarijo nekatere funkcije miške, vključno s funkcijo povleci in spusti.
Prepričajte se, da uporabljate najnovejšo različico gonilnika za miško. Gonilnik lahko tudi znova namestite, da odpravite morebitne težave s korupcijo.
Zaženite upravitelja naprav
Razširite seznam miši in drugih kazalnih naprav
Z desno miškino tipko kliknite miško
Izberite Posodobi gonilnik ali Znova namestite napravo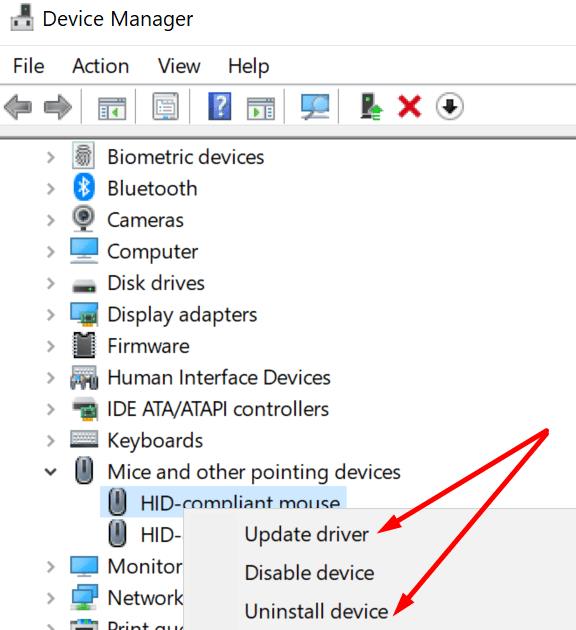
Preverite, ali je pomagala posodobitev ali ponovna namestitev gonilnika.
Uporabite tipko ESC
Odprite Windows Explorer
Nadaljujte in izberite poljubne datoteke
Nato dolgo pritisnite levi gumb miške
Pritisnite tipko Escape in preverite, ali se povleci in spusti nazaj.
Sporočite nam, ali lahko znova uporabite funkcijo povleci in spusti.