Kako omogočiti način sledenja spremembam v Wordu 2016

Kako omogočiti in uporabiti funkcijo Sledenje spremembam v programu Microsoft Word 2016.
Zaščitite svoj dokument Microsoft Word 2016 z geslom. S temi koraki lahko ljudem preprečite ogled ali spreminjanje dokumentov, razen če imajo geslo.
Ko je dokument, ki ga želite zaščititi z geslom, odprt, izberite “ Datoteka ” > “ Informacije ”.
Izberite možnost » Zaščiti dokument « (ikona s ključavnico).
Izberite » Šifriraj z geslom «.
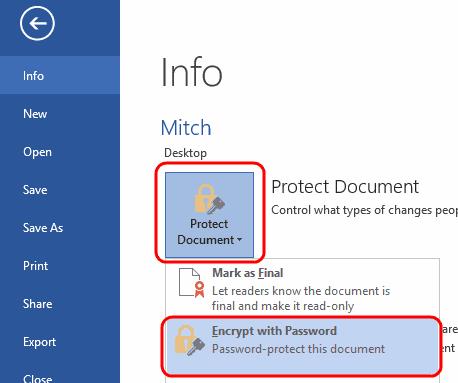
Vnesite geslo, ki ga želite uporabiti, nato izberite » V redu «.
Znova vnesite geslo in izberite » V redu «.
Datoteko shranite v formatu docx. Nato bo zaščiten z geslom.
Izberite možnost » Shrani « v zgornjem levem kotu (disk). Če ste datoteko že shranili, boste morali izbrati " Datoteka " > " Shrani kot ... "
Izberite " Prebrskaj ".
Izberite meni » Orodja « v spodnjem desnem kotu okna in izberite » Splošne možnosti ... «
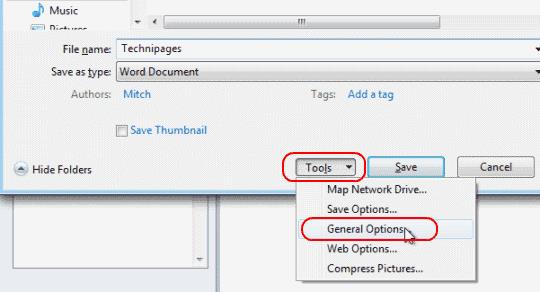
Vnesite » Geslo za odpiranje « ali » Geslo za spremembo « ali oboje. Ko končate, izberite “ V redu ”.
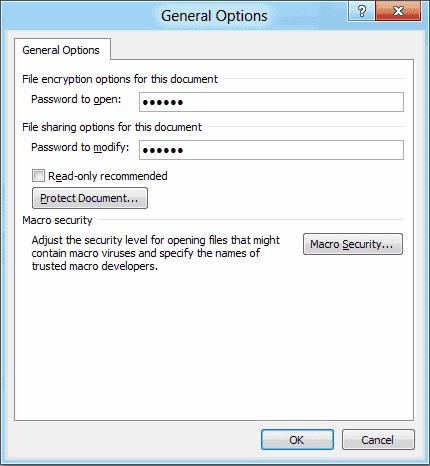
Ko ste pozvani, znova vnesite gesla. Izberite “ V redu ”.
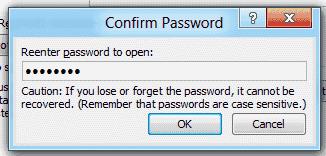
Izberite » Shrani « in končali ste.
Ko je dokument, ki ga želite zaščititi z geslom, odprt, izberite » Orodja « > » Zaščiti dokument ... «.
Nastavite geslo v želenih poljih. Dokument lahko zaščitite pred odpiranjem in/ali spreminjanjem.
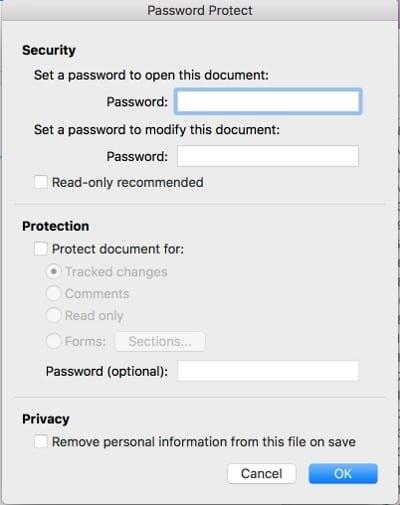
Kako odstranim geslo iz datoteke?
Odprite datoteko, vnesite zahtevano geslo, nato pojdite na » Datoteka « > » Informacije » > » Zaščiti dokument » > » Šifriraj z geslom «, nato preprosto odstranite geslo in kliknite » V redu «. Ne pozabite shraniti datoteke in pri naslednjem odpiranju ne bo zahtevala gesla.
Moj e-poštni sistem mi ne dovoli pošiljanja te datoteke. Kaj naj naredim?
Poskusite stisniti datoteko z Winzip ali WinRAR, nato pa jo pošljite po e-pošti.
Nastavil sem šifriranje, a ko znova odprem dokument, me ne zahteva gesla. Zakaj?
Verjetno ste datoteko shranili v formatu, ki podpira šifriranje, kot je format obogatenega besedila (RTF). Shranite datoteko kot " Wordov dokument (*.docx) ".
Kako omogočiti in uporabiti funkcijo Sledenje spremembam v programu Microsoft Word 2016.
S to vadnico se naučite, kako spremeniti funkcijo preverjanja črkovanja v programu Microsoft Word 2019, 2016 ali 365.
Nekaj možnosti za nastavitev ozadja v dokumentu Microsoft Word 2016.
Kako onemogočiti samodejno številčenje in označevanje v programih Microsoft Word 2016, 2013, 2010 in 2007.
Ta vadnica opisuje, kako dodati številke strani v dokumente v programu Microsoft Word 2016
Kako dodati možnost Pošlji prejemniku pošte v orodno vrstico Microsoft Excel in Word 2019.
Ta vadnica vam pokaže, kako dodati besede po meri v slovar Microsoft Word 2016.
Naučite se spremeniti barvo hiperpovezav v dokumentu Microsoft Word 2019, 2016 ali 2013.
Poiščite nastavitev v programu Microsoft Word 2016, ki nadzoruje pretipkanje besedila.
Kako omogočiti ali onemogočiti nastavitev DEP v programu Microsoft Outlook 2016 ali 2013.
S temi koraki preprosto uporabite Microsoft Word 2016, da sestavite podroben življenjepis.
Omogočite ali onemogočite vidne možnosti odložišča v programu Microsoft Office 2016 ali 2013.
Kako prikazati ali skriti skrito besedilo v dokumentu Microsoft Word 2019 ali 2016.
Kako razdeliti dokument Microsoft Word 2016 ali 2013 na stolpce.
Ugotovite, koliko besed, znakov, odstavkov in vrstic je v vašem dokumentu Microsoft Word 2016 ali 2013.
Koraki za zaščito dokumenta z geslom v programu Microsoft Word 2016.
Omogočite urejevalnik enačb v programu Microsoft Word 2016, 2013, 2010 in 2007.
Kako vstaviti datum v dokument Microsoft Word 2019 ali 2016, ki se samodejno posodablja.
Pokažemo vam korake za izdelavo ležeče ene strani v programu Microsoft Word 2019 in 2016.
Kako vklopiti ali izklopiti samodejno uporabo velikih začetnic v programu Microsoft Word 2016 ali 2013.
Prikazujemo vam, kako sistemski administrator lahko sprosti datoteko Microsoft Excel, da jo lahko ureja drug uporabnik.
Prikazujte poziv na Microsoft Excel za Office 365 datoteke, ki pravi Odpri samo za branje s pomočjo tega vodnika.
Ta priročnik za odpravljanje težav vam pomaga pri pogosti težavi z Microsoft Outlook 365, kjer se sesuje med zagonom.
Želite dostopati do svoje Yahoo pošte neposredno iz svojega Outlook računa? Naučite se, kako dodati Yahoo pošto v Outlook 2021, 2019 in 2016.
Ali vaše delo vključuje urejanje dokumentov v Microsoft Wordu? Naučite se, kako omogočiti način sledenja spremembam v Wordu.
Navodilo, ki pojasnjuje, kako dodati možnost E-pošta na orodno vrstico Microsoft Excel in Word 365.
Naučite se, kako omogočiti ali onemogočiti prikaz formul v celicah v Microsoft Excelu.
Tutorial, ki pomaga pri težavah, kjer preglednice Microsoft Excel ne izračunavajo natančno.
Ali Microsoft Word 2016 prepisuje že obstoječe besedilo? Naučite se, kako enostavno odpraviti težavo s prepisovanjem besedila v Wordu.
Vodnik, ki prikazuje metode, ki jih lahko uporabite za omogočanje ali onemogočanje dodatkov ali vtičnikov Microsoft Outlook 365.
























