Štiri najpogostejše težave z Microsoft OneDrive (in kako jih odpraviti)

Rešite štiri najpogostejše težave z Microsoft OneDrive s to zbirko rešitev, da bo vaše oblačno shranjevanje delovalo pravilno.
Če imate Microsoftov račun, je verjetno, da imate tudi račun OneDrive – Microsoft trdi, da ima 250 milijonov uporabnikov svoje storitve oblačnega shranjevanja. Žal pa OneDrive ni brez napak. Obstaja cela vrsta težav, ki lahko vplivajo na vašo izkušnjo, nekatere pa preprečujejo, da bi sploh uporabili aplikacijo.
Vsebina
Tukaj boste odkrili štiri najpogostejše težave z OneDrive in kaj morate storiti, da jih odpravite.
Ker je OneDrive vgrajen v Windows 10 in Windows 11, bi moral delovati, kadar koli se prijavite v svoj računalnik, pod pogojem, da ste zaključili začetno nastavitev storitve. Če torej OneDrive ne deluje, to ponavadi pomeni, da ste se odjavili ali odklopili svoj računalnik od storitve. Siva različica ikone OneDrive z diagonalno črto je vaš pokazatelj, da OneDrive ne deluje zaradi težave z odjavo.
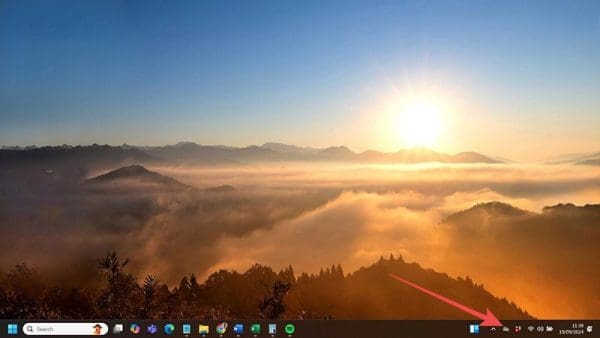
Ta rešitev je preprosta – prijavite se in OneDrive bi moral znova začeti delovati.
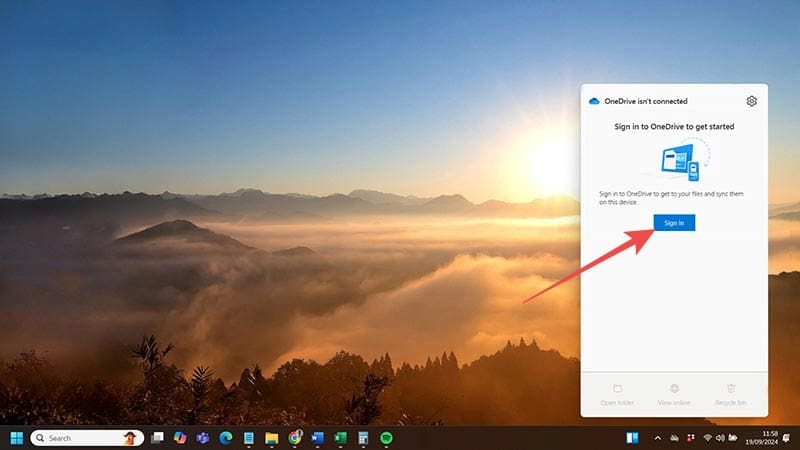

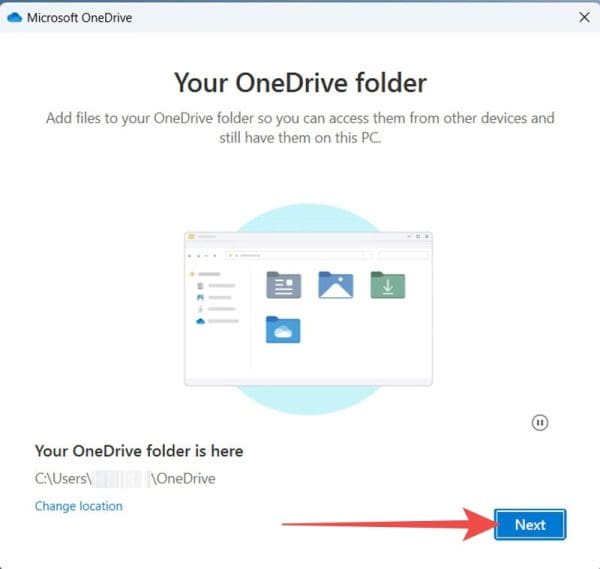
Kot ena najbolj frustrirajočih težav z OneDrive, ta preprečuje, da bi se datoteke, ki ste jih shranili v mapo OneDrive na vašem računalniku, sinhronizirale z mapo v vašem spletni račun. Ta pomanjkanje sinhronizacije izniči namen obstoja OneDrive – ne boste mogli dostopati do novih shranjenih datotek prek svojega spletnem računu, kar pomeni, da ni varnostnih kopij.
Trda ponastavitev OneDrive ponavadi reši to težavo, kar lahko storite v dveh preprostih korakih.
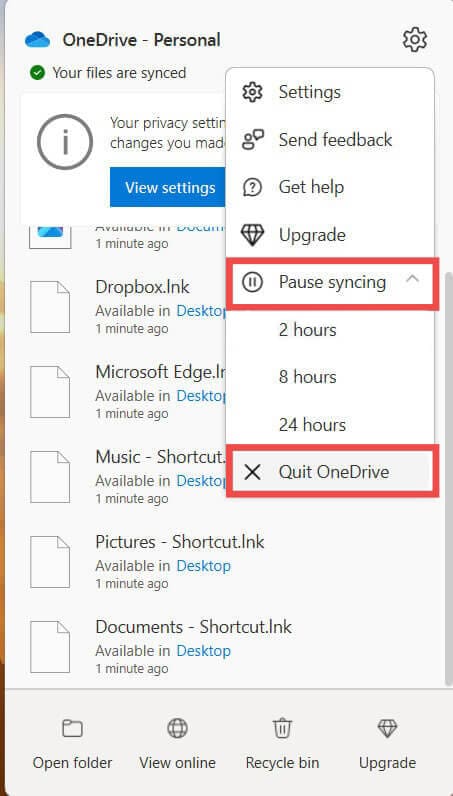
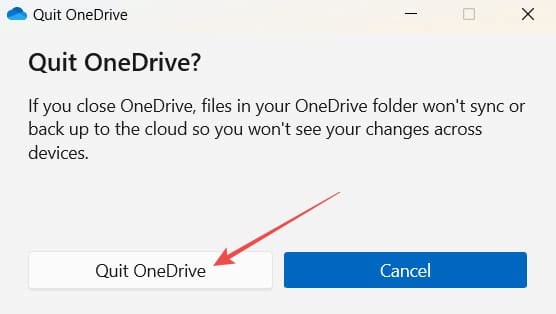
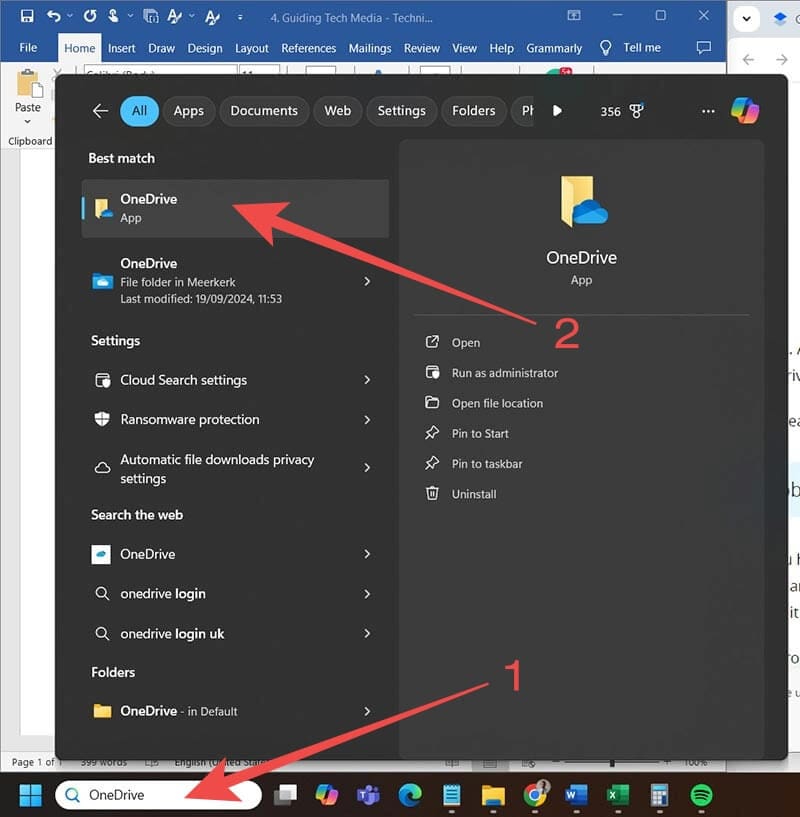
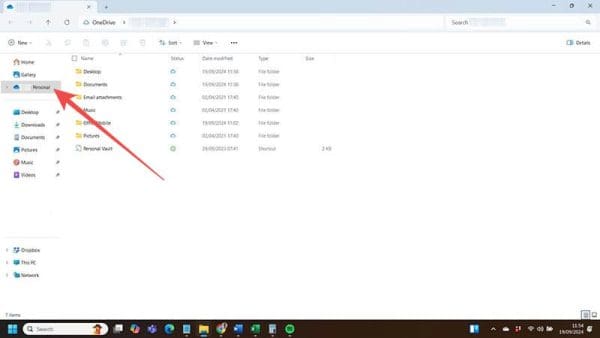
Ker večina rešitev za pogoste težave z OneDrive začne s klikom na ikono OneDrive na dnu zaslona, ste ujeli, če ikona niti ni tam.
Če vaša ikona OneDrive ni tam, kjer bi morala biti na opravilni vrstici v sistemu Windows, sledite tem hitrim korakom, da jo vrnete na pravo mesto.
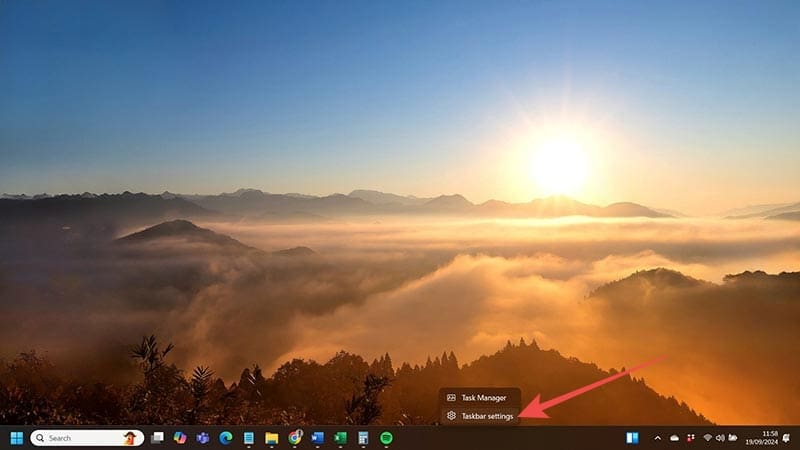
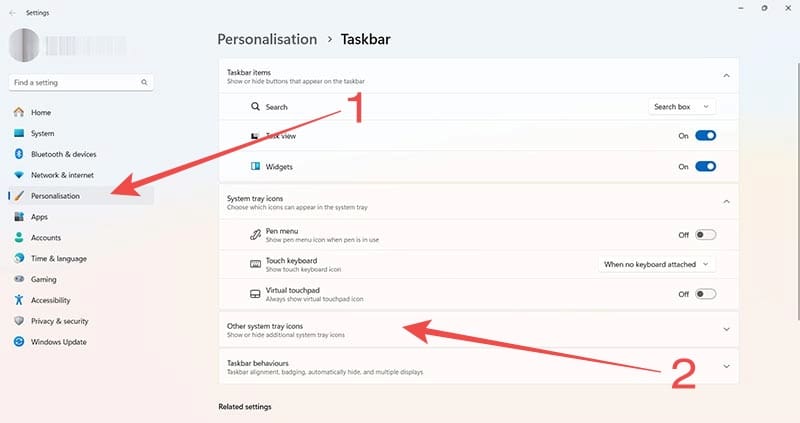
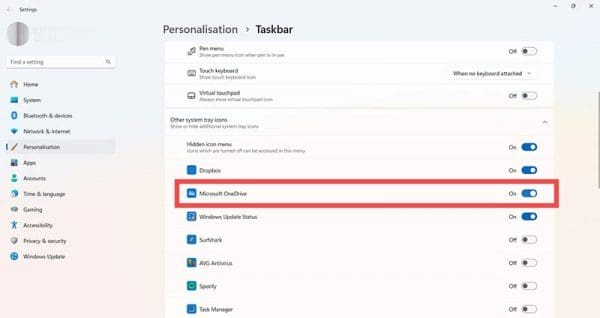
Ikona OneDrive bi se morala pojaviti v spodnjem levem kotu vaše opravilne vrstice, takoj ko pritisnete preklopnik.
Čeprav je OneDrive storitev oblačnega shranjevanja, je še vedno neposredno povezana z mapo na vašem računalniku. Ko zmanjka prostora na vaši napravi, se lahko srečujete s težavami pri sinhronizaciji datotek v OneDrive – kar ni idealno, ko poskušate ustvariti velike varnostne kopije.
Obstaja nekaj rešitev za to težavo, vključno z brisanjem aplikacij in datotek, ki jih ne potrebujete več ter se nahajajo v mapah, ki se sinhronizirajo z vašim računom OneDrive. Poskusite lahko tudi izprazniti “Koš” vašega računalnika in izbrisati vse začasne datoteke, ki ste jih shranili.
Če pa vam težava s prostorom preprečuje shranjevanje datotek v OneDrive, je rešitev, da OneDrive deluje po potrebi.
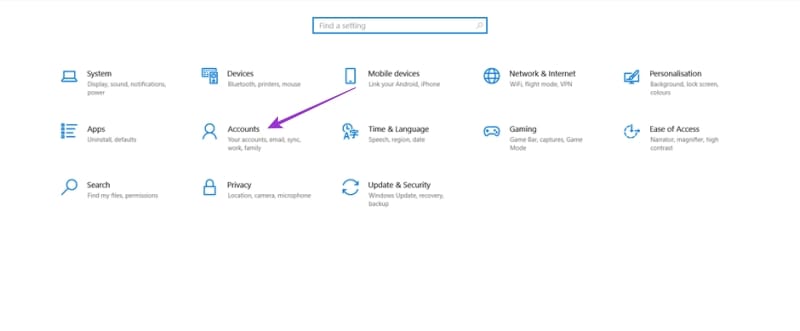
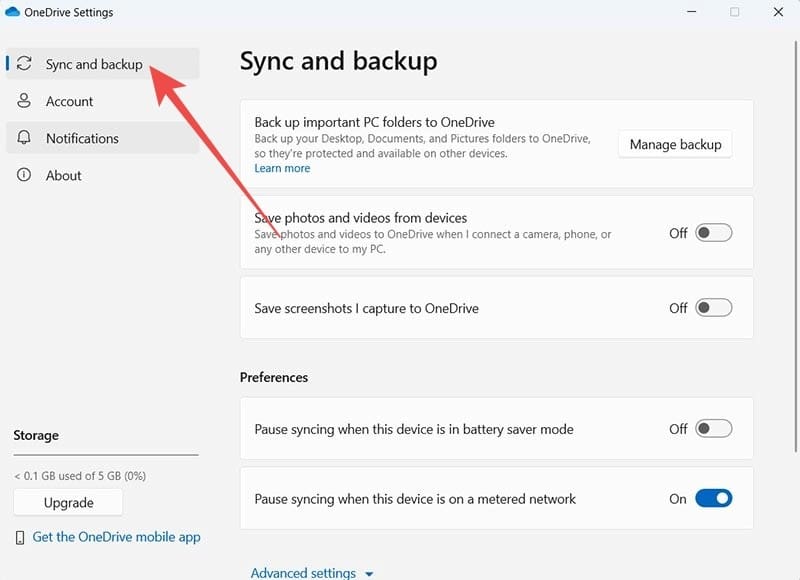
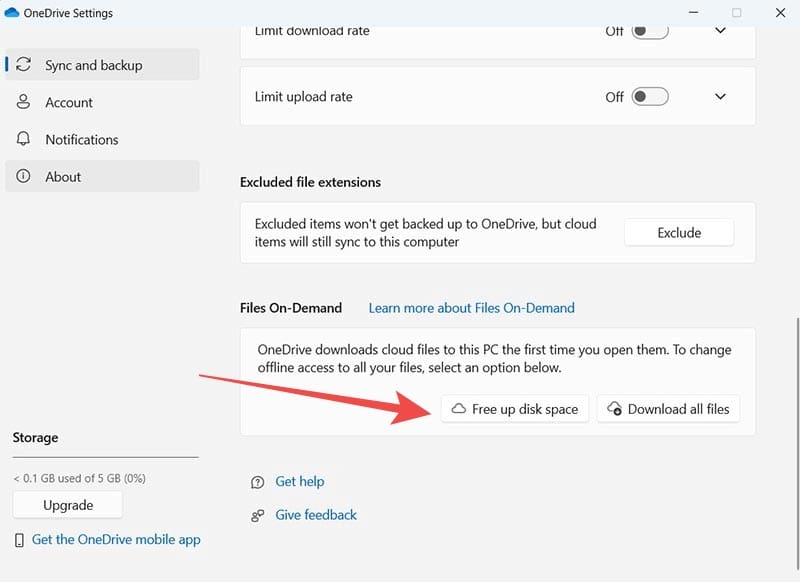
Prikazujemo vam, kako sistemski administrator lahko sprosti datoteko Microsoft Excel, da jo lahko ureja drug uporabnik.
Prikazujte poziv na Microsoft Excel za Office 365 datoteke, ki pravi Odpri samo za branje s pomočjo tega vodnika.
Ta priročnik za odpravljanje težav vam pomaga pri pogosti težavi z Microsoft Outlook 365, kjer se sesuje med zagonom.
Želite dostopati do svoje Yahoo pošte neposredno iz svojega Outlook računa? Naučite se, kako dodati Yahoo pošto v Outlook 2021, 2019 in 2016.
Ali vaše delo vključuje urejanje dokumentov v Microsoft Wordu? Naučite se, kako omogočiti način sledenja spremembam v Wordu.
Navodilo, ki pojasnjuje, kako dodati možnost E-pošta na orodno vrstico Microsoft Excel in Word 365.
Naučite se, kako omogočiti ali onemogočiti prikaz formul v celicah v Microsoft Excelu.
Tutorial, ki pomaga pri težavah, kjer preglednice Microsoft Excel ne izračunavajo natančno.
Ali Microsoft Word 2016 prepisuje že obstoječe besedilo? Naučite se, kako enostavno odpraviti težavo s prepisovanjem besedila v Wordu.
Vodnik, ki prikazuje metode, ki jih lahko uporabite za omogočanje ali onemogočanje dodatkov ali vtičnikov Microsoft Outlook 365.





