Kako razviti dodatke za Office 2016, Office Online in Office Mobile
Dodatki za Office 2016 vam omogočajo razširitev zmogljivosti, funkcionalnosti in funkcij Officeovih odjemalcev, kot so Word, Excel, PowerPoint in Outlook z uporabo
Microsoft Office včasih morda ne bo odprel vaših datotek. Ko pride do te težave, lahko vaše Officeove aplikacije prikažejo zmedeno napako, ki kaže, da ukaz ni bil prepoznan. Ponovni zagon aplikacije običajno ne reši težave. Če iščete boljšo rešitev, sledite spodnjim korakom za odpravljanje težav.
Ali se ta napaka običajno pojavi, ko poskušate odpreti in urediti dokument, do katerega vam je nekdo dal dostop? Preverite, ali prenos datoteke v računalnik rešuje težavo.
Poleg tega ustvarite kopijo datoteke, ki je sprožila napako, in jo shranite na namizje. Če je mogoče, ga shranite v drugo obliko, ki jo podpira Office. Nato z drugim programom odprite datoteko, naredite nekaj sprememb in jo znova shranite. Uporabite svoje Officeove aplikacije, da odprete novo datoteko in preverite, ali je ta metoda rešila težavo.
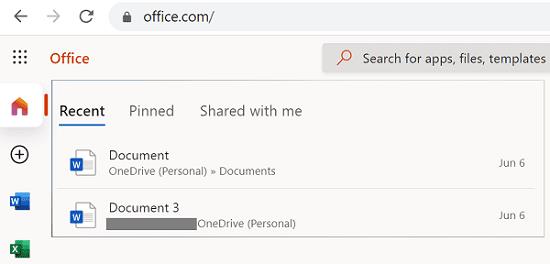
Če napaka vpliva na vaše namizne aplikacije Office, preverite, ali lahko s spletnimi aplikacijami odprete problematične datoteke. Aplikacije Office Online običajno ne pestijo enakih napak, ki vplivajo na namizne aplikacije, zato poskusite to rešitev.
Težavo lahko odpravite, če prosite enega od svojih kolegov, da odgovori z istim dokumentom. Niti jih ni treba znova naložiti. To rešitev lahko uporabite, če je bila datoteka, ki jo poskušate odpreti, poslana prek skupine za klepet ali druge aplikacije, ki podpira možnost »Odgovori«.
Prepričajte se, da v svoji napravi uporabljate najnovejšo različico Officea.
Zaženite eno od svojih Officeovih aplikacij in kliknite meni Datoteka .
Nato pojdite na Možnosti in kliknite Možnosti posodobitve .
Pritisnite gumb Posodobi zdaj .
Znova zaženite Office in preverite, ali se napaka ponavlja.
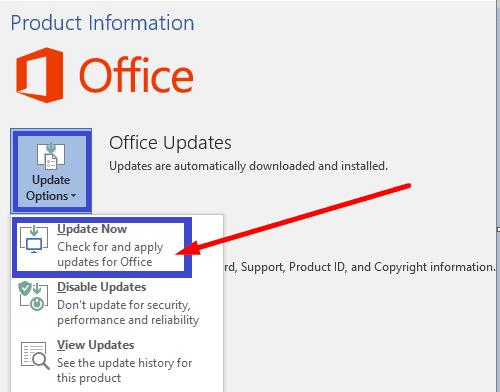
Če so namestitvene datoteke zbirke Office Suite poškodovane, jih popravite in preverite rezultate.
Pomaknite se na Nadzorno ploščo , kliknite Programi in pojdite na Programi in funkcije .
Nato kliknite Office 365 ali Microsoft 365 in pritisnite gumb Spremeni .
Zaženite možnost Hitro popravilo .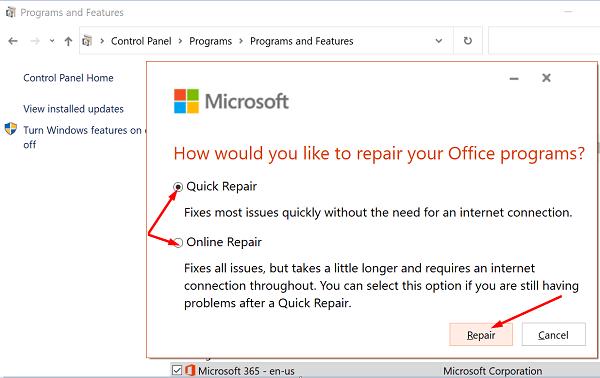
Če se težava ponovi, zaženite tudi orodje za spletno popravilo .
Če vaše Officeove aplikacije ne prepoznajo ukazov, ki ste jih dali, zaženite Office Online in preverite, ali težava ni odpravljena. Nato preverite posodobitve in popravite namestitvene datoteke Officea. Če vam ta napaka preprečuje odpiranje datotek, ustvarite kopijo problematične datoteke. Nato uporabite drug program in to datoteko shranite v drugačni obliki. Katera od teh rešitev vam je pomagala rešiti težavo? Sporočite nam v spodnjih komentarjih.
Dodatki za Office 2016 vam omogočajo razširitev zmogljivosti, funkcionalnosti in funkcij Officeovih odjemalcev, kot so Word, Excel, PowerPoint in Outlook z uporabo
Nastavite, ali si e-pošto ogledujete ali pošiljate v obliki golega besedila ali HTML v Microsoft Outlook 2019, 2016 ali 365.
Če želite popraviti kodo napake Office 0xc0000142, namestite najnovejše posodobitve Officea, znova zaženite storitev ClickToRun in popravite svoje Officeove datoteke.
Odpravite pogosto napako v programu Microsoft Office 2013 ali 2016 pri uporabi odložišča,
Kako omogočiti ali onemogočiti nastavitev DEP v programu Microsoft Outlook 2016 ali 2013.
Pred dvema tednoma smo razkrili težavo z Office Touch Preview, zbirko aplikacij, ki jih je Microsoft izdal v trgovini Windows Store za Windows 10 Technical
Omogočite ali onemogočite vidne možnosti odložišča v programu Microsoft Office 2016 ali 2013.
Če želite popraviti kodo napake Microsoft Office 30088-4, popravite svoj Office Suite. Če se težava ponovi, odstranite in znova namestite paket Office.
Če Office ne prepozna vaših ukazov, zaženite Office Online in preverite, ali se težava še vedno pojavlja. Nato preverite posodobitve in popravite Office Suite.
Če Office pravi, da dejanja, ki ste ga zahtevali, ni bilo mogoče izvesti, posodobite in popravite svoj Office Suite. Če se težava ponovi, znova namestite Office.
Prikazujemo vam, kako sistemski administrator lahko sprosti datoteko Microsoft Excel, da jo lahko ureja drug uporabnik.
Prikazujte poziv na Microsoft Excel za Office 365 datoteke, ki pravi Odpri samo za branje s pomočjo tega vodnika.
Ta priročnik za odpravljanje težav vam pomaga pri pogosti težavi z Microsoft Outlook 365, kjer se sesuje med zagonom.
Želite dostopati do svoje Yahoo pošte neposredno iz svojega Outlook računa? Naučite se, kako dodati Yahoo pošto v Outlook 2021, 2019 in 2016.
Ali vaše delo vključuje urejanje dokumentov v Microsoft Wordu? Naučite se, kako omogočiti način sledenja spremembam v Wordu.
Navodilo, ki pojasnjuje, kako dodati možnost E-pošta na orodno vrstico Microsoft Excel in Word 365.
Naučite se, kako omogočiti ali onemogočiti prikaz formul v celicah v Microsoft Excelu.
Tutorial, ki pomaga pri težavah, kjer preglednice Microsoft Excel ne izračunavajo natančno.
Ali Microsoft Word 2016 prepisuje že obstoječe besedilo? Naučite se, kako enostavno odpraviti težavo s prepisovanjem besedila v Wordu.
Vodnik, ki prikazuje metode, ki jih lahko uporabite za omogočanje ali onemogočanje dodatkov ali vtičnikov Microsoft Outlook 365.













