Excel: Odpravi napake "Datoteka je zaklenjena za urejanje/uporabo"
Prikazujemo vam, kako sistemski administrator lahko sprosti datoteko Microsoft Excel, da jo lahko ureja drug uporabnik.
Če poznate rezultat formule, vendar ne poznate vhodne vrednosti, ki bo ustvarila rezultat, vas bo Microsoft Excel pokril. Preprosto se naučite uporabljati Goal Seek v Excelu in izvajajte simulacije formul in velikih numeričnih podatkov, ne da bi spremenili dejanske podatke.
Ne glede na to, ali gre za vaše osebne finance, varčevalne naložbe ali poslovni projekt, je premišljeno odločanje ključ do uspeha. Za informirano odločanje potrebujete simulirane podatke iz simulacije baz podatkov, ki temeljijo na formuli in vašem cilju. Excel Goal Seek je orodje za takšno simulacijo na podlagi podatkov.
Če ste novi v Excelu ali imate nekaj izkušenj z njegovo uporabo, vendar niste strokovnjak, berite naprej, če želite izvedeti osnove iskanja cilja v Excelu in kako uporabljati funkcijo iskanja cilja v Excelu.
Kaj je iskanje cilja v Excelu?
Goal Seek je vgrajeno orodje za analizo kaj če v Excelu. Prikazuje, kako končna vrednost v formuli vpliva na vhodno vrednost. Preprosto povedano, pove vam vhodno vrednost za formulo, da dobite želeni rezultat iz iste formule.
Preberite tudi: Omogoči/onemogoči prikaz formul v celicah v Excelu
Finančni vlagatelji, finančni menedžerji, lastniki podjetij in menedžerji obilo uporabljajo to Excelovo orodje za analizo kaj če za napovedovanje vnosa za želeni rezultat iz katerega koli matematičnega modela.
Iskanju cilja v Excelu lahko rečete tudi avtomatiziran simulacijski sistem, ki analizira vašo formulo, povezano s poljubno velikostjo naborov podatkov, in vam pove vhodno vrednost. Če v svoj matematični model vnesete vhodno vrednost, boste dobili rezultat, ki ga iščete.
To orodje lahko uporabite v skoraj vseh scenarijih, vendar so naslednji glavni:
Kje je iskanje cilja v Excelu?
Excel Goal Seek je eno od treh orodij za analizo kaj če v Microsoft Excelu. Orodje lahko torej najdete v ukaznem meniju Analiza kaj če. V meniju traku programa Excel kliknite zavihek Podatki in nato pojdite na skrajno desno na traku. Tam bi morali videti razdelek Napoved. Izberite gumb Kaj-če analiza in iskanje cilja je številka dve na spustnem seznamu .
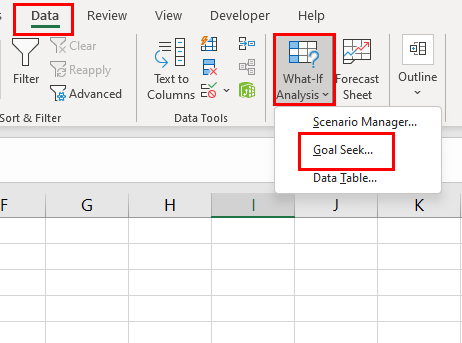
Kje je iskanje cilja v Excelu
Lokacija orodja je enaka v aplikaciji Excel za Mac. V času pisanja je funkcija na voljo v naslednjih izdajah Excela:
Zahteve za uporabo iskanja cilja v Excelu
Excel Goal Seek bo izvedel vse izračune v ozadju. Vse kar morate storiti je, da definirate naslednje tri parametre iz svojega matematičnega modela ali podatkovne tabele:
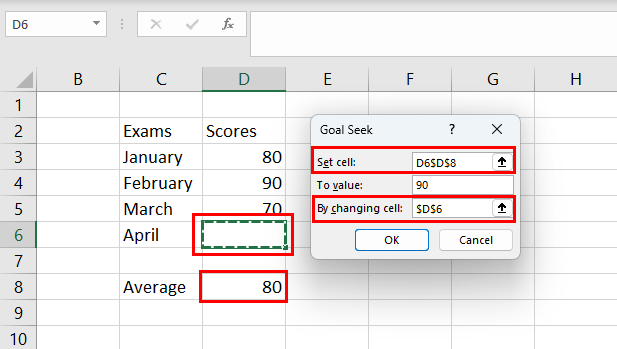
Komponente in parametri za Excel Goal Seek
Kako uporabljati iskanje cilja v Excelu
Spodaj poiščite nekaj primerov scenarijev, kjer lahko uporabite Goal Seek v Excelu za predvidevanje vnosa za želeni izhod iz matematične formule. Koraki so podobni za naprave Windows 11 in macOS.
1. Iskanje cilja za napovedovanje rezultatov izpita
Recimo, da morate pospešiti svoje študijske načrte v zadnjem semestru fakultete, da dosežete 85-odstotni povprečni rezultat, ko diplomirate. Tukaj je opisano, kako lahko uporabite formulo za iskanje cilja za simulacijo rezultatov, potrebnih v zadnjem semestru, če ste dobili rezultate iz ostalih sedmih semestrov:
=POVPREČJE(B2:B9)
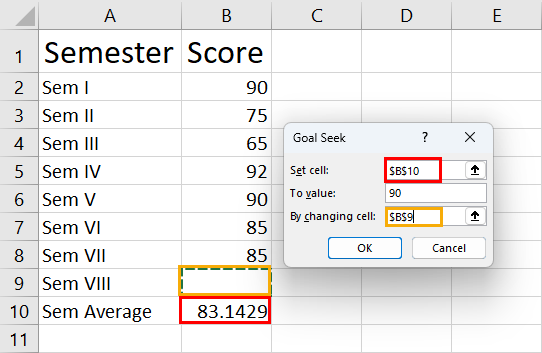
Naučite se uporabljati iskanje cilja za predvidevanje rezultatov izpita
V zadnjem semestru morate doseči 98 % rezultatov, da dosežete ciljni diplomski rezultat.
Preberite tudi: Microsoft Excel: Kako enostavno upravljati liste
2. Predvidite znesek posojila z uporabo Goal Seek
Recimo, da si morate izposoditi kapital za 40 let s fiksno obrestno mero (8 %) s fiksnim mesečnim plačilom za vaše podjetje. Zdaj veste, da lahko plačate 1.800 USD na mesec iz donosov podjetja. Vendar ne veste, koliko morate izposoditi po zgoraj navedenih obrestih za zgoraj navedeno obdobje. Znesek, ki si ga želite izposoditi, lahko enostavno izračunate tako, da sledite tem korakom:
=PMT(B1/12;B2*12;B3;0)
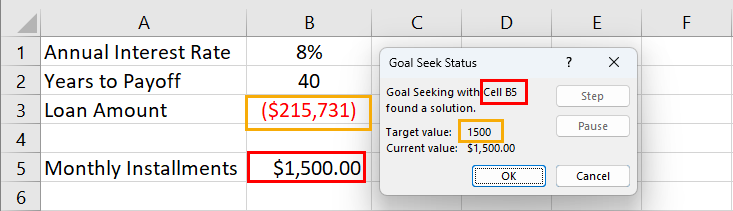
Naučite se predvideti znesek posojila z iskanjem cilja
V skladu s funkcijo Goal Seek mora znesek posojila znašati 215.731 $, če si ga želite izposoditi za 40 let z 8-odstotnimi letnimi obrestmi in plačevati mesečni obrok 1.500 $.
3. Poiščite prodajni cilj z uporabo Goal Seek
Če ste vodja prodaje in trženja ali delate kot vodja prodaje in morate ustvariti prodajni cilj, da dosežete določen prihodkovni cilj, je Goal Seek idealno orodje. Na primer, vaše podjetje trenutno prodaja 1000 enot izdelkov.
Priporočena maloprodajna cena izdelka je 50 USD, veletrgovcem pa ponujate tudi 10-odstotni popust. Vendar bi radi povečali ciljni prihodek vašega podjetja od prodaje izdelkov na 75.000 USD, ne da bi spremenili MSRP in diskontno stopnjo. Potem, koliko izdelkov morate prodati? Ugotovimo s pomočjo Goal Seek spodaj:
=B2*(B3*(1-B4))
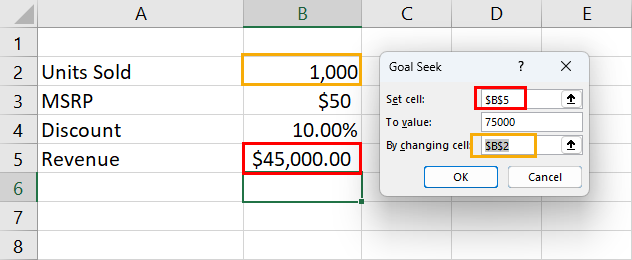
Naučite se poiskati prodajni cilj s pomočjo iskanja cilja
Prepričajte se, da prilagodite sklice na celice glede na svoje podatke in Excelov delovni list. Pritisnite OK in dobili boste prodajni cilj izdelkov, ki je 1.667 enot pri isti MSRP in diskontni stopnji.
Iskanje cilja v Excelu: pogosta vprašanja
Kako uporabim iskanje cilja v Excelu za več celic?
Goal Seek v Excelu vam omogoča simulacijo vnosa za matematično formulo, da dobite vnaprej določen rezultat. Na žalost ne podpira nobenih spremenljivk ali več celic, ki bi jih bilo treba upoštevati. Za več celic in analizo Kaj-Če, ki temelji na variacijah, lahko uporabite dodatek Solver za Excel.
Kakšna je bližnjica za iskanje cilja?
Trenutno v Excelu ni namenske bližnjice za funkcijo Goal Seek. Lahko uporabite tipko Alt v Excelu in nato pritisnete nekaj tipk na tipkovnici, da pokličete orodje Goal Seek brez uporabe miške. Koraki so opisani tukaj:
Press Alt on Excel > without clicking anywhere on the app press A > press W > press G to open Goal Seek
Kako naj bo moj cilj bolj točen?
Včasih lahko Goal Seek izpelje vhodno vrednost v decimalkah. Če potrebujete samodejno zaokroženo številko, lahko povečate njeno natančnost. Takole lahko to storite:
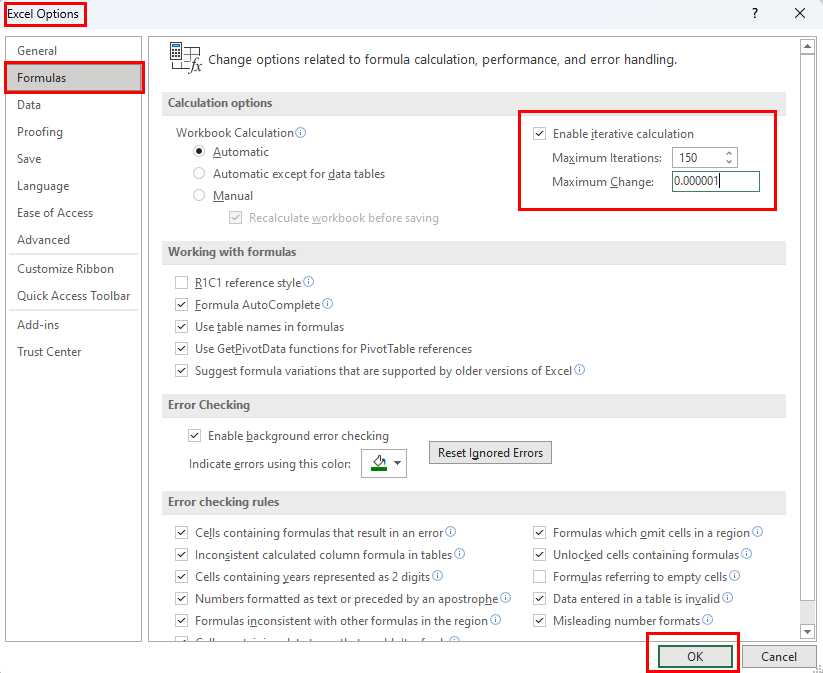
Kako optimizirati Excel Goal Seek
Ali lahko izvajam iskanje cilja v več celicah?
Iskanja cilja v Excelu ne morete izvesti za več celic.
Kakšne so prednosti iskanja cilja?
Tu so prednosti Goal Seek v Excelu:
Kakšne so omejitve iskanja cilja v Excelu?
Goal Seek v Excelu ima naslednje pomanjkljivosti:
Excel Goal Seek: zadnje besede
Z branjem zgornjega članka o Excelovem iskanju cilja bi morali razviti osnovno do srednjo raven razumevanja, kako narediti analizo Kaj-Če v Excelu. Iskanje cilja v Excelu je še posebej uporabno pri matematičnih nalogah, kjer obstaja jasna formula, vhodna vrednost, nekaj spremenljivk, povezanih s formulo, in en cilj, ki ga je treba doseči.
Spodaj pustite komentar o svoji izkušnji z zgornjim vodnikom po korakih za Excel Goal Seek. Če poznate katero koli drugo Excelovo tehniko analize kaj če, mi sporočite.
Naprej, kako primerjati besedilo v Excelu .
Prikazujemo vam, kako sistemski administrator lahko sprosti datoteko Microsoft Excel, da jo lahko ureja drug uporabnik.
Prikazujte poziv na Microsoft Excel za Office 365 datoteke, ki pravi Odpri samo za branje s pomočjo tega vodnika.
Ta priročnik za odpravljanje težav vam pomaga pri pogosti težavi z Microsoft Outlook 365, kjer se sesuje med zagonom.
Želite dostopati do svoje Yahoo pošte neposredno iz svojega Outlook računa? Naučite se, kako dodati Yahoo pošto v Outlook 2021, 2019 in 2016.
Ali vaše delo vključuje urejanje dokumentov v Microsoft Wordu? Naučite se, kako omogočiti način sledenja spremembam v Wordu.
Navodilo, ki pojasnjuje, kako dodati možnost E-pošta na orodno vrstico Microsoft Excel in Word 365.
Naučite se, kako omogočiti ali onemogočiti prikaz formul v celicah v Microsoft Excelu.
Tutorial, ki pomaga pri težavah, kjer preglednice Microsoft Excel ne izračunavajo natančno.
Ali Microsoft Word 2016 prepisuje že obstoječe besedilo? Naučite se, kako enostavno odpraviti težavo s prepisovanjem besedila v Wordu.
Vodnik, ki prikazuje metode, ki jih lahko uporabite za omogočanje ali onemogočanje dodatkov ali vtičnikov Microsoft Outlook 365.





