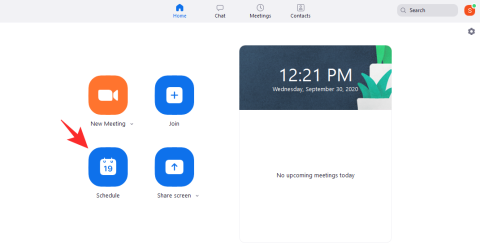Kako spustiti ljudi v Zoom

Lahko je tako enostavno izgubiti nadzor nad pripovedjo, še bolj pa, če je pripoved videokonferenca, ki jo morate organizirati za profesionalne namene. Zoom je zagotovo imel precej turbulen ...
Z naraščajočim številom ljudi, ki nenadoma delajo od doma, so srečanja Zoom skoraj postala način življenja. Ne glede na to, ali gre za pisarniško uporabo, izobraževanje ali samo prijatelje in družino, je aplikacija doživela velik porast v svoji uporabniški bazi. Zoom je enostaven za uporabo in je na voljo na vseh večjih platformah, zaradi česar je ena izmed najbolj priljubljenih aplikacij za veliko ljudi.
Vendar so vse večji pomisleki glede varnosti in zasebnosti privedli do tega, da je aplikacija prišla pod drobnogled. Zoom je pripravil načrt za izboljšanje svoje varnosti, medtem pa je to tisto, kar lahko storimo, da zagotovimo, da so naši klici v Zoomu tako varni, kot jih lahko opravimo.
► Kako povečati sestanek: nastavite, pridružite se, gostite, razporedite in še več
Vsebina
Omogoči šifriranje od konca do konca
Šifriranje od konca do konca je splošno znano kot zlati standard šifriranja in varnosti. Ta šifrirni protokol zagotavlja, da nihče, razen tistih, ki komunicirajo, ne sme prebrati niti enega bita podatkov, ki se prenašajo. Zoom se je soočil z veliko kritiko, ker ni na nivoju v smislu šifriranja, in ta novi dodatek je primeren odgovor za dvomljive. Funkcija je še vedno v beta različici in zamudili bi snemanje v oblaku, telefonsko/SIP/H.323 klicno povezavo in še več, vendar je še vedno najboljši način za varnost v industriji.
Če želite omogočiti šifriranje od konca do konca, pojdite na »Nastavitve«, nato »Varnost« in na koncu preklopite na »Dovoli uporabo šifriranja od konca do konca«. Pozvani boste, da vnesete svojo telefonsko številko in potrditveno kodo. Navsezadnje boste morali nastaviti privzeto vrsto šifriranja na »Šifriranje od konca do konca« in pritisniti »Shrani«.

Zavarovanje Zoom sob
Zoom-ovi ID-ji javnega sestanka omogočajo vsakemu uporabniku z ID-jem, da sestanek »zruši«. Številni viri so FBI opozorili o neznancih, ki so zmotili sestanke z motečim materialom.
Zoombomberji lahko najdejo vaš ID sestanka na dva načina; najprej preprosto z uporabo ID-ja, objavljenega na javnem forumu, kot je Facebook, ali na spletnih mestih. Drugič, s kolesarjenjem po naključnih ID-jih, dokler ne pridejo na aktivno srečanje.
Za zaščito sebe in svojih sestankov pred nezaželenimi zunanjimi motnjami lahko uporabite naslednje korake.
Zasebna izkaznica
To je očitno. Če ne objavljate ID-jev sestanka na javnih forumih in jih namesto tega pošljete neposredno udeležencem, boste zmanjšali možnosti, da bi neznanci našli vaše srečanje. To je še posebej koristno, če že poznate svoj seznam za sestanek.
Da, to ni vedno izvedljivo, še posebej, če gre za javni dogodek, kot je webinar. V takih primerih vam bo možnost »Zahteva« za ID pomaga pri sledenju, kdo je pridobil ID sestanka.
Skupna raba zaslona

Skupna raba zaslona uporabnikom omogoča, da svoje osebne zaslone delijo z vsemi na sestanku. Ker ni mogoče omejiti, kaj je mogoče dati v skupno rabo na zaslonu, je prišlo do številnih poročil o žaljivem materialu, ki je bil deljen na sestanku.
Na srečo vam Zoom omogoča, da se odločite, kdo lahko deli svoj zaslon na sestanku; Vsi udeleženci, samo gostitelj ali nihče.
Če ne želite, da kdo deli svoj zaslon, preprosto izklopite skupno rabo zaslona tako, da odprete zavihek z nastavitvami, izberete Na srečanju (osnovno) in preklopite skupno rabo zaslona na IZKLOP. Druge možnosti skupne rabe zaslona so na istem mestu.
Čakalnice

Ker razumemo, da ID-ja sejne sobe ni vedno mogoče ohraniti zasebnega, je Zoom predstavil "čakalnice". Ta dodatni del varnosti je namenjen preprečevanju uporabnikov, ki niso dobrodošli, iz sestanka.
Čakalnice so priročen dodatek k okolju Zoom, v katerem gostitelju sestanka omogočajo, da izključi udeležence iz seznama, preden jih dovoli vstopiti. Lahko vidite, zakaj bi se to uporabljalo pri pregledovanju za Zoombomberje.
Čakalnice Zoom so privzeto vklopljene, če pa bi morali sami poiskati nastavitev, jo najdete na zavihku Nastavitve > Na sestanku (napredno) > Čakalnica.
Če želite izklopiti čakalnice, se morate prepričati, da so vaši sestanki zaščiteni z geslom. Zoom je zagotovil, da morajo imeti uporabniki omogočeno čakalnico ali geslo za dodatno varnost.
Zakleni sestanek
Kot je bilo omenjeno zgoraj, je drug način, kako se lahko uporabniki infiltrirajo v sestanek, s kolesarjenjem po ID-jih sestanka, dokler ne najdejo aktivnega. Ta dodatna varnostna funkcija odpravlja to grožnjo. Zadrževanje nepovabljenih uporabnikov je lahko tako preprosto kot zaklepanje sestanka, ko vsi udeleženci prispejo.
Slaba stran pa je, da ko je sestanek zaklenjen, ne morejo vstopiti niti uporabniki, ki imajo geslo. Zato se je najbolje prepričati, da so vsi prisotni, preden zaklenete sestanek.
Izberite zavihek Upravljanje udeležencev na dnu zaslona, nato kliknite na 3 majhne pike v desnem kotu. Izberite Zakleni sestanek in končali ste!

Do večine zgoraj omenjenih varnostnih nastavitev lahko dostopate z zavihka Varnost na dnu zaslona za klic.

Izklopite samodejno shranjevanje za klepete
Po zamisli o izginjanju klepetov Zoom omogoča uporabnikom, da vklop/izklop možnost. Če je vaš sestanek zaupen in ne želite, da kdo shranjuje klepete, ki se pojavijo med sestankom, je dobro, da izklopite funkcijo samodejnega shranjevanja Zooma.
Izklop funkcije še vedno omogoča gostitelju, da shrani klepete na sestanku, ko se tako odloči, vendar preprečuje, da bi se klepeti z VSEH sestankov privzeto shranili.
Na zavihku z nastavitvami izberite V sestanku (osnovno) in preklopite samodejno shranjevanje klepetov na IZKLOPLJENO.

Virtualna slika/video ozadja
Da bi zaščitili identiteto vašega "domačega" delovnega okolja, Zoom omogoča uporabnikom, da se postavijo na virtualno ozadje, s čimer izrežijo vsak hrup v ozadju. Zabavno, kot je videti, uporabnikom pomaga pridobiti malo več zasebnosti med delom od doma.
Kliknite ikono nastavitev v zgornjem desnem kotu aplikacije Zoom in izberite zavihek Virtualna ozadja . Tukaj lahko izbirate med ozadji mirnih slik in virtualnimi video ozadji.

Če želite izvedeti več o spreminjanju virtualnega ozadja, si oglejte naš članek.
Dovoli samo preverjenim uporabnikom, da se pridružijo sestankom
Zoom ponuja možnost ustvarjanja profilov za preverjanje pristnosti, ki gostiteljem omogočajo, da se odločijo, kateri udeleženec se lahko pridruži sestanku. Kot skrbnik lahko omogočite možnost dodajanja samo overjenih uporabnikov za vstop v sejo sestanka, tako da odprete nastavitve računa in omogočite možnost poleg možnosti »Sestankom se lahko pridružijo samo overjeni uporabniki«.
Izbirate lahko med dvema metodama za preverjanje pristnosti – Prijavite se v Zoom in Prijavite se v Zoom z določenimi domenami. »Prijava v Zoom« lahko izberete, če želite dovoliti v sestanek vsakogar, ki se je prijavil v svoj račun Zoom. Če izberete možnost »Prijava v Zoom z določenimi domenami«, se bodo sestanku lahko pridružili samo uporabniki z določeno(-imi) domeno(-ami).
Obvezna registracija za udeležence
Poleg ustvarjanja profilov za preverjanje pristnosti vam Zoom omogoča tudi, da zahtevate registracijo od uporabnikov, ki se želijo pridružiti vašemu srečanju. Če je za srečanje potrebna registracija, bodo morali udeleženci omeniti svojo e-pošto, ime in odgovoriti na vprašanja, ki jim jih je postavil gostitelj. Če želite omogočiti zahtevo za registracijo, mora biti gostitelj srečanja licenciran uporabnik, kar pomeni, da mora uporabljati katerega koli od plačljivih načrtov Zoom.
Ko načrtujete sestanek, lahko potrdite potrditveno polje »Registracija: zahtevana«, da se odločite, ali želite odobriti udeležence ob samo prijavi ali potem, ko jim to dovolite. Nato lahko nadaljujete z izbiro vprašanj ali oblikovanjem vprašanj po meri, ki jih postavite vsem, ki se prijavijo za pridružitev sestanku.
Omogočite slikovne in zvočne vodne žige za vaša srečanja
Za zaščito informacij, ki se delijo med sestankom v Zoomu, lahko dodate vodne žige svojemu video viru, skupnim zaslonom in zvoku. Vodni žigi v Zoomu so na voljo na dva različna načina – slika in zvok.
Če delite svoj zaslon z drugimi člani sestanka, bo del vašega e-poštnega naslova prikazan na celotnem zaslonu v skupni rabi in tudi v vašem video viru. Z zvočnimi vodnimi žigi bo Zoom postavil neslišen zvočni zvok, ki bo vseboval vaše osebne podatke, ki bodo pomagali zaznati, ali je udeleženec posnel srečanje. Slikovne in zvočne vodne žige lahko omogočite tako, da se pomaknete na Nastavitve računa v Zoomu.
Onemogoči pridružitev pred gostiteljem

Zoom ima možnost, da gostitelji dovolijo udeležencem, da se pridružijo sestanku, preden se sami vključijo. Čeprav dovolite drugim udeležencem, da se pridružijo, preden bi bil gostitelj primeren, to ni najboljša možnost z vidika varnosti. Če v nastavitvah računa Zoom onemogočite »Pridruži se pred gostiteljem« , bodo udeleženci, ki vstopijo v sestanek, na zaslonu videli pogovorno okno »Sestanek čaka, da se gostitelj pridruži« in se bodo seji sestanka lahko pridružili šele, ko bo gostitelj se prijavi v sejo.
NE dovolite odstranjenim udeležencem, da se ponovno pridružijo
Zoom ponuja možnost, da udeležencem, ki so bili prej prisotni na sestanku, omogočite, da se vrnejo na sestanek. Če pa želite sejo sestanka ohraniti varno in varno, boste morda želeli onemogočiti možnost »Dovoli odstranjenim udeležencem, da se ponovno pridružijo« v razdelku »Na sestanku (osnovno)« v nastavitvah računa Zoom . S tem boste preprečili, da bi predhodno odstranjeni udeleženci sestanka in udeleženci spletnega seminarja ponovno vstopili v sestanek.
Varnost je izjemnega pomena pri spletnih interakcijah. Upamo, da boste te prakse uporabili na svojih vsakodnevnih srečanjih. Ostanite varni in ne pozabite zakleniti svojih sob!
Lahko je tako enostavno izgubiti nadzor nad pripovedjo, še bolj pa, če je pripoved videokonferenca, ki jo morate organizirati za profesionalne namene. Zoom je zagotovo imel precej turbulen ...
Z naraščajočim številom ljudi, ki nenadoma delajo od doma, so srečanja Zoom skoraj postala način življenja. Ne glede na to, ali gre za pisarniško uporabo, izobraževanje ali samo prijatelje in družino, je aplikacija videla ...
Ena izmed vodilnih aplikacij za oddaljene konference na svetu, Zoom, je vedno dajala prednost vključevanju pred vsem drugim. Vendar je zaradi nepričakovanega preobrata ameriška družba…
Zoom, vodilna aplikacija za videokonference na planetu, se je v zadnjih nekaj mesecih močno povečala. Od težav pri izpolnjevanju računov zaradi dodanega števila zaposlenih do popravljanja vseh ...
Od začetka pandemije se ameriška aplikacija za videoklice in konference Zoom trudi po svojih najboljših močeh, da bi konkurenco pustila v prahu. Zahvaljujoč njihovi brezplačni licenci in številnim ...
Ker se je večina od nas preselila na platforme za videokonference, so sestanki za marsikoga postali zelo velik podvig. Beležke fizične pisarne so zamenjali z načrtovanimi sestanki in …
Ko delate stran od svoje mize, lahko dostopate do računalnika s povezavo Windows Remote Desktop Connection. Z dohodnimi povezavami z oddaljenim namizjem. Naša navodila vam pomagajo pri konfiguraciji in optimizaciji povezave.
Se sprašujete, zakaj prejemate sporočila v svojem Messengerju, tudi ko ste izklopili svoj Messenger? Preberite to, če želite izvedeti razlog.
Osnovni vodnik za povezovanje z brezžičnim zaslonom v operacijskem sistemu Windows 10. Enostavni koraki in rešitve za težave.
Spremenljivke okolja v Windows 10 so ključne za konfiguracijo aplikacij. Naučite se, kako jih učinkovito urediti in dodati.
Precej preprosto je pridobiti vašo e-pošto iz računa Gmail, ne glede na to, ali je bila shranjena za kasnejšo uporabo ali poslana pomotoma. Preberite članek, če želite izvedeti korake, ki prikazujejo obnovitev na namizju in v mobilni aplikaciji.
Ali menite, da vaše aplikacije v telefonu niso varne? Iščete način za zaklepanje Facebook Messengerja? Preberite članek, če želite izvedeti, kako vstavite geslo v Messenger.
Kako odblokirati nekoga na Facebooku in Facebook Messengerju. Prijavite se v svoj račun Facebook, na mobilnem ali namiznem računalniku, pojdite v Nastavitve> Blokiranje. Kliknite Odblokiraj.
Medtem ko bo televizor verjetno dobro deloval brez internetne povezave, če imate kabelsko naročnino, so ameriški uporabniki začeli preklopiti na spletno
Tako kot v resničnem svetu se bodo vaše stvaritve v igri Sims 4 sčasoma postarale in umrle. Simčki se naravno starajo skozi sedem življenjskih obdobij: dojenček, malček, otrok, najstnik,
Obsidian ima več vtičnikov, ki vam omogočajo oblikovanje zapiskov ter uporabo grafov in slik, da jih naredite bolj smiselne. Čeprav so možnosti oblikovanja omejene,