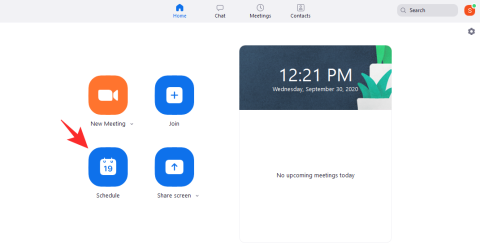Kako spustiti ljudi v Zoom

Lahko je tako enostavno izgubiti nadzor nad pripovedjo, še bolj pa, če je pripoved videokonferenca, ki jo morate organizirati za profesionalne namene. Zoom je zagotovo imel precej turbulen ...
Lahko je tako enostavno izgubiti nadzor nad pripovedjo, še bolj pa, če je pripoved videokonferenca, ki jo morate organizirati za profesionalne namene. Zoom je zagotovo imel precej burno pot pri krmarjenju po vidikih, povezanih z nadzorom, v njihovi aplikaciji za videokonference. Bili smo celo priča, ko so se spopadali z velikimi varnostnimi kršitvami proti prvi polovici zapora, ko je aplikacija nenadoma doživela velik porast uporabnikov, ki so se težko prilagajali novim okoliščinam.
Zato je zanimivo, kako se je virtualna videokonferenčna aplikacija, kot je Zoom, spopadla s to krizo in v svoji aplikaciji vzpostavila učinkovit element nadzora. Z določenimi nadzori in ravnotežji, vključno s postopkom za varno spuščanje ljudi na sestanek Zoom, so zagotovo predvideli in pokrili vse svoje baze. Tukaj je pogled, kako spustiti ljudi na sestanek Zoom.
Povezano: Kako spremeniti ime v Zoomu
Vsebina
Postopek sprejemanja v Zoomu
Lahko rečete, da razvijalci Zooma sprejemajo čim več povratnih informacij in jih učinkovito izvajajo zaradi načina, kako so uporabniki sprejeti na sestanke. Za udobje gostitelja je bil vzpostavljen dostojno prilagodljiv postopek sprejema. Ta proces prinaša več nadzora na načine, kot je omogočanje gostitelju, da se odloči, kdo in kako bo dovolil ljudi na srečanje Zoom.
V bistvu se lahko gostitelj v okviru tega postopka odloči, da na sestanek sprejme koga želi, in to ni tako osnovno kot klikanje na možnost Privoli, obstajajo premišljene popravke, ki gostitelju olajšajo, še posebej, če obstaja ogromno število udeležencev.
Največja možnost sprejema v čakalnici. Zdaj razumemo namen čakalnice.
Povezano: Kako dvigniti roko na Zoomu
Kaj je funkcija Zoom Čakalnica?
Pomislite na realno čakalnico, v kateri morate počakati, preden greste v dejansko sobo, kjer boste morda imeli zdravniški pregled/posvet, funkcija Zoom Čakalnica je virtualna različica resnične stvari.
V bistvu se lahko kot gostitelj odločite, da v sestanek dodate čakalnico, kjer morajo udeleženci 'počakati', dokler ne odobrite njihovega sprejema na sestanek. Zoom je to funkcijo čakalnice celo dvignil na višjo raven, saj je plačanim uporabnikom omogočil, da sobo prilagodijo z logotipom blagovne znamke in barvami.
V smislu replikacije funkcije v resničnem življenju se čakalnica Zoom ne le približa, temveč tudi izboljša izkušnjo za uporabnike, kar je nekaj, kar lahko vedno cenimo.
Povezano: Kako videti vse v Zoomu v računalniku in telefonu
Kako spustiti ljudi na sestanek Zoom
Aplikacija Zoom za namizne in mobilne naprave omogoča gostitelju, da aktivira možnost Čakalnica, ki jo bomo podrobneje opisali v vadnici. Poglejmo, kako zdaj spustiti ljudi na srečanja Zoom.
Na PC-ju
Ko udeleženec klikne povezavo do sestanka, da se pridruži vašemu sestanku, boste na desni strani zaslona sestanka videli naslov »Čakalnica«. Kliknite Sprejmi, da omogočite udeležencu, da se pridruži sestanku in komunicira z drugimi.

Tako dovolite (ali ne) udeležence v aplikaciji Zoom za namizje.
Na telefonu
V aplikaciji Zoom enkrat tapnite zaslon, da se prikažejo možnosti na dnu zaslona. Zdaj tapnite udeležence.

Pod razdelkom »Čakanje« boste videli uporabnike, ki jih lahko vključite. Tapnite Priznaj, da dovolite uporabniku, da se pridruži sestanku.

Kaj pa, če je sestanek zaklenjen?
Zagotovo ste opazili funkcijo zaklepanja srečanja tik nad funkcijo čakalnice. To je še ena funkcija, ki jo ponuja Zoom, ki omogoča več nadzora za gostitelja. Ko so se vsi udeleženci pridružili sestanku ali če so zamudili rok, ki je potreben, da se mu pridružijo, lahko aktivirate funkcijo Zakleni sestanek, da drugim preprečite vstop na sestanek.
Ko je aktivirana funkcija zaklepanja sestanka, se ne more pridružiti, tudi če ima udeleženec ID/vabilo na sestanek. Ta funkcija je zelo učinkovit način, da preprečite dopuščanje več ljudi na sestanek Zoom.
Če želite omogočiti več udeležencev, morate odkleniti sestanek in pritisniti gumb za sprejem, kot je navedeno zgoraj, da sprejmete udeležence.
Kaj vidi udeleženec, ko je v čakalnici?
Medtem ko bi po eni strani verjetno gostitelja zasipali z imeni udeležencev, ki čakajo na sprejem na srečanje, se bodo udeleženci sami znašli iz oči v oči z zaslonom, ki izgleda nekako takole:

Če imate plačan Zoom račun, boste lahko celo prilagodili videz in občutek čakalnice, kot želite. Če torej želite dodati logotip, dizajn in barve, ki predstavljajo vaše podjetje/organizacijo, potem lahko naredite vse, da ustvarite edinstveno izkušnjo za udeležence.
Kako onemogočiti čakalnico na Zoomu
Če ne želite obdržati ljudi v čakalnici, lahko čakalnico onemogočite, tako da se lahko vsak, ki ima povabilo, preprosto pridruži neposredno. Tukaj je opisano, kako lahko onemogočite čakalnico, da se ljudje lahko pridružijo, ne da bi jih morali sprejeti.
Na PC-ju
Zoom ima namizno aplikacijo, do katere lahko dostopate na enega od dveh načinov. Ali greste na spletno mesto Zoom prek brskalnika, kjer lahko zaženete aplikacijo s klikom na Gostovanje srečanja > Z vklopom/izklopom videa

Ali pa zaženite aplikacijo Zoom neposredno iz menija Start .

Nato izberite možnost Novo srečanje za namen te vadnice.

Stran sestanka se odpre v ločenem zavihku. Povabite lahko drugega udeleženca, če želite videti, kako se varnostna funkcija odziva tudi v vašem primeru. Kliknite ikono Varnost, ki jo boste videli na dnu.

V meniju, ki se prikaže, se lahko odločite, ali želite omogočiti/onemogočiti možnost Čakalnica . Možnost Čakalnica je vnaprej omogočena takole:

S klikom nanj ga boste onemogočili, v tem primeru bodo udeleženci prispeli neposredno na sestanek, vi pa ne boste mogli nadzorovati priliva.

Poleg tega se lahko s temi možnostmi nastavitev v istem meniju Varnost odločite, kaj lahko ali ne smejo udeleženci početi na vašem srečanju Zoom.

Izberete lahko tudi omogočite/onemogočite funkcijo čakalnice v meniju s tremi pikami v spodnjem desnem kotu.

Tudi tukaj lahko kliknete možnost Omogoči čakalnico .

Na telefonu
V telefonu odprite aplikacijo Zoom. Če ga nimate, ga prenesite in namestite iz Trgovine Play ali App Store , odvisno od vaše naprave. Ko odprete aplikacijo, izberite možnost Novo srečanje .

Pozvani boste, da začnete novo srečanje.

Zdaj se boste znašli na srečanju. Tukaj izberite možnost Nastavitve srečanja .

Ko ste v nastavitvah sestanka, lahko omogočite/onemogočite funkcijo čakalnice, odvisno od tega, kako želite udeležence spustiti v sobo Zoom.

Pripravljeni ste!
Kakšne so bile vaše izkušnje z Zoomom? Veselimo se vašega odziva v komentarjih. Pazite in ostanite varni!
Lahko je tako enostavno izgubiti nadzor nad pripovedjo, še bolj pa, če je pripoved videokonferenca, ki jo morate organizirati za profesionalne namene. Zoom je zagotovo imel precej turbulen ...
Z naraščajočim številom ljudi, ki nenadoma delajo od doma, so srečanja Zoom skoraj postala način življenja. Ne glede na to, ali gre za pisarniško uporabo, izobraževanje ali samo prijatelje in družino, je aplikacija videla ...
Ena izmed vodilnih aplikacij za oddaljene konference na svetu, Zoom, je vedno dajala prednost vključevanju pred vsem drugim. Vendar je zaradi nepričakovanega preobrata ameriška družba…
Zoom, vodilna aplikacija za videokonference na planetu, se je v zadnjih nekaj mesecih močno povečala. Od težav pri izpolnjevanju računov zaradi dodanega števila zaposlenih do popravljanja vseh ...
Od začetka pandemije se ameriška aplikacija za videoklice in konference Zoom trudi po svojih najboljših močeh, da bi konkurenco pustila v prahu. Zahvaljujoč njihovi brezplačni licenci in številnim ...
Ker se je večina od nas preselila na platforme za videokonference, so sestanki za marsikoga postali zelo velik podvig. Beležke fizične pisarne so zamenjali z načrtovanimi sestanki in …
Ko delate stran od svoje mize, lahko dostopate do računalnika s povezavo Windows Remote Desktop Connection. Z dohodnimi povezavami z oddaljenim namizjem. Naša navodila vam pomagajo pri konfiguraciji in optimizaciji povezave.
Se sprašujete, zakaj prejemate sporočila v svojem Messengerju, tudi ko ste izklopili svoj Messenger? Preberite to, če želite izvedeti razlog.
Osnovni vodnik za povezovanje z brezžičnim zaslonom v operacijskem sistemu Windows 10. Enostavni koraki in rešitve za težave.
Spremenljivke okolja v Windows 10 so ključne za konfiguracijo aplikacij. Naučite se, kako jih učinkovito urediti in dodati.
Precej preprosto je pridobiti vašo e-pošto iz računa Gmail, ne glede na to, ali je bila shranjena za kasnejšo uporabo ali poslana pomotoma. Preberite članek, če želite izvedeti korake, ki prikazujejo obnovitev na namizju in v mobilni aplikaciji.
Ali menite, da vaše aplikacije v telefonu niso varne? Iščete način za zaklepanje Facebook Messengerja? Preberite članek, če želite izvedeti, kako vstavite geslo v Messenger.
Kako odblokirati nekoga na Facebooku in Facebook Messengerju. Prijavite se v svoj račun Facebook, na mobilnem ali namiznem računalniku, pojdite v Nastavitve> Blokiranje. Kliknite Odblokiraj.
Medtem ko bo televizor verjetno dobro deloval brez internetne povezave, če imate kabelsko naročnino, so ameriški uporabniki začeli preklopiti na spletno
Tako kot v resničnem svetu se bodo vaše stvaritve v igri Sims 4 sčasoma postarale in umrle. Simčki se naravno starajo skozi sedem življenjskih obdobij: dojenček, malček, otrok, najstnik,
Obsidian ima več vtičnikov, ki vam omogočajo oblikovanje zapiskov ter uporabo grafov in slik, da jih naredite bolj smiselne. Čeprav so možnosti oblikovanja omejene,