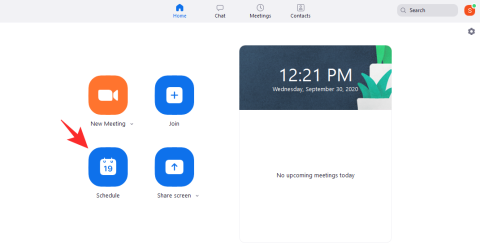Kako spustiti ljudi v Zoom

Lahko je tako enostavno izgubiti nadzor nad pripovedjo, še bolj pa, če je pripoved videokonferenca, ki jo morate organizirati za profesionalne namene. Zoom je zagotovo imel precej turbulen ...
Ker se je večina od nas preselila na platforme za videokonference, so sestanki za marsikoga postali zelo velik podvig. Fizične pisarniške beležke so nadomestili načrtovani sestanki in prehod za marsikoga ni bil lažji.
Na srečo vodja orodij za videokonference, Zoom, ponuja številne funkcije, ki jih je enostavno obvladati, zaradi katerih je naloga načrtovanja sestankov veliko enostavnejša. Danes si bomo ogledali ponavljajoča se srečanja Zooma in vam povedali, kako vam pomaga pri vsakodnevnem delu.
Povezano: Kako spremeniti svoje ime v Zoomu
Vsebina
Kaj je ponavljajoče se srečanje?
Zoom se je po svojih najboljših močeh trudil ponoviti bistvene elemente vsakodnevnega pisarniškega življenja. Omogoča vam, da začnete sestanek v srčnem utripu, načrtujete srečanje za poznejši datum in ga celo ponovite.
Zadnji del – ponavljajoče se srečanje – je tema, s katero se danes ukvarjamo. Začetnikom se lahko seznanitev s popolnoma novim izrazom zdi nekoliko zastrašujoča, vendar bodite prepričani, da ni veliko, kar morate storiti, da bo deloval. Ponavljajoči se sestanek preprosto pomeni, da bi se sestanek ponovil pozneje, enkrat ali večkrat.
Pomislite na to kot na mesečni proračunski sestanek – kraj, kjer se vsak računovodja v vašem podjetju predstavi in deli svoje individualne izračune. Lahko bi bil tudi četrtletni sestanek za načrtovanje, ki pomaga pri usmerjanju podjetja za naslednje četrtletje.
Ko naredite sestanek Ponavljajoči se, Zoom preprosto ustvari veliko primerov istega sestanka na izbrane datume. Preprosto kopira podatke iz prvotnega srečanja in jih prilepi na druge reže. Nastavite lahko trajanje sestankov in določite tudi dnevni red, tako da je cilj sestanka jasen vsem udeležencem.
Povezano: Kako izklopiti zvok na Zoomu
Kako nastaviti ponavljajoče se srečanje v Zoomu na računalniku?
Kot smo že razpravljali, je Zoom namenjen olajšanju prehoda običajnim obiskovalcem pisarn, kar neposredno povzroči manj preobremenjen uporabniški vmesnik in številne možnosti. Kar zadeva ponavljajoče se srečanje, imate možnost izbire, da ga načrtujete prek računalnika ali telefona, izbirate pa lahko tudi med različnimi odjemalci koledarja. Ko ne bo več uvoda, pojdimo naravnost nanj.
Za začetek boste potrebovali namizno aplikacijo Zoom. Če aplikacije nimate, pojdite na Zoomov uradni portal , se prijavite z zahtevanimi poverilnicami in prenesite namizni odjemalca. Ko je namestitev končana, jo zaženite in se prijavite. Zdaj kliknite možnost »Razpored«.

Ko se prikaže naslednji zaslon, preprosto nastavite sestanek za »Ponavljajoče se«, tako da označite to možnost.
Ko se sestanek ponovi, boste imeli možnost izbire koledarja. Zoom tukaj ponuja tri možnosti – »Microsoft Outlook«, »Google Koledar« in »Drugi koledarji«.
Povezano: Kako predvajati glasbo na Zoomu
Microsoft Outlook
Microsoft Outlook že dolgo služi kot privzeta koledarska aplikacija za profesionalce. Je enostaven za uporabo, ponuja robustne funkcije in ga je mogoče integrirati z e-poštnim odjemalcem za nemoteno sem in tja. Če slučajno uporabljate Microsoft Outlook, preverite možnost in kliknite »Razpored«.

Ko to storite, bi Zoom vzpostavil stik z namizno aplikacijo in vam dal možnost, da nastavite sestanek kot ponavljajoč se dogodek.
To storite tako, da kliknete »Ponovitev«, ko ste v aplikaciji Microsoft Outlook. Nastavite lahko čas sestanka – čas začetka, končni čas in trajanje – spremenite vzorec sestanka, izberete, kdaj se bo ponovil, nastavite časovno obdobje za sestanek in drugo.

Ko ste zadovoljni z izbiro, pritisnite »V redu«. Končno shranite ponavljajoče se srečanje tako, da pritisnete ikono »Shrani« v zgornjem levem kotu.

Google Koledar
Google Koledar je izjemno priljubljena koledarska aplikacija. Za razliko od Microsoft Outlooka Google Koledar ne zahteva namizne različice za brezhibno delovanje, saj lahko spletna različica opravi nalogo enako učinkovito. Če želite odpreti Google Koledar in dokončati postopek, morate samo potrditi možnost »Google Koledar« na seznamu treh elementov in pritisniti »Urnik«.

V trenutku boste preusmerjeni na spletno stran Koledarja.
Prijaviti se boste morali s svojimi Googlovimi poverilnicami. Ko to storite, se bo koledar odprl s podrobnostmi o srečanju Zoom, ki so že na mestu. Po tem morate klikniti spustni meni tik pod možnostmi datuma in časa. Tam morate izbrati ponovitev zadevnega sestanka. Obstaja nekaj prednastavitev – dnevnih, tedenskih, mesečnih in letnih – za začetek, lahko pa dodate tudi nov urnik s klikom na možnost »Po meri«.

Ponovno preverite svoje izbire in kliknite »Shrani«, da dokončate.
Drugi koledarji
Če slučajno uporabljate kaj drugega kot Microsoft Outlook in Google Koledar, lahko to možnost uporabite za shranjevanje sestankov.

Za razliko od prejšnjih dveh možnosti ta ne sproži dejanja priklica in ustvari samo lokalno koledarsko datoteko ICS. Datoteko lahko odprete v svoji najljubši aplikaciji za koledar, da izvedete preostali del postopka.
Povezano: Zoom audio ne deluje? Tukaj je, kako to rešiti
Kako nastaviti ponavljajoč se sestanek v Zoomu na mobilnem telefonu?
Uporabniki namiznih računalnikov imajo običajno dostop do številnih dodatnih ugodnosti, vendar na srečo možnost ustvarjanja ponavljajočega sestanka ni ena izmed njih. Zelo enostavno lahko ustvarite ponavljajoče se srečanje tako v Androidu kot iOS. Za razliko od osebnega računalnika ste tukaj preusmerjeni neposredno v privzeto aplikacijo koledarja.
Ko se prijavite v mobilno aplikacijo, tapnite »Urnik«.

Na naslednji strani pritisnite »Ponovi«.

Izbirajte med petimi možnostmi – dnevno, tedensko, vsak drugi teden, mesečno in letno.

Ko izberete okvir ponavljanja, se lahko dotaknete tudi »Končno ponovitev« in izberete končni datum ponavljajočega se sestanka.

Ko ste zadovoljni s svojo izbiro, pritisnite »Končano«.

To dejanje vas bo pripeljalo do privzete aplikacije koledarja in zahtevalo dovoljenje.

Povezano: Kako videti vse v Zoomu v računalniku in telefonu
Google Koledar
Ko pristanete v Google Koledarju, tapnite »Več možnosti« pod nastavitvami datuma in ure. Tapnite »Ne ponavlja se«, da izberete med prednastavitvami – dnevno, tedensko, mesečno in letno – ali nastavite urnik ponovitve po meri. Ponovno preverite svoje izbire in pritisnite »Končano«.

Microsoft Outlook
Če je Microsoft Outlook vaš privzeti odjemalec koledarja, tapnite »Ponovi« in izberite možnosti ponovitve. Ko ste zadovoljni s svojo izbiro, tapnite ikono majhne kljukice v zgornjem desnem kotu. Na koncu pritisnite "Shrani" in zapustite.

Kako izbrisati ponavljajoč se sestanek?
Ste si premislili o prihajajočem ponavljajočem se srečanju? Brez skrbi, brisanje ponavljajočega se sestanka je lažje, kot bi pričakovali.
osebni računalnik
Če želite izbrisati ponavljajoči se sestanek iz računalnika, se najprej prijavite v namizni odjemalec Zoom. Zdaj pojdite na zavihek »Sestanki«, da si ogledate prihajajoče ponavljajoče se srečanje. Nato kliknite »Izbriši«.

Na koncu pritisnite 'Da' za potrditev. Sestanek lahko obnovite tudi v 7 dneh po tem, ko ste ga zavrgli.

Mobilni
V mobilni napravi najprej zaženite odjemalca Zoom in se prijavite z zahtevanimi poverilnicami. Ko ste v programu, pojdite na zavihek »Sestanki« in poiščite ponavljajoči se sestanek, ki ga želite izbrisati.

Tapnite, da si ogledate njegove lastnosti, in pritisnite »Izbriši«.

Potrdite opozorilo in pritisnite »Izbriši sestanek«.

Kakšne so prednosti ponavljajočih se sestankov?

Zdaj, ko veste, kako nastaviti ponavljajoče se srečanje, naj vam navedemo nekaj razlogov, zakaj bi morali začeti svoje rutine postavljati v »Ponavljajoče se«.
V prvi vrsti je načrtovanje ponavljajočega sestanka veliko bolj preprosto kot vedno znova ročno opravljati delo. Prvič vložite malo dela in nehajte skrbeti, da svojih sestankov ne boste izvedli pravočasno.
Poleg tega so ponavljajoča se srečanja odlična za kontinuiteto. Omogoča vodjem ekip, da ostanejo v stiku z osebjem na terenu in po potrebi iztegnejo roko pomoči. Z zagotavljanjem angažiranosti je mogoče izboljšati produktivnost celotne ekipe.
Povezano :
Lahko je tako enostavno izgubiti nadzor nad pripovedjo, še bolj pa, če je pripoved videokonferenca, ki jo morate organizirati za profesionalne namene. Zoom je zagotovo imel precej turbulen ...
Z naraščajočim številom ljudi, ki nenadoma delajo od doma, so srečanja Zoom skoraj postala način življenja. Ne glede na to, ali gre za pisarniško uporabo, izobraževanje ali samo prijatelje in družino, je aplikacija videla ...
Ena izmed vodilnih aplikacij za oddaljene konference na svetu, Zoom, je vedno dajala prednost vključevanju pred vsem drugim. Vendar je zaradi nepričakovanega preobrata ameriška družba…
Zoom, vodilna aplikacija za videokonference na planetu, se je v zadnjih nekaj mesecih močno povečala. Od težav pri izpolnjevanju računov zaradi dodanega števila zaposlenih do popravljanja vseh ...
Od začetka pandemije se ameriška aplikacija za videoklice in konference Zoom trudi po svojih najboljših močeh, da bi konkurenco pustila v prahu. Zahvaljujoč njihovi brezplačni licenci in številnim ...
Ker se je večina od nas preselila na platforme za videokonference, so sestanki za marsikoga postali zelo velik podvig. Beležke fizične pisarne so zamenjali z načrtovanimi sestanki in …
Ko delate stran od svoje mize, lahko dostopate do računalnika s povezavo Windows Remote Desktop Connection. Z dohodnimi povezavami z oddaljenim namizjem. Naša navodila vam pomagajo pri konfiguraciji in optimizaciji povezave.
Se sprašujete, zakaj prejemate sporočila v svojem Messengerju, tudi ko ste izklopili svoj Messenger? Preberite to, če želite izvedeti razlog.
Osnovni vodnik za povezovanje z brezžičnim zaslonom v operacijskem sistemu Windows 10. Enostavni koraki in rešitve za težave.
Spremenljivke okolja v Windows 10 so ključne za konfiguracijo aplikacij. Naučite se, kako jih učinkovito urediti in dodati.
Precej preprosto je pridobiti vašo e-pošto iz računa Gmail, ne glede na to, ali je bila shranjena za kasnejšo uporabo ali poslana pomotoma. Preberite članek, če želite izvedeti korake, ki prikazujejo obnovitev na namizju in v mobilni aplikaciji.
Ali menite, da vaše aplikacije v telefonu niso varne? Iščete način za zaklepanje Facebook Messengerja? Preberite članek, če želite izvedeti, kako vstavite geslo v Messenger.
Kako odblokirati nekoga na Facebooku in Facebook Messengerju. Prijavite se v svoj račun Facebook, na mobilnem ali namiznem računalniku, pojdite v Nastavitve> Blokiranje. Kliknite Odblokiraj.
Medtem ko bo televizor verjetno dobro deloval brez internetne povezave, če imate kabelsko naročnino, so ameriški uporabniki začeli preklopiti na spletno
Tako kot v resničnem svetu se bodo vaše stvaritve v igri Sims 4 sčasoma postarale in umrle. Simčki se naravno starajo skozi sedem življenjskih obdobij: dojenček, malček, otrok, najstnik,
Obsidian ima več vtičnikov, ki vam omogočajo oblikovanje zapiskov ter uporabo grafov in slik, da jih naredite bolj smiselne. Čeprav so možnosti oblikovanja omejene,