Excel: Primorati prikazati poziv za "Odpri samo za branje"

Prikazujte poziv na Microsoft Excel za Office 365 datoteke, ki pravi Odpri samo za branje s pomočjo tega vodnika.
Obvestila sistema Windows 10 lahko začasno ustavite s Focus Assist ali pa jih popolnoma izklopite v Nastavitve>Obvestila. Za pomoč pri ostrenju:
V sistemu Windows 10 pojdite na Nastavitve > Sistem > Pomoč za fokusiranje
Izberite, ali želite prejemati samo alarme, samo prednostna obvestila ali začasno ustavite vsa obvestila
Nato nastavite samodejna pravila, tako da izberete čas, ko se Focus Assist aktivira,
ali samo med igranjem igre ali pri podvajanju prikaza za predstavitve
Nastavite lahko tudi Focus Assist, da vam prikaže povzetek obvestil, ki ste jih zamudili
Prav tako lahko izklopite obvestila iz sistema Windows 10 in izberete, katere aplikacije za Windows 10 lahko pošiljajo obvestila. Preberite za več ...
Obstaja veliko načinov, kako upravljati svoja obvestila v sistemu Windows 10 . Vendar ugotavljam, da sem veliko bolj produktiven, ko ustavim vsa obvestila v sistemu Windows 10. Brez motenj se lažje osredotočite na svoje delo. Tukaj sta dve možnosti; vklopite Focus Assist med določenimi časi, ko ne želite, da vas motijo, ali izklopite vsa obvestila sistema Windows 10. Tukaj je tisto, kar morate storiti oboje.
Focus Assist je bil prvič predstavljen v začetku lanskega leta kot preimenovan v Quiet Hours, način za zaustavitev obvestil, ko morate "ostati osredotočeni". Če si želite ogledati nastavitve pomoči pri izostritvi, pojdite v Nastavitve > Sistem > Pomoč za ostrenje.
Focus Assist ima na voljo tri možnosti za obvestila:
Izklopljeno : Prejemajte vsa obvestila iz vaših aplikacij in stikov.
Samo prednostno : Oglejte si samo izbrana obvestila s prednostnega seznama. Ostalo bo šlo naravnost v akcijski center.
Samo alarmi : skrij vsa obvestila, razen alarmov.
Ena od težav s Focus Assist je, da morate pregledati vse svoje aplikacije in izbrati tiste, ki se vam zdijo "Prednostne" aplikacije. Lažje bi bilo, če bi se Microsoft lahko naučil, katere aplikacije najpogosteje uporabljate, in samodejno izbral prednostne aplikacije za vas.
Poleg tega ima Focus Assist na voljo štiri samodejna pravila za omogočanje Focus Assist v različnih scenarijih:
V teh časih (samo prednostno)
Ko podvajam svoj zaslon (samo alarmi)
Ko igram igro (samo prednostno)
Ko sem doma (samo prednostno)
Težave s temi samodejnimi pravili so, da morate onemogočiti nekatere nastavitve zasebnosti, vključno z lokacijo, in nekateri ljudje, kot sem jaz, se niso pripravljeni odreči moji zasebnosti zaradi ustavljanja obvestil sistema Windows 10.
Pojdite v Nastavitve > Obvestila in dejanja
Tukaj lahko dodate, odstranite ali preuredite svoja hitra dejanja, ki se prikažejo v akcijskem centru, in upravljate obvestila v sistemu Windows 10.
Tukaj je opisano, kako ustaviti vsa obvestila v sistemu Windows 10. Upoštevajte : morda boste morali še vedno onemogočiti obvestila v aplikacijah tretjih oseb in zaganjalnikih aplikacij, nameščenih v vašem računalniku z operacijskim sistemom Windows 10.
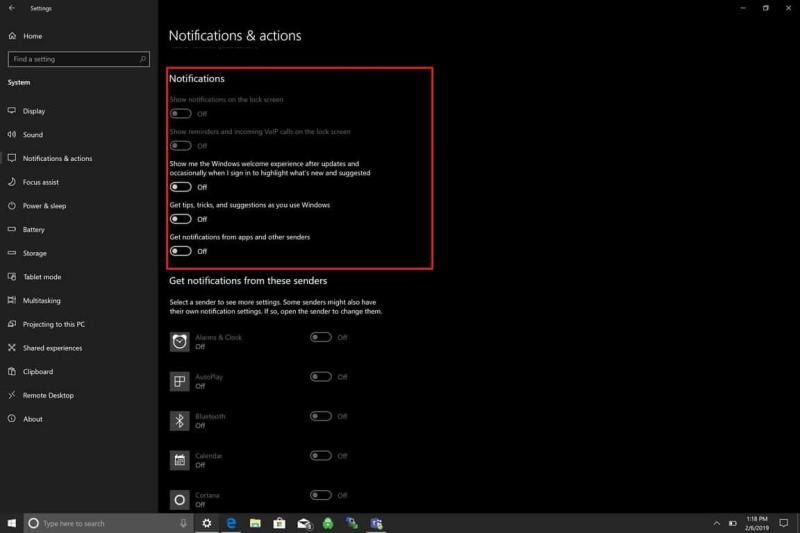
Pod Obvestila , preklopite te možnosti izklopiti :
Pokažite obvestila na zaklenjenem zaslonu.
Prikažite opomnike in dohodne VoIP klice na zaklenjenem zaslonu.
Pokaži mi izkušnjo dobrodošlice Windows po posodobitvah in občasno, ko se prijavim, da poudarim, kaj je novega in predlaganega.
Pridobite nasvete, trike in predloge, ko uporabljate Windows.
Prejemajte obvestila od aplikacij in drugih pošiljateljev.
Končal si! Ne boste več prejemali obvestil sistema Windows 10.
Prikazujte poziv na Microsoft Excel za Office 365 datoteke, ki pravi Odpri samo za branje s pomočjo tega vodnika.
Ko omogočite odstotek baterije na svojem Android telefonu, boste vedeli, koliko baterije je še preostalo. Tukaj je enostaven način, kako to omogočiti.
Ponastavite ikone začetnega zaslona na privzete na vašem iPadu in začnite znova organizirati ikone za lažje iskanje. Tukaj so enostavni koraki, ki jih morate slediti.
Za blokiranje nekoga iz vaše Facebook poslovne strani, pojdite na Nastavitve, izberite Osebe in druge strani ter kliknite na Blokiraj iz strani.
Ko konfigurirate temni način za Android, dobite temo, ki je prijaznejša za oči. Če morate gledati v svoj telefon v temnem okolju, verjetno potrebujete temni način v brskalniku Opera za Android, da prihranite energijo in izboljšate svojo izkušnjo branja.
Naučite se, kako rešiti pogost problem, kjer utripanje zaslona v brskališču Google Chrome.
Poznavanje načina spreminjanja nastavitev zasebnosti Facebooka na telefonu ali tabličnem računalniku bo olajšalo upravljanje vašega računa.
Ali ste kdaj sredi nečesa v računalniku z operacijskim sistemom Windows 10 in ste prekinjeni in se morate odjaviti ali izklopiti računalnik? Ali želite, da obstaja način za
V sistemu Windows 10 vam funkcija Zgodovina datotek omogoča varnostno kopiranje kopij datotek in map na varne lokacije v primeru, da nekaj po nesreči izbrišete. Avtor
Izreži (CTRL + X), kopiraj (CTRL + C) in prilepi (CTRL + V) so običajne bližnjice na tipkovnici, ki jih vsak uporabnik osebnega računalnika Windows 10 pozna na pamet. Namen tipkovnice
Tukaj je koristen vodnik za najpreprostejši način za hitro izklop Snap Assist v sistemu Windows 10
Obstaja veliko načinov, kako upravljati svoja obvestila v sistemu Windows 10. Vendar se mi zdi, da sem veliko bolj produktiven, ko ustavim vsa obvestila v
Od tu boste morali narediti nekaj sprememb v registru v računalniku z operacijskim sistemom Windows 10. Če vam te spremembe niso všeč, jih ne preberite
Bluetooth vam omogoča, da povežete naprave in dodatke Windows 10 z računalnikom brez potrebe po žicah. Večino časa Bluetooth dobro deluje v sistemu Windows
Sistemske ikone so vse ikone, ki so prikazane v sistemski vrstici; sistemska vrstica se nahaja na desni strani opravilne vrstice sistema Windows 10. Samo v primeru, da ne
Včasih se zgodijo nesreče. Enkrat sem spustil Surface Pro in počil zaslon. Ena sama črta razpokanega stekla je povzročila, da je zaslon registriral fantoma
V Microsoft Edge, vsaj v kanalih Dev in Canary, je poleg vašega Microsoftovega računa (MSA) prikazan smešek. Nasmejani obraz je tam
Microsoft želi pomagati uporabnikom sistema Windows 10, da kar najbolje izkoristijo svojo izkušnjo z zagotavljanjem predlogov za aplikacije in drugih nasvetov, vendar lahko podjetje to stori z uporabo ne tako subtilnih metod.
Danes je Microsoft napovedal, da bo več ljudi dobilo dostop do prilagojenih novic in zanimanj v opravilni vrstici Windows 10. Medtem ko je to super
PowerToys je tako priročen pripomoček, da je težko izbrati, kateri poseben pripomoček je najbolj uporaben za vašo produktivnost. Upravitelj tipkovnice, spreminjanje velikosti slike in
Ko delate stran od svoje mize, lahko dostopate do računalnika s povezavo Windows Remote Desktop Connection. Z dohodnimi povezavami z oddaljenim namizjem. Naša navodila vam pomagajo pri konfiguraciji in optimizaciji povezave.
Se sprašujete, zakaj prejemate sporočila v svojem Messengerju, tudi ko ste izklopili svoj Messenger? Preberite to, če želite izvedeti razlog.
Osnovni vodnik za povezovanje z brezžičnim zaslonom v operacijskem sistemu Windows 10. Enostavni koraki in rešitve za težave.
Spremenljivke okolja v Windows 10 so ključne za konfiguracijo aplikacij. Naučite se, kako jih učinkovito urediti in dodati.
Precej preprosto je pridobiti vašo e-pošto iz računa Gmail, ne glede na to, ali je bila shranjena za kasnejšo uporabo ali poslana pomotoma. Preberite članek, če želite izvedeti korake, ki prikazujejo obnovitev na namizju in v mobilni aplikaciji.
Ali menite, da vaše aplikacije v telefonu niso varne? Iščete način za zaklepanje Facebook Messengerja? Preberite članek, če želite izvedeti, kako vstavite geslo v Messenger.
Kako odblokirati nekoga na Facebooku in Facebook Messengerju. Prijavite se v svoj račun Facebook, na mobilnem ali namiznem računalniku, pojdite v Nastavitve> Blokiranje. Kliknite Odblokiraj.
Medtem ko bo televizor verjetno dobro deloval brez internetne povezave, če imate kabelsko naročnino, so ameriški uporabniki začeli preklopiti na spletno
Tako kot v resničnem svetu se bodo vaše stvaritve v igri Sims 4 sčasoma postarale in umrle. Simčki se naravno starajo skozi sedem življenjskih obdobij: dojenček, malček, otrok, najstnik,
Obsidian ima več vtičnikov, ki vam omogočajo oblikovanje zapiskov ter uporabo grafov in slik, da jih naredite bolj smiselne. Čeprav so možnosti oblikovanja omejene,



























