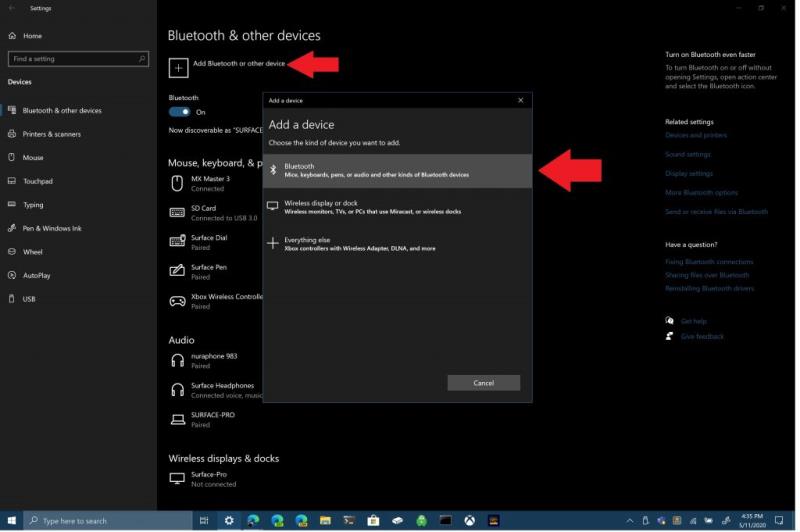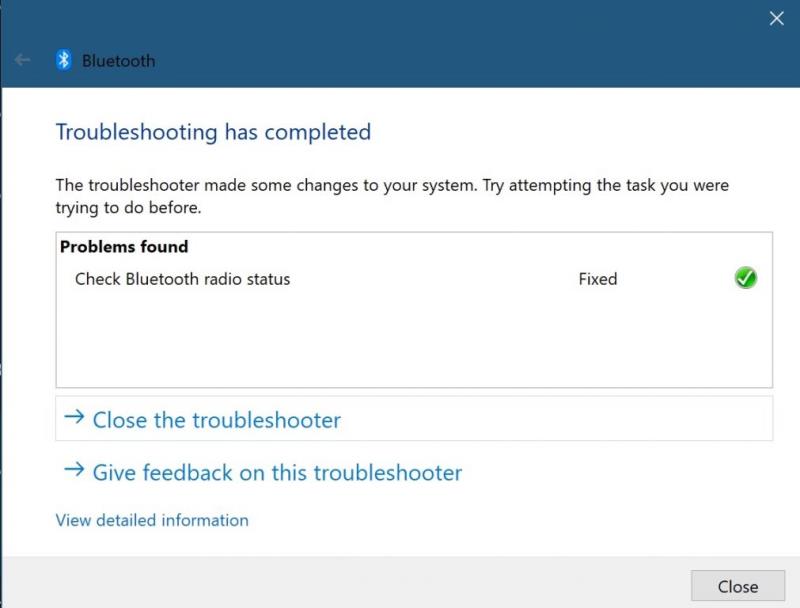Tukaj so načini, kako lahko odpravite težave s povezavo Bluetooth vaših naprav v računalniku z operacijskim sistemom Windows 10.
1. Preverite, ali je Bluetooth omogočen.
2. Znova zaženite Bluetooth.
3. Odstranite in znova povežite napravo Bluetooth.
4. Znova zaženite računalnik z operacijskim sistemom Windows 10.
5. Posodobite gonilnike naprav Bluetooth.
6. Odstranite in znova seznanite napravo Bluetooth z računalnikom.
7. Zaženite orodje za odpravljanje težav v sistemu Windows 10.
Bluetooth vam omogoča, da povežete naprave in dodatke Windows 10 z računalnikom brez potrebe po žicah. Večino časa Bluetooth deluje dobro v sistemu Windows 10. Če pa ne, pa lahko sledite tem korakom za odpravljanje težav s povezavo Bluetooth v računalniku z operacijskim sistemom Windows 10.
1. Preverite, ali je vaš Bluetooth omogočen
Zdi se, da je očiten korak, vendar včasih pozabimo preveriti najpreprostejši način za odpravljanje težav z nastavitvijo Bluetooth. Pojdite na ikono za obvestila v sistemu Windows v spodnjem desnem kotu namizja Windows 10 in jo kliknite (ali se dotaknite), da jo razširite.

Če je polje s simbolom Bluetooth zatemnjeno, je vaš radio Bluetooth izklopljen. Če je polje s simbolom Bluetooth modro, je radio Bluetooth vklopljen in bo prikazal število naprav, povezanih z vašim računalnikom z operacijskim sistemom Windows 10.
Druga možnost je, da spremenite stikalo za vklop /izklop Bluetooth tako, da odprete Nastavitve > Naprave > Bluetooth in druge naprave in vklopite ali izklopite stikalo Bluetooth.

2. Znova zaženite Bluetooth
Če je vaš Bluetooth omogočen, lahko z izklopom in ponovnim vklopom odpravite težave z Bluetooth. Vse, kar morate storiti, je, da izklopite in znova vklopite radio Bluetooth v centru za obvestila Windows.
3. Preverite nivo baterije naprave Bluetooth
Drug koristen nasvet za odpravljanje težav je, da poskrbite, da ima naprava Bluetooth, s katero se poskušate povezati, dovolj življenjske dobe baterije, da jo lahko odkrije radio Bluetooth vašega računalnika z operacijskim sistemom Windows 10.
Ena najpogostejših težav pri poskusu povezave z napravo Bluetooth je, da je treba baterijo napolniti ali zamenjati. Preverite življenjsko dobo baterije vseh naprav, preden jih poskusite povezati prek Bluetooth.
4. Znova zaženite računalnik z operacijskim sistemom Windows 10
Če imate težave z Bluetooth, lahko nekaj tako preprosto, kot je ponovni zagon računalnika z operacijskim sistemom Windows 10, pomaga odpraviti vse osnovne težave.

S ponovnim zagonom računalnika izbrišete nedejavne procese, ki so morda motili vaš računalnik z operacijskim sistemom Windows 10. Ponovni zagon računalnika ne pomaga odpraviti vseh težav, ko to storite, vendar vam lahko ponovni zagon pomaga izolirati, kaj bi vam lahko povzročalo težave.
5. Posodobite gonilnike naprav Bluetooth
Windows 10 samodejno namesti in posodobi gonilnike za naprave Bluetooth, ki se povežejo z vašim računalnikom. Večina naprav Bluetooth bi morala delovati takoj iz škatle, ne da bi morali sami iskati prave gonilnike.
Vendar pa včasih morate za podporo za napravo Bluetooth prenesti gonilnike s spletnega mesta proizvajalca. Včasih lahko nove posodobitve sistema Windows 10 nehote prekinejo povezave Bluetooth v nekaterih vaših trenutkih, ne da bi vedeli.
Če želite preveriti, ali je gonilnik naprave Bluetooth nameščen, boste morali z desno tipko miške klikniti gumb Start Windows in izbrati Upravitelj naprav . Ko ste tam, izberite razdelek Bluetooth, da si ogledate vse gonilnike naprav Bluetooth v računalniku z operacijskim sistemom Windows 10.

Izberite in z desno tipko miške kliknite gonilnik naprave Bluetooth, za katerega imate težave pri povezovanju z računalnikom. Kliknite Posodobi gonilnik, da poiščete nov gonilnik za napravo. Kot je navedeno, Update Driver zažene čarovnika za posodobitev gonilnika za izbrano napravo.

Od tu boste imeli dve možnosti; "samodejno iskanje posodobljene programske opreme gonilnika" ali "brskanje za programsko opremo gonilnika v mojem računalniku." Če ste gonilnik naprave Bluetooth prenesli s proizvajalčevega spletnega mesta za podporo, izberite Prebrskaj moj računalnik za programsko opremo gonilnika in izberite ročno namestitev programske opreme gonilnika.
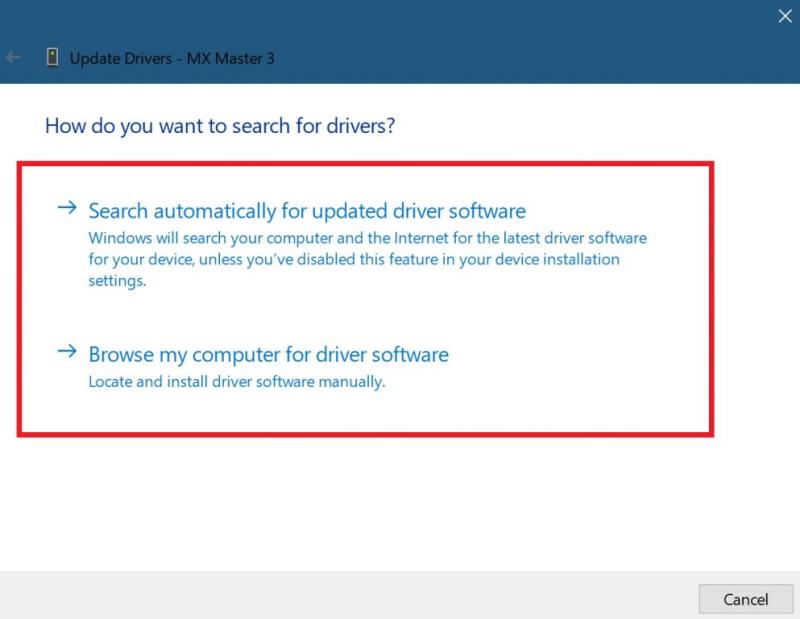
Če izberete »Samodejno iskanje posodobljene programske opreme gonilnika«, bo Windows 10 v spletu našel želeni gonilnik Bluetooth za vašo napravo. Če Windows 10 ugotovi, da že imate na voljo najnovejšo posodobitev gonilnika za vašo napravo Bluetooth, lahko tudi "poiščete posodobljene gonilnike v storitvi Windows Update, kot je navedeno.
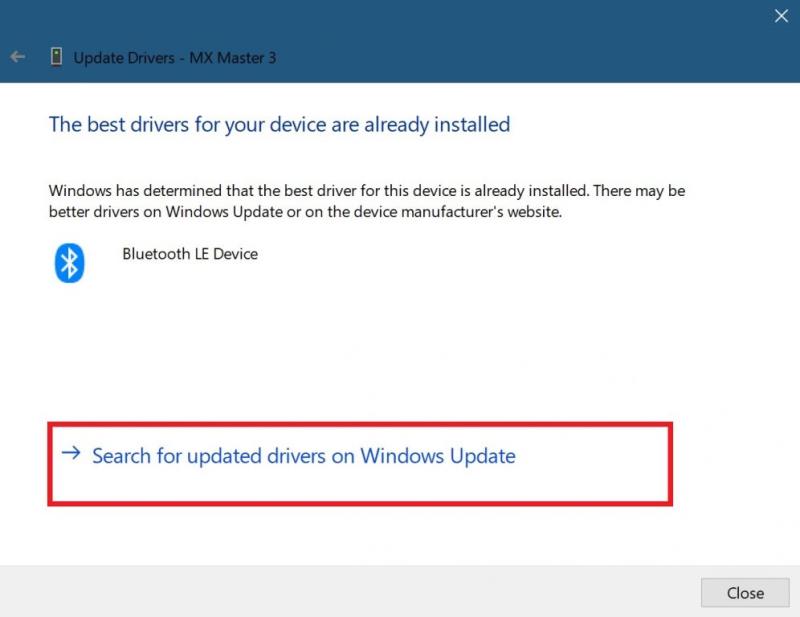 Ta možnost odpre Windows Update v nastavitvah. Tu lahko izberete »Preveri posodobitve«, da začnete iskati gonilnik naprave Bluetooth.
Ta možnost odpre Windows Update v nastavitvah. Tu lahko izberete »Preveri posodobitve«, da začnete iskati gonilnik naprave Bluetooth.
Ko ali če lahko Windows Update najde posodobljen gonilnik za vašo napravo, ga bo Windows 10 prenesel in namestil. Ko je postopek končan, znova zaženite računalnik in poskusite znova povezati napravo Bluetooth.
6. Odstranite in znova povežite svojo napravo Bluetooth
Če napravo Bluetooth odstranite iz računalnika in jo znova seznanite, lahko pogosto pomagate odpraviti nekatere težave s povezavo, ki jih imate z napravo Bluetooth. Če želite začeti ta postopek, morate iti v nastavitve Bluetooth vašega računalnika z operacijskim sistemom Windows 10.
Pojdite na naslednjo lokacijo: Nastavitve > Naprave > Bluetooth in druge naprave

Izberite Odstrani napravo in izberite Da, da potrdite odstranitev naprave Bluetooth iz računalnika. Ko odstranite napravo Bluetooth, znova zaženite računalnik.
Ko se računalnik znova zažene, se vrnite na nastavitve Bluetooth v računalniku; Nastavitve > Naprave > Bluetooth in druge naprave .
Kliknite dodaj Bluetooth ali drugo napravo in v polju »Dodaj napravo« izberite Bluetooth.
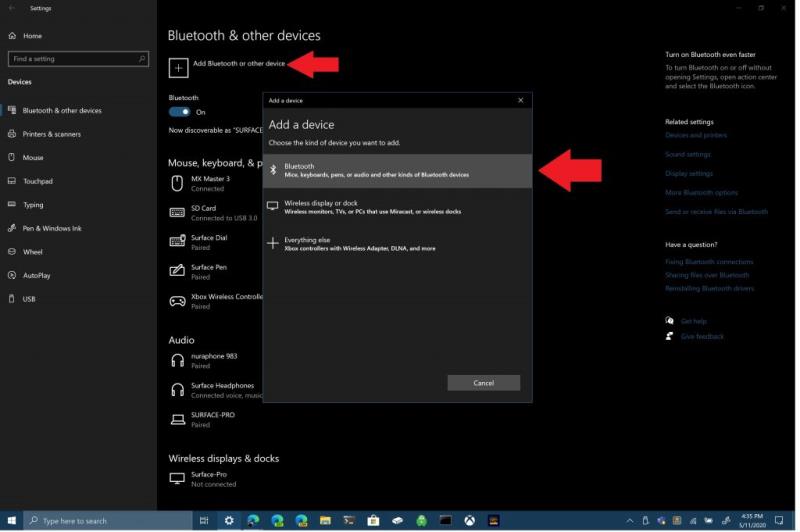
Prepričajte se, da je vaša naprava Bluetooth v načinu seznanjanja in da jo lahko računalnik zazna. Za povezavo kliknite svojo napravo Bluetooth na seznamu. Včasih boste morda morali vnesti PIN, ki se prikaže na vašem računalniku, da dokončate povezavo Bluetooth z vašo napravo.
7. Zaženite orodje za odpravljanje težav v sistemu Windows 10
Če vam nobena od zgoraj navedenih metod ne deluje, uporabite orodje za odpravljanje težav v sistemu Windows 10. Če želite odpreti orodje za odpravljanje težav v sistemu Windows 10, pojdite na naslednjo pot: Nastavitve > Posodobitev in varnost sistema Windows 10 > Odpravljanje težav > Bluetooth . Izberite »Zaženi orodje za odpravljanje težav«, da omogočite Windows 10 iskanje težav z vašo povezavo Bluetooth.

Če Windows 10 zazna kakršne koli težave z Bluetooth, se bodo prikazale v naslednjem polju z navodili, kako nadalje odpraviti težave z Bluetooth.
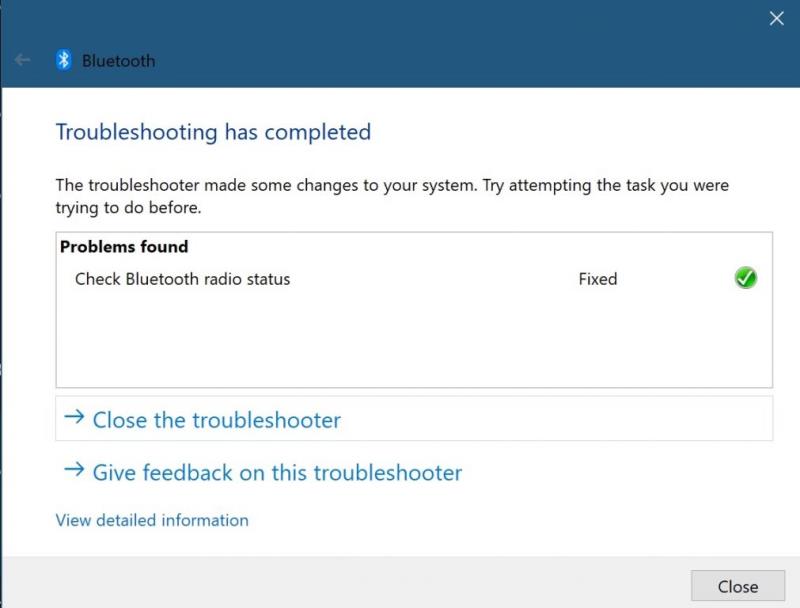
Če Windows 10 ne zazna nobenih težav z vašo povezavo Bluetooth, vendar imate še vedno težave, se boste morda želeli odločiti za zagon drugega orodja za odpravljanje težav v sistemu Windows 10. Orodje za odpravljanje težav »Predvajanje zvoka« je na primer v pomoč, da dobite koren kakršne koli težave pri predvajanju zvoka z napravami Bluetooth v sistemu Windows 10. Včasih je težava lahko povezana s strojno opremo, če še vedno imate težave s povezavo Bluetooth. Če vam noben od teh popravkov ne pomaga, se za nadaljnjo podporo obrnite na proizvajalca naprave Bluetooth.






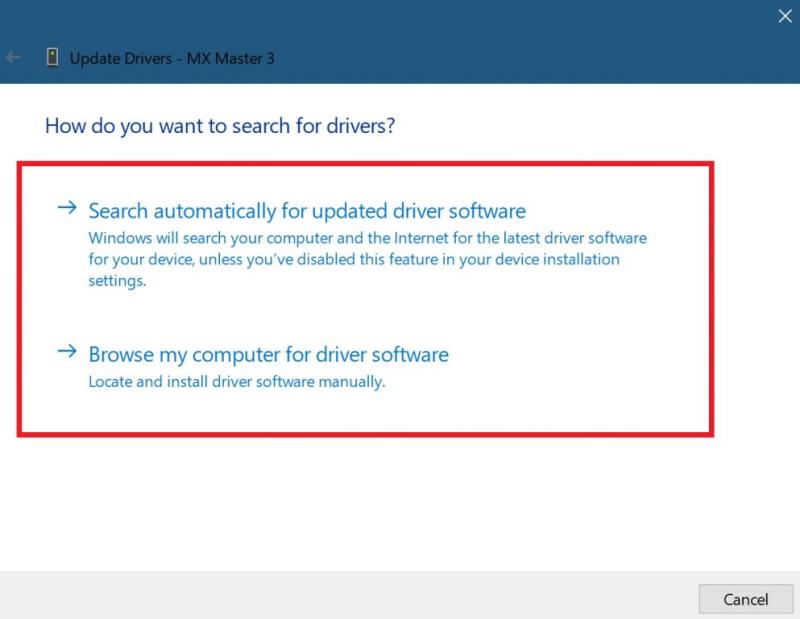
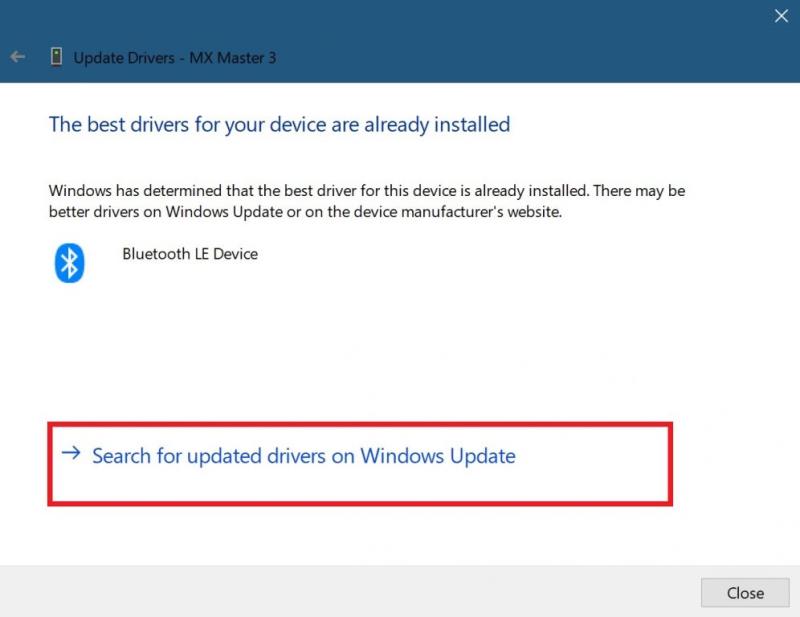 Ta možnost odpre Windows Update v nastavitvah. Tu lahko izberete »Preveri posodobitve«, da začnete iskati gonilnik naprave Bluetooth.
Ta možnost odpre Windows Update v nastavitvah. Tu lahko izberete »Preveri posodobitve«, da začnete iskati gonilnik naprave Bluetooth.