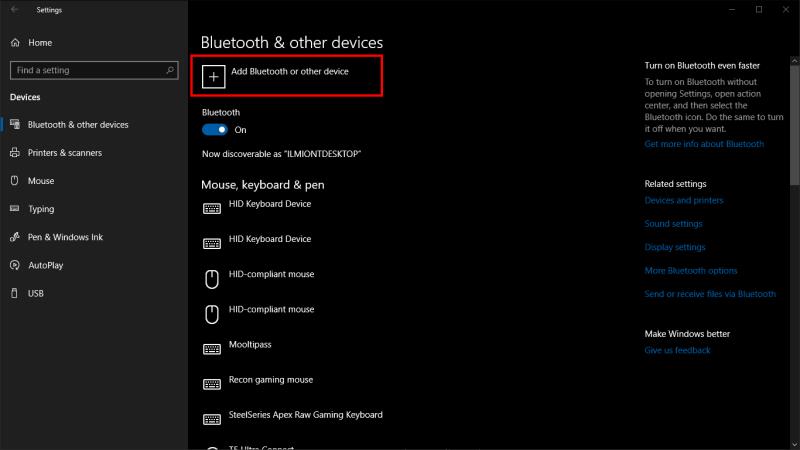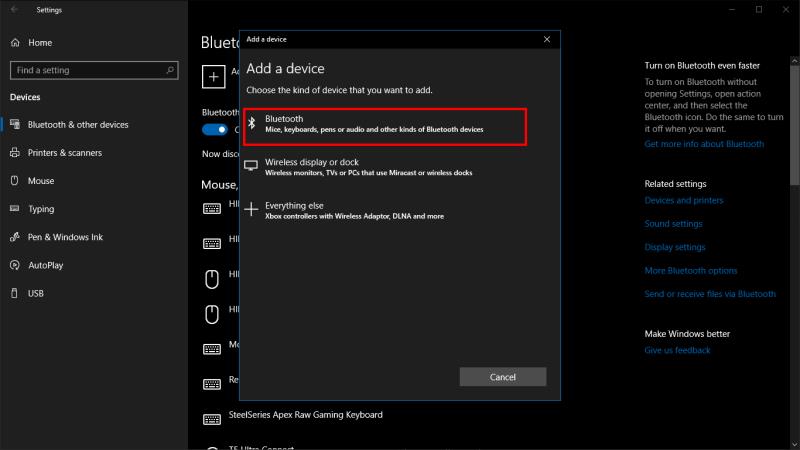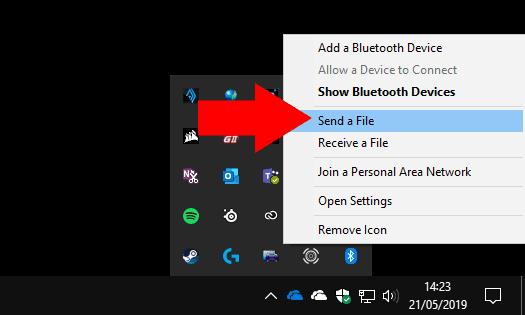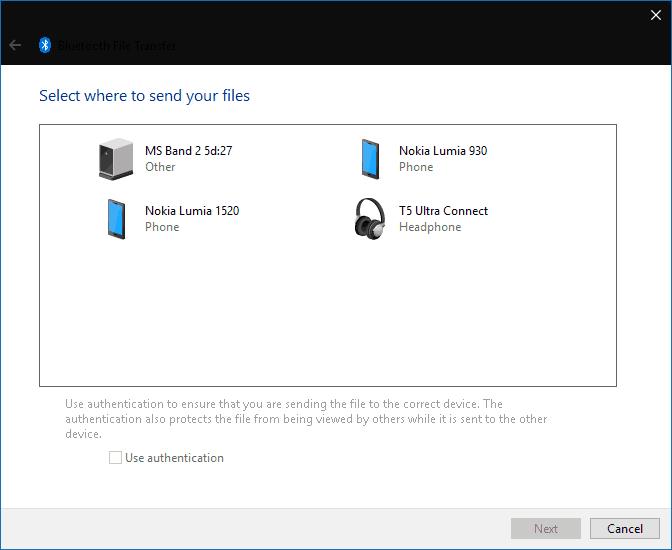Za pošiljanje datoteke v napravo Bluetooth:
Prepričajte se, da je Bluetooth omogočen na vašem računalniku in sprejemni napravi.
Seznanite sprejemno napravo z računalnikom, če tega še niste storili – odprite aplikacijo Nastavitve, kliknite kategorijo »Naprave« in sledite navodilom pod »Bluetooth«.
Z desno tipko miške kliknite ikono Bluetooth v sistemski vrstici in kliknite »Pošlji datoteko«.
Sledite navodilom čarovnika za izbiro in prenos datotek.
Bluetooth je hiter in priročen način za skupno rabo datoteke med dvema napravama. Vseprisotnost Bluetooth pomeni, da lahko to metodo uporabite za skupno rabo z veliko paleto izdelkov, od drugih naprav Windows do starih telefonov s funkcijami. Čeprav je skupna raba Wi-Fi hitrejša in robustnejša, se ne ujema z Bluetoothom glede združljivosti ali preprostosti.
Pošiljanje datotek prek povezave Bluetooth je preprost postopek v sistemu Windows 10. Najprej se prepričajte, da je Bluetooth v vaši napravi vklopljen – ploščica »Bluetooth« v akcijskem centru (Win+A) mora biti označena v barvi poudarka vašega sistema. V napravi, v katero pošiljate datoteko, boste morali omogočiti tudi Bluetooth.
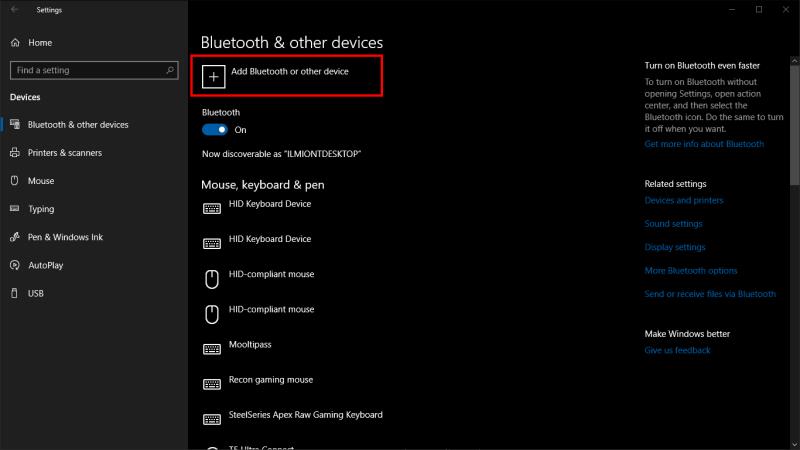
Nato se prepričajte, da sta vaši napravi združeni. Če še niste delili datotek med njimi, odprite aplikacijo Nastavitve sistema Windows 10 (Win+I) in kliknite kategorijo »Naprave«. Tukaj pritisnite gumb "Dodaj Bluetooth ali drugo napravo" in v pojavnem oknu, ki se prikaže, izberite "Bluetooth". Zagotoviti boste morali, da je vaša druga naprava vidna in sprejema nove povezave – za podrobnosti glejte njena navodila.
Naprava bi se morala prikazati po nekaj sekundah. Tapnite njegovo ime, da vzpostavite povezavo. Preden je seznanjanje končano, boste morda morali potrditi potrditev PIN-a.
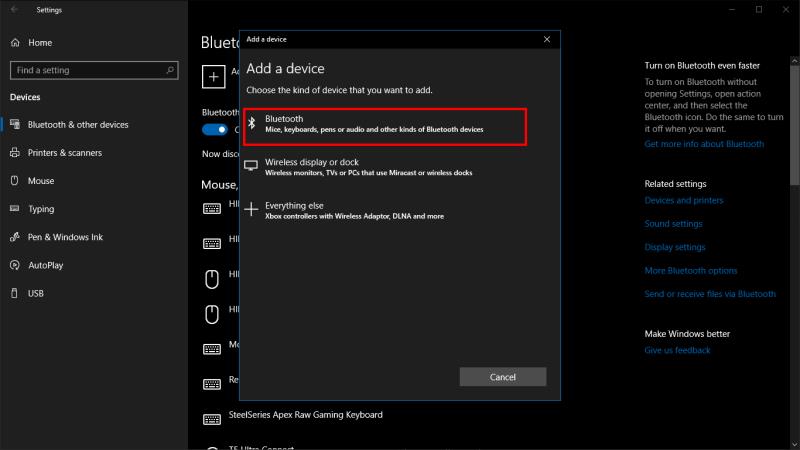
Če želite poslati datoteke v napravo, z desno tipko miške kliknite ikono Bluetooth v sistemski vrstici Windows. Morda je zakopan v prelivnem meniju – kliknite puščico, usmerjeno navzgor, če je ne vidite takoj. V meniju z desno tipko miške, ki se prikaže, kliknite »Pošlji datoteko«.
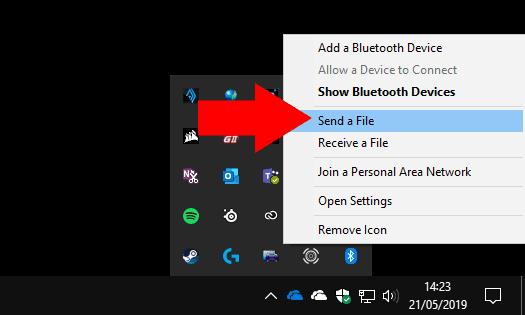
Prikaže se čarovnik, ki vas bo vodil skozi postopek skupne rabe. Najprej izberite napravo, v katero želite poslati datoteko. Naprava, ki ste jo seznanili prej, bi se morala takoj prikazati, zato jo kliknite in pritisnite »Naprej«.
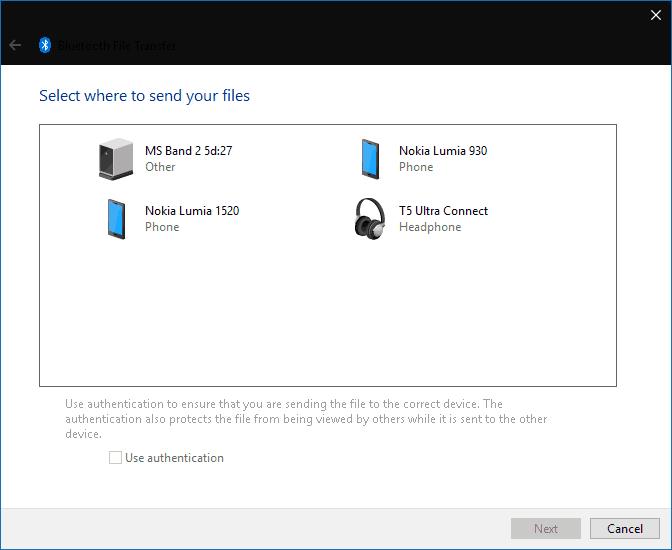
Zdaj lahko izberete datoteke za pošiljanje. Več datotek lahko dodate od koder koli v računalniku. Ne pozabite le, da nizka pasovna širina podatkov Bluetooth pomeni, da je najbolj primeren za skupno rabo majhnih datotek – sicer boste dolgo čakali, da se prenos konča.
Ko kliknete gumb »Naprej«, bo Windows začel pošiljati datoteke v vašo seznanjeno napravo. Preden začnete s prenosom, se morate prepričati, da je Bluetooth vklopljen in povezan z vašim računalnikom. Morda boste morali tudi potrditi poziv na sprejemni napravi, da sprejme dohodne datoteke; za podrobnosti si oglejte njegovo dokumentacijo.
Za vsako datoteko je prikazana vrstica napredka, tako da lahko spremljate stanje operacije. Ko vidite zaslon za uspeh, bodo vse izbrane datoteke shranjene v vaši seznanjeni napravi.