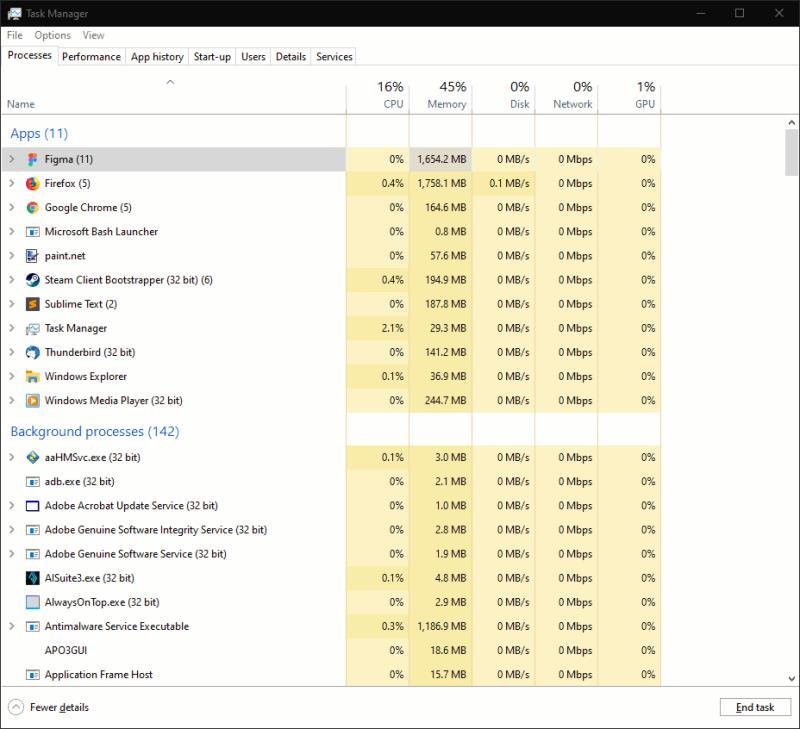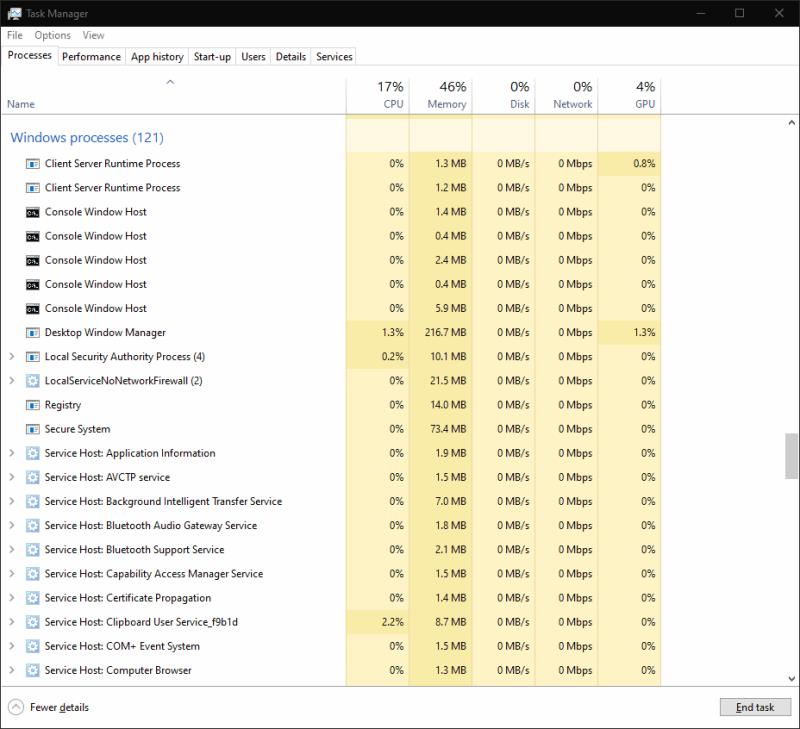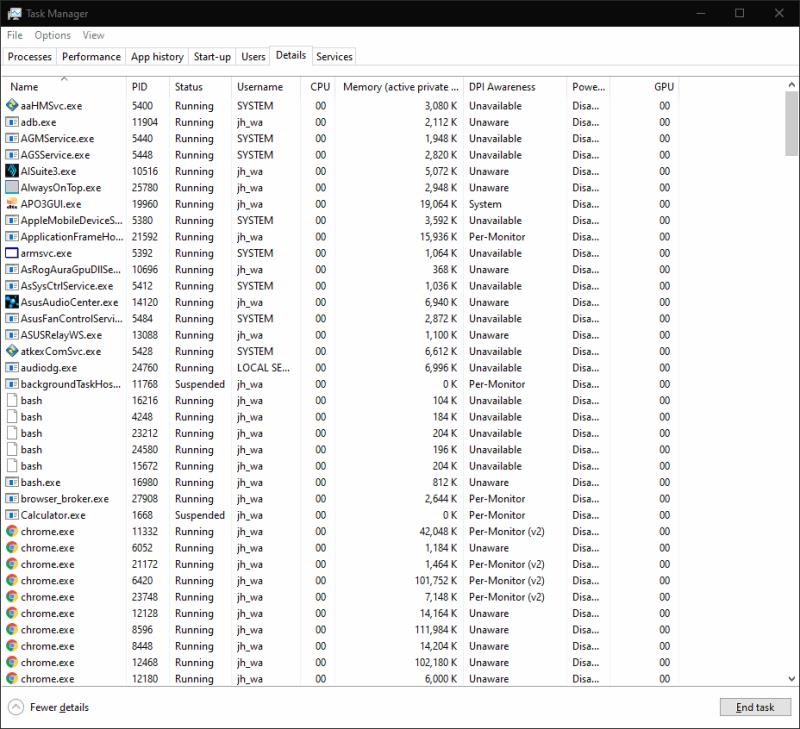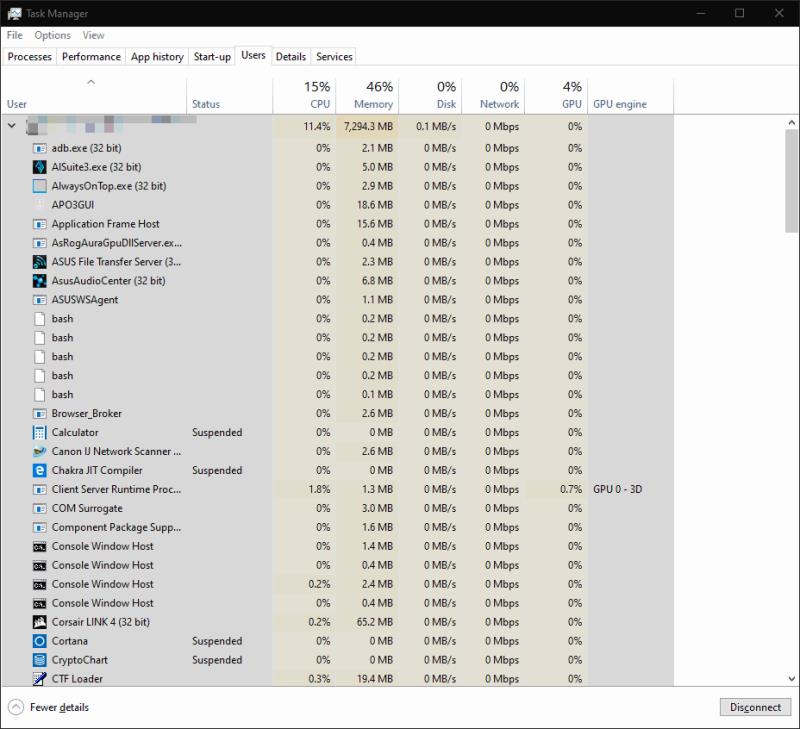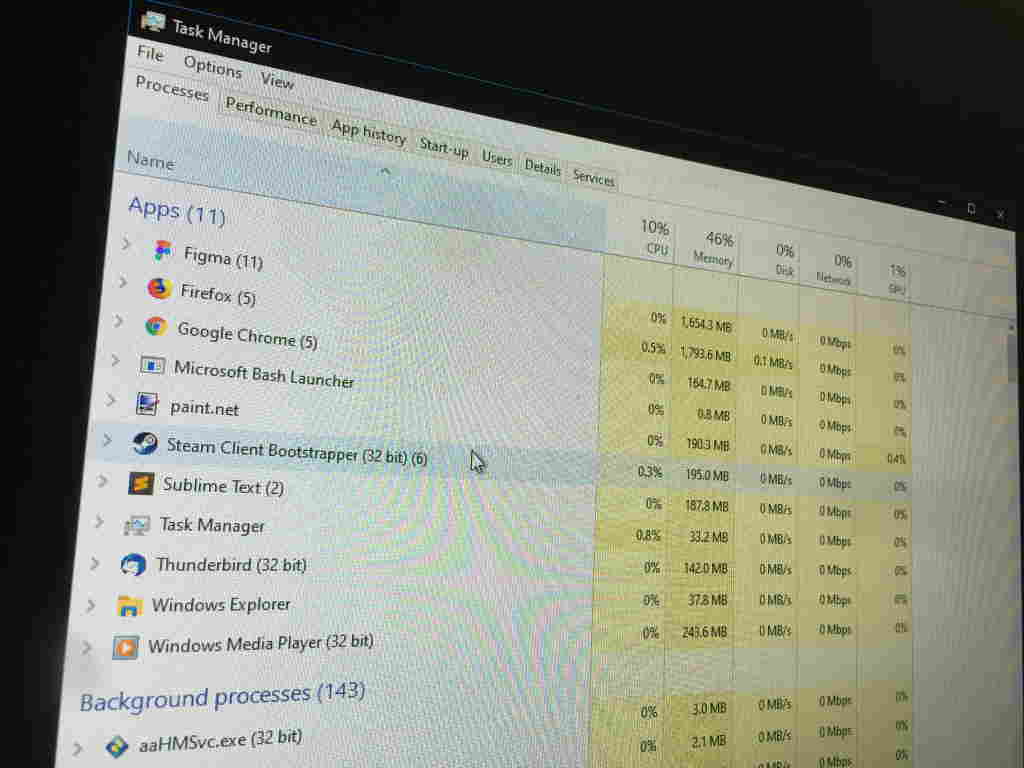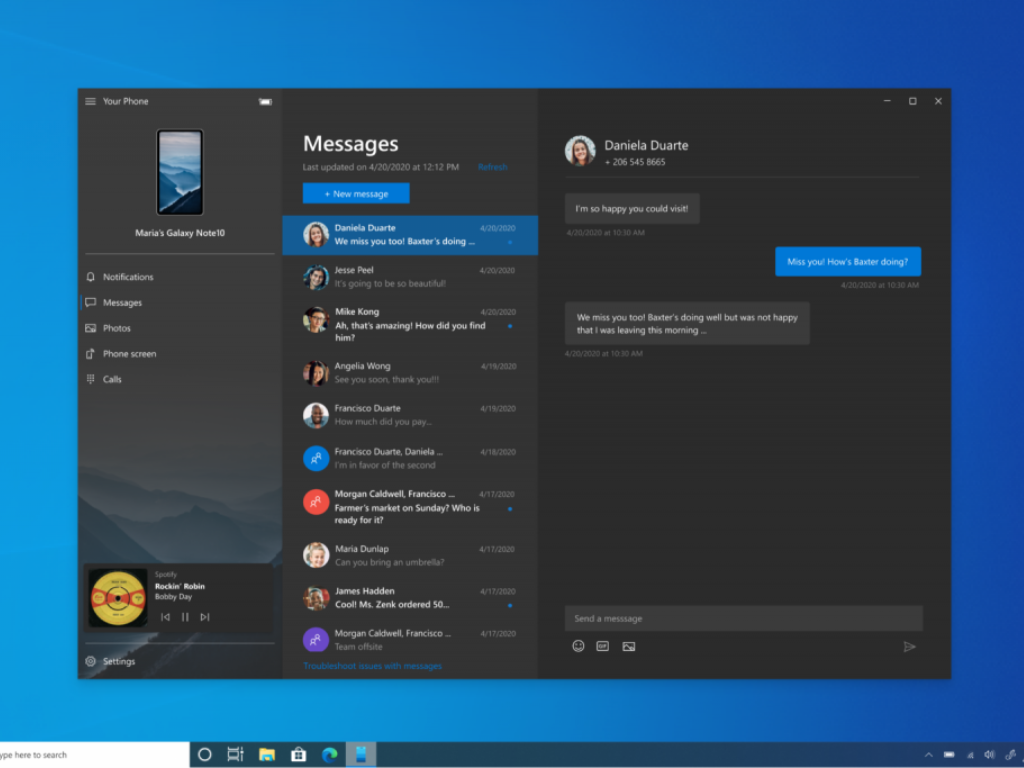Za ogled programov, ki se izvajajo v sistemu Windows 10, uporabite aplikacijo Upravitelj opravil, ki je dostopna z iskanjem v meniju Start.
Zaženite ga iz menija Start ali z bližnjico na tipkovnici Ctrl+Shift+Esc
Razvrstite aplikacije po porabi pomnilnika, uporabi CPE-ja itd.
Pridobite več podrobnosti ali "Končaj opravilo", če je potrebno
Ko vaš računalnik deluje počasi, je lahko koristno, če izberete število odprtih programov. To vključuje zmanjševanje procesov v ozadju, ki tečejo nevidno, včasih brez vaše vednosti.
Najboljše mesto za začetek pri spremljanju aplikacij je upravitelj opravil. Zaženite ga iz menija Start ali z bližnjico na tipkovnici Ctrl+Shift+Esc. Pristali boste na zaslonu Procesi.
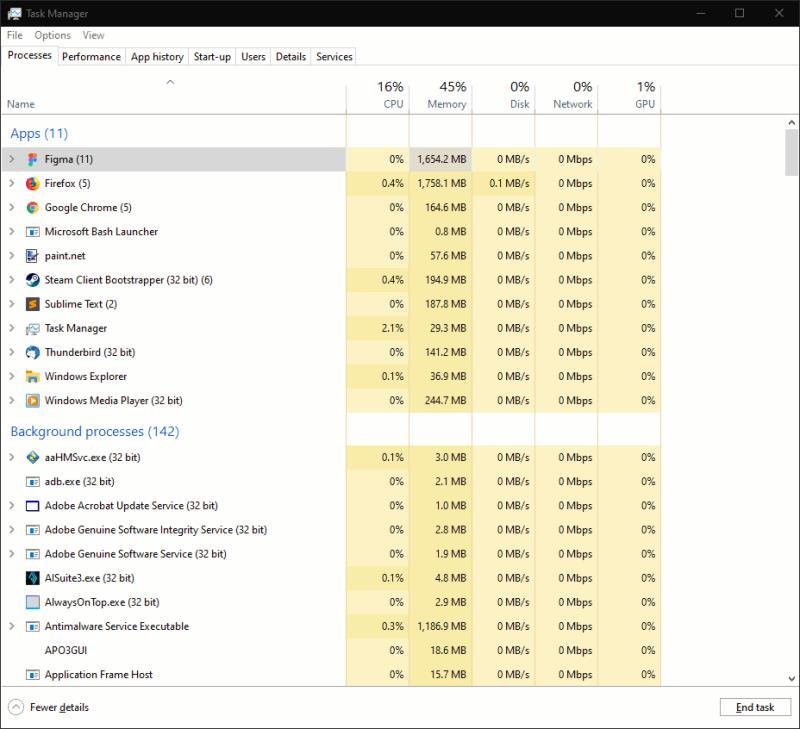
Na vrhu tabele boste videli seznam vseh aplikacij, ki se izvajajo na namizju. Na splošno so to programi, ki ste jih začeli sami. Morali bi jih prepoznati kot aplikacije, ki jih trenutno uporabljate.
Naslednji razdelek »Procesi v ozadju« podrobno opisuje programe, ki verjetno niso vidni na namizju. Sem spadajo procesi, ki so jih namestili drugi programi, kot so pripomočki za samoposodabljanje, komponente sistema Windows in "zaustavljene" aplikacije Windows Store.
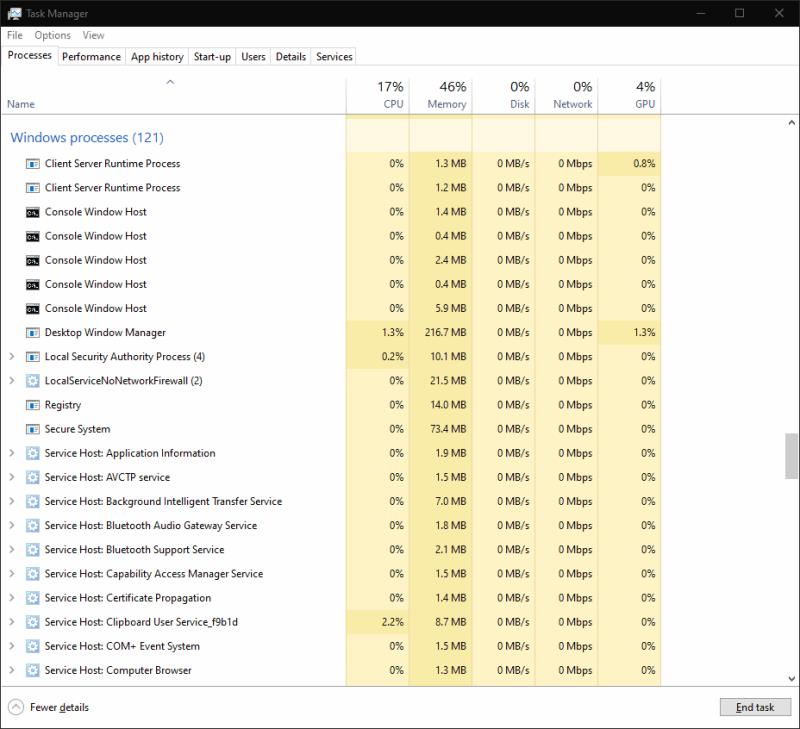
Na dnu seznama boste našli »Procesi Windows«. To so posamezne komponente operacijskega sistema Windows. Na splošno vam ne bo treba komunicirati z nobenim od teh. Pustiti jih je treba same, da vaš sistem deluje.
Če želite tabelo razvrstiti po razpoložljivih poljih, lahko kliknete naslove stolpcev. To vam pomaga hitro prepoznati aplikacije, ki uporabljajo veliko RAM-a ali tiste, ki porabijo procesorski čas. Z desno tipko miške na glavi stolpca lahko dodate dodatna polja v tabelo, kot so ocene porabe energije ali celoten ukaz, ki je bil uporabljen za zagon postopka.
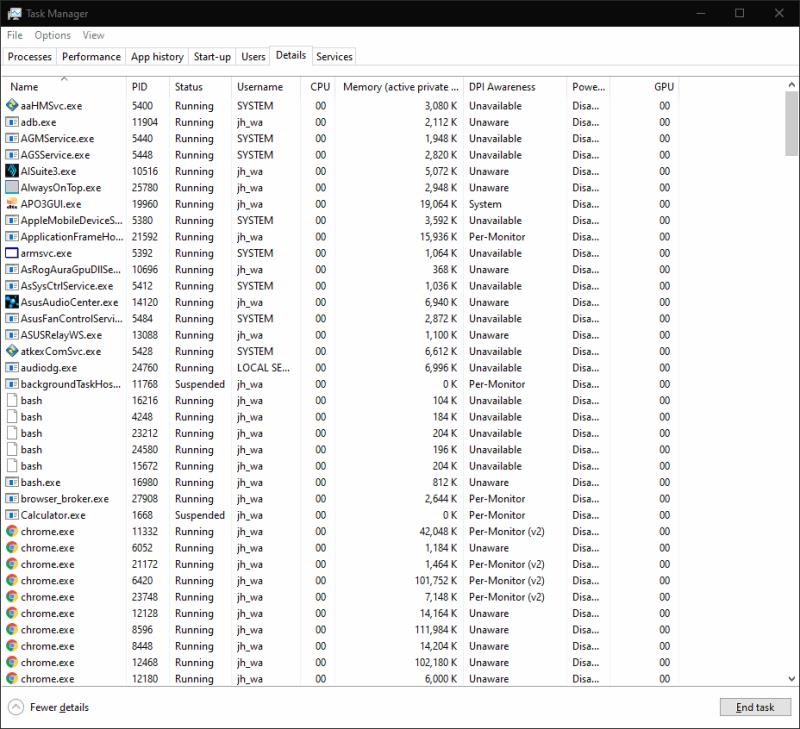
Če potrebujete podrobnejše informacije, preklopite na podokno »Podrobnosti«. To zagotavlja tehnične podrobnosti za vsak postopek. Ponovno lahko dodate dodatna polja in spremenite razvrščanje z uporabo naslovov stolpcev na vrhu zaslona.
Proces lahko z desno tipko miške kliknete, da spremenite njegove atribute. Zaključite postopek z izbiro »Končaj opravilo« – to bi moralo delovati, tudi če se program ne odziva in ne morete uporabiti običajnega gumba »Zapri«.
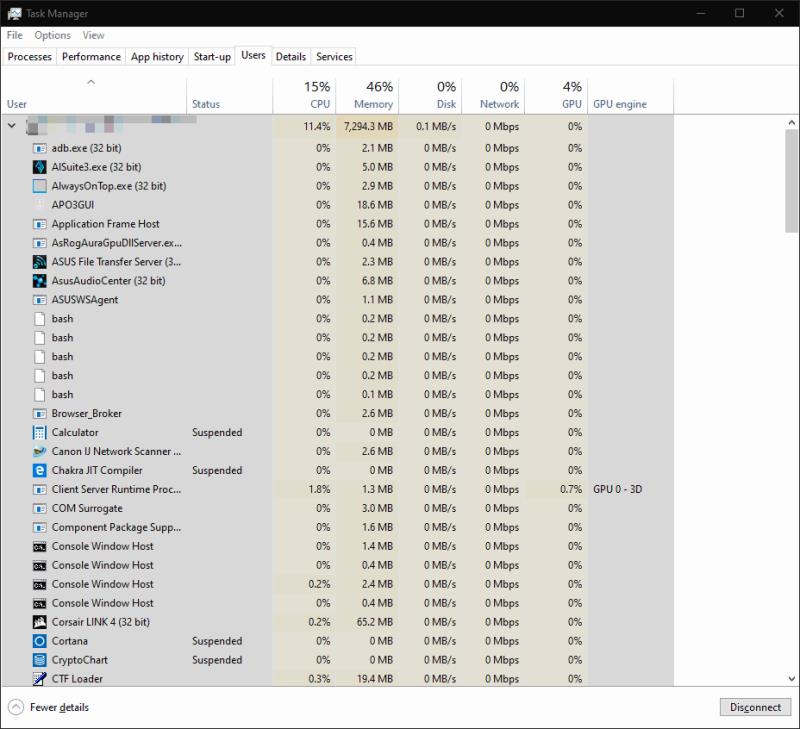
Na koncu moramo opozoriti, da upravitelj opravil prikazuje samo aplikacije, ki se izvajajo na vašem namizju. Če je prijavljenih več uporabnikov, si lahko njihove procese ogledate tako, da preklopite na zavihek »Uporabniki«. To vam omogoča, da vidite, ali eden od njihovih odprtih programov porablja vse vire naprave. Za ogled teh informacij se boste morali prijaviti kot skrbnik, saj gledanje procesov drugega uporabnika vpliva na zasebnost in varnost.