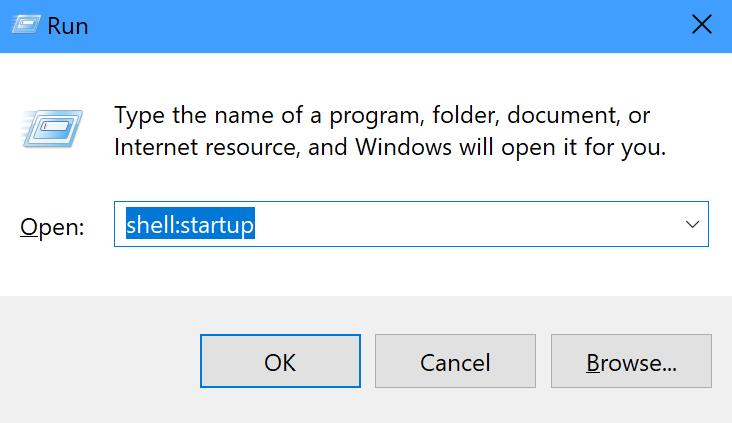Če želite dodati ali odstraniti zagonske aplikacije v sistemu Windows 10:
1. Odprite pogovorno okno Run s pritiskom na Windows tipka + R . Ko se odpre Run, vnesite shell:startup in kliknite V redu, da odprete mapo Startup.
2. Znova uporabite ukaz Windows Key + R in vnesite shell:appsfolder ter kliknite V redu, da odprete mapo Applications.
3. Povlecite in spustite vse aplikacije iz mape Aplikacije v zagonsko mapo, ki jo želite samodejno zagnati, ko se naslednjič prijavite v računalnik z operacijskim sistemom Windows 10.
Windows 10 ima funkcijo, ki vam omogoča dodajanje in odstranjevanje aplikacij (aplikacij), ki se samodejno zaženejo vsakič, ko se prijavite v svoj Microsoftov račun v računalniku. Na voljo je veliko aplikacij, ki uporabnikom omogočajo, da se zaženejo ob vsakem zagonu računalnika, toda tukaj je opisano, kako lahko ob zagonu zaženete katero koli aplikacijo.
Upoštevajte, da lahko dodajanje aplikacij v zagon povzroči zamudo pri zagonu vašega računalnika. Če pa želite, da se aplikacija zažene vsakič, ko zaženete računalnik, vam bo ta vodnik pokazal, kaj morate storiti.
Odprite pogovorno okno Zaženi s pritiskom na Windows tipka + R . Ko se odpre Run, vnesite shell:startup in kliknite V redu .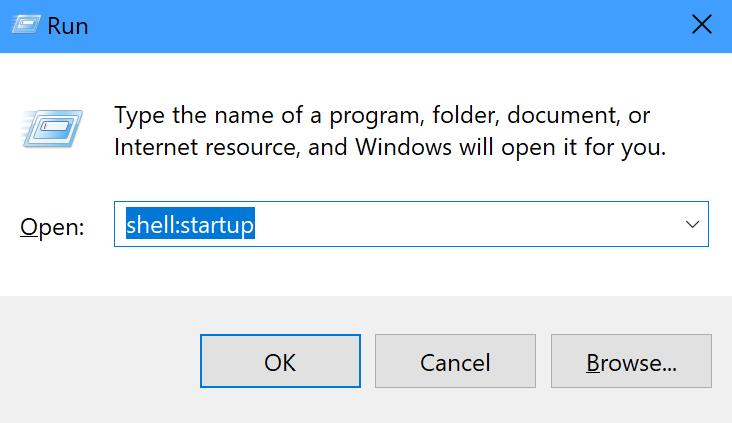
Znova uporabite ukaz Windows Key + R in vnesite shell:appsfolder, da odprete mapo Applications. Mapa Aplikacije vsebuje vse aplikacije, nameščene v vašem računalniku z operacijskim sistemom Windows 10, vključno z aplikacijami Microsoft Store.
Pripnite mapo Startup in Applications na obe strani namizja računalnika za enostaven dostop do povleci in spusti med obema mapama.
Povlecite in spustite vse aplikacije iz mape Aplikacije v zagonsko mapo, ki jo želite samodejno zagnati, ko se naslednjič prijavite v računalnik z operacijskim sistemom Windows 10.
To je to, končali ste! Upoštevajte, da niste omejeni samo na aplikacije, ki se odprejo ob zagonu; lahko tudi povlečete in spustite datoteke, mape in celo spletna mesta, da se tudi samodejno zaženejo. Vse, kar morate storiti, je ustvariti bližnjico do elementa v mapi Startup v računalniku z operacijskim sistemom Windows 10.
Če želite preveriti, ali je element, ki ste ga izbrali, uspešno v mapi Zagon, lahko odprete upravitelja opravil tako, da pritisnete bližnjico na tipkovnici Ctrl + Shift + Esc in pojdite na zavihek Zagon. Od tam boste videli seznam aplikacij, ki so omogočene (ali onemogočene) za samodejno zagon vsakič, ko se prijavite v svoj Microsoftov račun.
Če želite programsko bližnjico popolnoma odstraniti s seznama, morate samo še enkrat odpreti zagonsko mapo, tako da ponovite korak #1 v priročniku in izbrišete aplikacijo, datoteko, mapo ali spletno mesto iz zagonske mape.