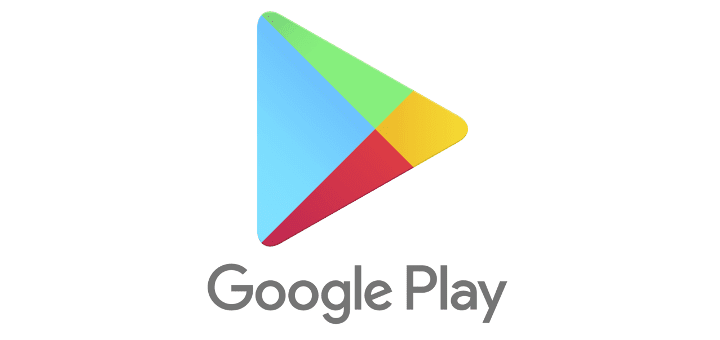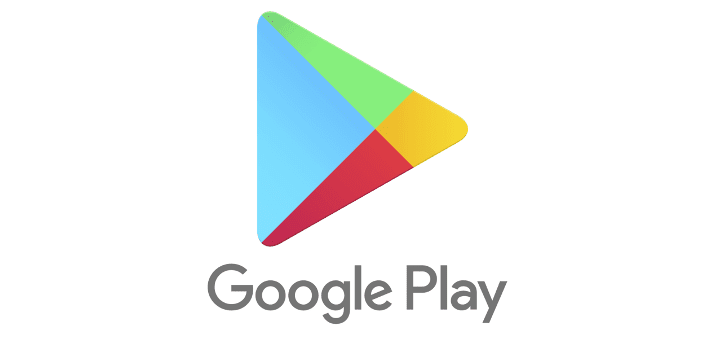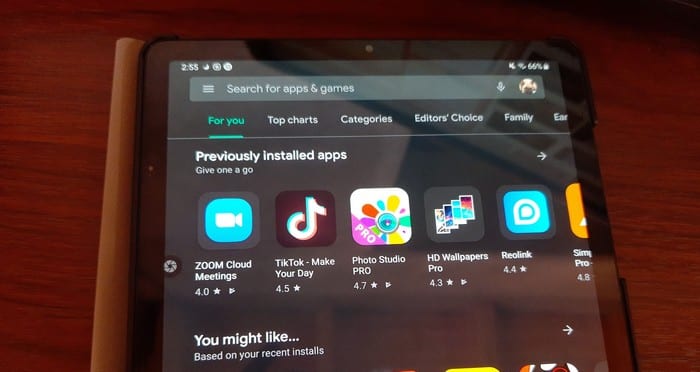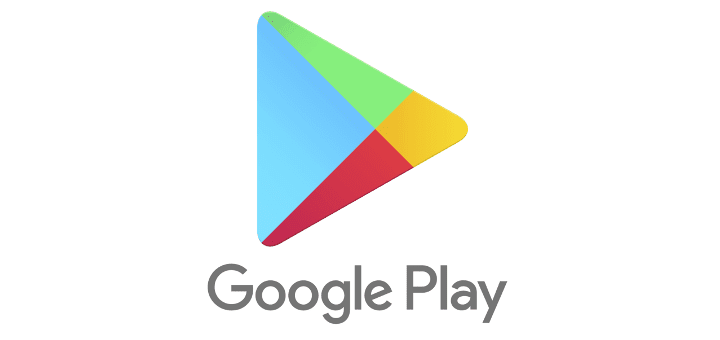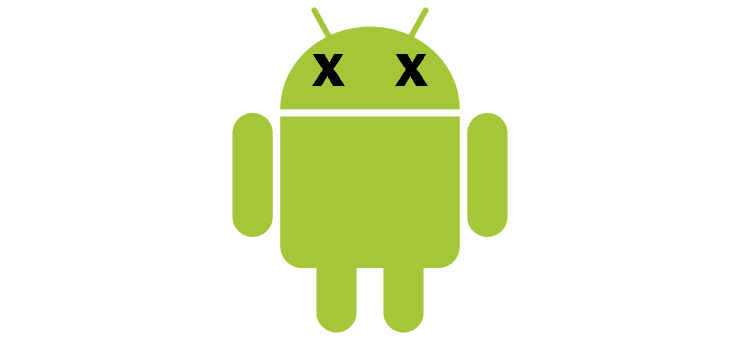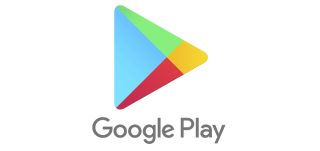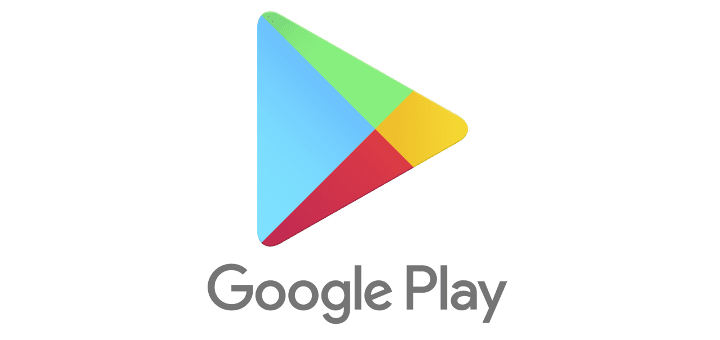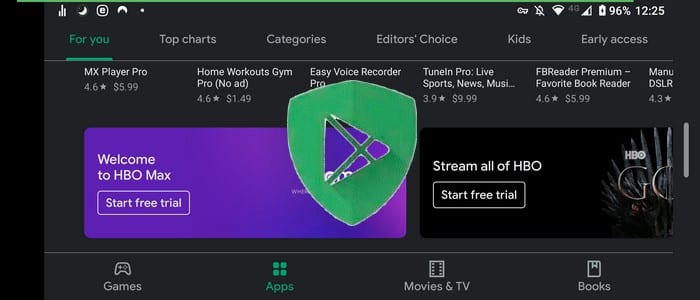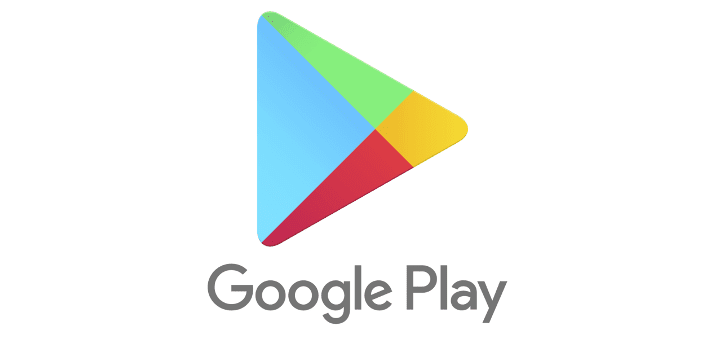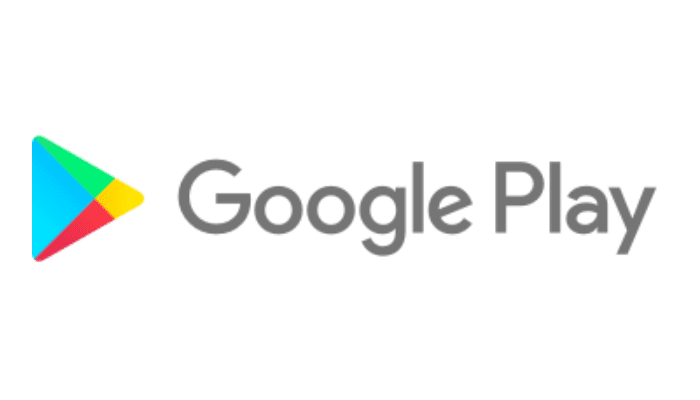Kako znižati aplikacijo na Androidu: 3 najboljše metode

Potrebujete znižati aplikacijo na napravi Android? Preberite ta članek, da se naučite, kako znižati aplikacijo na Androidu, korak za korakom.
Ali ste vedeli, da ste še vedno naročeni, tudi če odstranite aplikacijo, ki ste jo kupili? Odstranitev aplikacije ne prepreči, da bi jo ponovno namestili in uporabljali. Če pa potrebujete razjasnitev, ali ste kupili aplikacijo, lahko to dvom razjasnite tako, da izveste, kako si ogledati zgodovino nakupov v Google Play. Berite naprej, da vidite, kako lahko si ogledate svojo zgodovino nakupov in odstranite nekatere nakupe, da jih nihče drug ne vidi naključno. Prav tako lahko vidite, kako lahko nastavite proračun, da ne boste porabili preveč, in kako lahko uredite ali odstranite proračun.
Vsebina
Kako si ogledati zgodovino Google Play na računalniku
Da preverite zgodovino Google Play na računalniku, kliknite na svoj profil Google Play in Plačila in naročnine. Končali boste v zavihku Metode plačila, vendar bo vaša zgodovina nakupov v zavihku Proračun in zgodovina naročil.
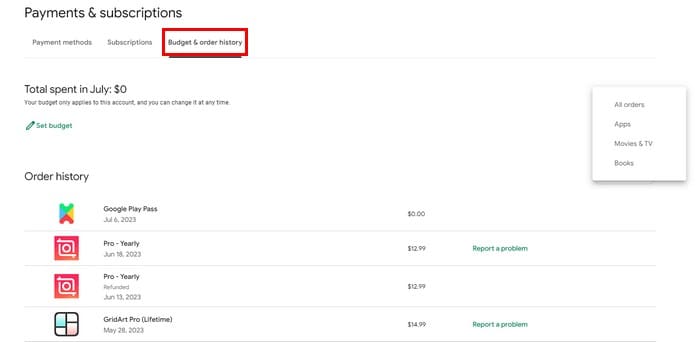
Na vrhu boste videli skupni znesek, ki ste ga porabili v trenutnem mesecu. Tukaj ne boste videli nakupov, opravljenih na drugih računih, če imate več računov.
Spodaj je vaša zgodovina naročil z najnovejšim nakupom na vrhu. Videli boste aplikacijo ali storitev, ki ste jo kupili, in datum. Na desni boste videli znesek, ki ste ga plačali. Na voljo bo tudi povezava za prijavo težave, na katero lahko kliknete, da prijavite morebitne težave z aplikacijo. Vse vračila bodo prav tako prikazana tukaj.
Na zgornjem desnem mestu vidite spustni meni za ogled vaše zgodovine nakupov v določenem vrstnem redu. Na primer, lahko si ogledate le Aplikacije, Filme in Televizijo, Knjige ter Vsa naročila.
Če preveč porabite za aplikacije, lahko nastavite proračun. To storite tako, da kliknete ikono Nastavi proračun s svinčnikom. V oknu, ki se prikaže, vnesite znesek, ki ga ne želite prekoračiti. Nastavitev proračuna ne bo preprečila nakupa aplikacij, vendar boste dobili opozorilo, ko se boste približali meji. Po nastavitvi bo Google Play prikazal, kako blizu ste svojemu limitu. Če želite kdaj odstraniti proračun, je tukaj gumb za enostavno to.
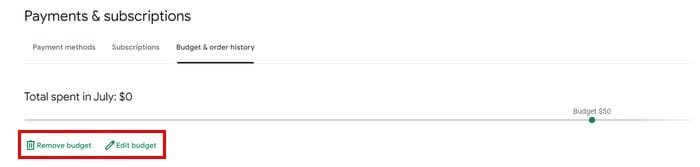
Kako si ogledati zgodovino nakupov Google Play na Android napravi
Uporabniki Androida lahko preverijo svojo zgodovino nakupov tako, da odprejo Google Play in tapnejo na svojo profilno sliko. Tapnite na Plačila in naročnine, nato pa Proračun in zgodovina.
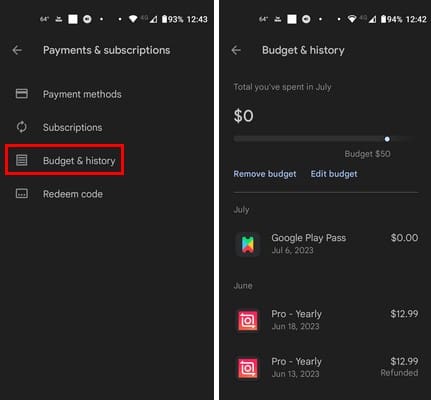
Na vrhu bi morali videti znesek, ki ste ga porabili, in možnost za nastavitev proračuna. Če nastavite proračun, tapnite na možnost Nastavi proračun, vnesite znesek in tapnite Shrani. Tako kot na računalniku lahko tudi tukaj kadar koli odstranite ali uredite proračun. Sledite tem korakom, da preverite, kako blizu ste svojemu limitu.
Spodaj je vaša zgodovina naročil z vašimi kupljenimi aplikacijami in datumom nakupa. Prav tako bi morali videti znesek, ki ste ga plačali za aplikacije. Za razliko od Google Play na vašem računalniku, tukaj ne boste videli možnosti za prijavo težave z aplikacijo. Če imate težavo, ki jo želite prijaviti, pojdite na računalnik, da to storite. To je vse, kar morate storiti za pregled svoje zgodovine nakupov, ne glede na to, ali uporabljate računalnik ali Android napravo.
Dodatno branje
Glede nakupov z Googlom, ste poskusili uporabljati Google Pay? Če niste prepričani, kako deluje, tukaj je nekaj koristnih informacij na to temo. Ne pozabite uporabiti iskalne vrstice na vrhu, če iščete posebno temo.
Zaključek
Ko pogosto kupujete aplikacije, jih lahko enostavno pozabite, če jih ne uporabljate pogosto. Tudi če jih odstranite, ste še vedno naročeni, vendar jih lahko enostavno spregledate, ko jih ne namestite ponovno. Toda ko pogledate svojo zgodovino nakupov, lahko vidite, katere aplikacije imate dostopne in koliko porabite. Lahko uporabite tudi funkcijo Proračun, da obvladate te nakupe. Kako je bilo vaše porabljanje aplikacij ta mesec? Povejte mi v komentarjih spodaj in ne pozabite deliti članka z drugimi na družbenih omrežjih.
Potrebujete znižati aplikacijo na napravi Android? Preberite ta članek, da se naučite, kako znižati aplikacijo na Androidu, korak za korakom.
izbrišite zgodovino prenosov aplikacij na Google Play, da dobite nov začetek. Tukaj so koraki, ki jih lahko enostavno sledite.
Na Google Play je toliko odličnih aplikacij, da se je težko izogniti naročnini. Po nekaj časa se ta seznam povečuje in morali boste upravljati s svojimi naročninami Google Play
Oglejte si zgodovino nakupov v Google Play tako, da sledite tem enostavnim korakom, ki vam bodo pomagali obvladovati svoje porabe za aplikacije.
Kako dodati aplikacije iz drugega Google Računa v napravo Android.
Preglejte aplikacije, ki ste jih kupili v Googlu Play z napravo Android ali računalnikom. Postopek traja manj kot minuto.
Za uporabnike Androida je trgovina Google Play na enem mestu za vse, kar bi lahko kdaj potrebovali – od uporabnih aplikacij do povsem neuporabnih načinov prenosa
Ko poskusite temni način, je malo verjetno, da se boste vrnili na svetlo temo. S temnim načinom zmanjšate obremenitev oči in je videti veliko bolje. The
Naučite se, kako svojo glasbeno knjižnico postaviti v okolje Google Play.
Minili so dnevi, vsaj večinoma, ko bi za aplikacijo plačali enkrat in nikoli več ne bi morali skrbeti zanjo. Številne aplikacije so zamenjale
Nekaj korakov za pomoč pri neuspešnih napakah pri prenosu, ko poskušate prenesti aplikacijo z Googlom Play.
Popravite napako 963 pri prenosu aplikacij prek storitve Google Play.
Oglejte si metode, s katerimi lahko poskusite kupiti aplikacije iz druge države in ne izgubite denarja. Tukaj je opisano, kako zaobiti omejitve Google Play.
Preberite navodila za vračilo kupnine za nakupe v aplikaciji Google Play.
Zabavajte se z igranjem osnovne, a zabavne igre brez povezave v Googlu Play. Oglejte si, kako dostopate do igre z balonom na vroč zrak.
Nikoli ne morete biti preveč previdni, ko gre za zaščito svojih občutljivih podatkov v napravi Android. Ker želi Google pomagati obdržati vašo napravo Android
Tukaj je tisto, kar morate vedeti, da upravljate svoje naročnine na Google Play. Tukaj je opisano, kako lahko podaljšate naročnino za katero koli aplikacijo.
Aplikacije za Android, ki ste jih kupili v Googlu Play, lahko kadar koli znova prenesete s temi koraki.
Naučite se, kako se znebiti, da bi se Google Play zataknil pri čakanju na prenos in ne dovolil posodobitev nobenim aplikacijam.
Če vam napaka 192 preprečuje prenos novih aplikacij v napravo Android, počistite predpomnilnik Trgovine Play in znova zaženite napravo.
Kako omogočiti blokator oglasov na vaši napravi z Androidom in kar najbolje izkoristiti možnost motenih oglasov v brskalniku Kiwi.
Če niste prepričani, kaj so prikazi, doseg in angažiranje na Facebooku, berite naprej, da izvedete več. Oglejte si to enostavno razlago.
Ali se sprašujete, kako prenesti datoteke iz sistema Windows na naprave iPhone ali iPad? Ta praktični vodnik vam pomaga pri tem procesu brez težav.
Ko omogočite odstotek baterije na svojem Android telefonu, boste vedeli, koliko baterije je še preostalo. Tukaj je enostaven način, kako to omogočiti.
Sprememba nastavitev glasu za aplikacijo Waze vam omogoča, da slišite drugačen glas, vsakič, ko potrebujete potovati. Tukaj je, kako ga spremeniti.
Izbris zgodovine prenosov Android vam pomaga pridobiti več prostora za shranjevanje med drugimi stvarmi. Tukaj so koraki, ki jih morate sprejeti.
Samsung Galaxy Z Fold 5 je eno najbolj privlačnih naprav svojega časa v letu 2023. Z obsežnim zložljivim zaslonom velikosti 7,6 palca in 6,2-palčnim sprednjim zaslonom, Z Fold 5 ustvarja občutek, da držite in se ukvarjate z prihodnostjo.
Kako konfigurirati nastavitve blokiranja oglasov za Brave na Androidu s pomočjo teh korakov, ki jih lahko izvedete v manj kot minuti. Zavarujte se pred vsiljivimi oglasi z uporabo teh nastavitev blokiranja oglasov v brskalniku Brave za Android.
Pokažemo vam, kako rešiti težavo, kjer so možnosti varčevalnika zaslona v Microsoft Windows 11 sivkaste.
Iščete telefon, ki se lahko zloži? Odkrijte, kaj ponuja najnovejši Samsung Galaxy Z Fold 5 5G.