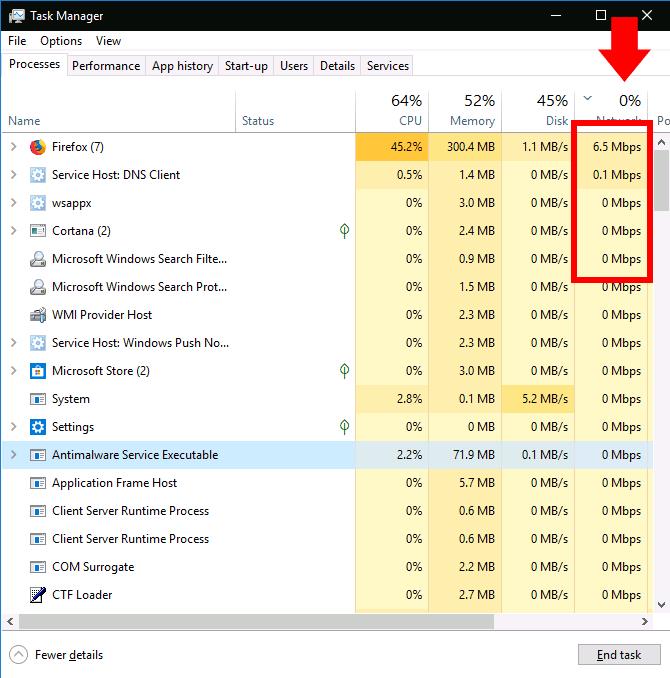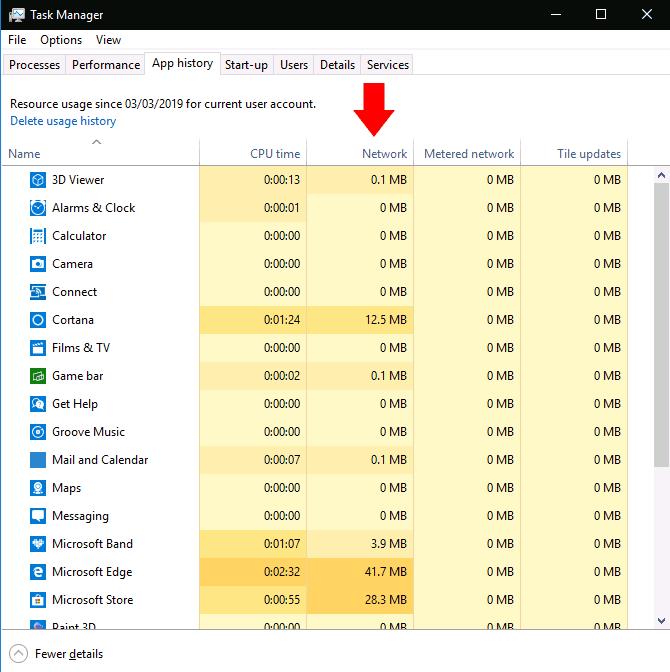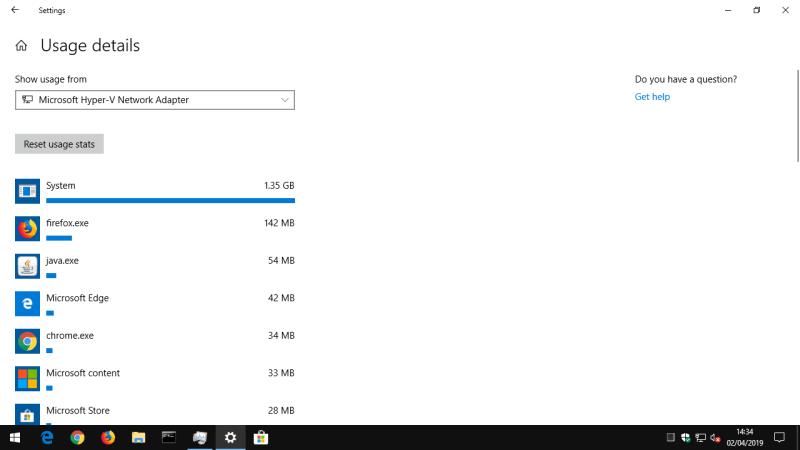Če želite videti, katere aplikacije komunicirajo po omrežju:
Zaženite upravitelja opravil (Ctrl+Shift+Esc).
Če se upravitelj opravil odpre v poenostavljenem pogledu, kliknite »Več podrobnosti« v spodnjem levem kotu.
V zgornjem desnem kotu okna kliknite glavo stolpca »Omrežje«, da razvrstite tabelo procesov glede na uporabo omrežja.
Če opazite, da se vaš internet nenadoma upočasni, je velika verjetnost, da aplikacija v vašem računalniku uporablja vašo pasovno širino v ozadju. Z upraviteljem opravil lahko preverite, katere aplikacije komunicirajo prek vašega lokalnega omrežja, kar vam lahko pomaga ugotoviti, kam gre pasovna širina.

Začnite tako, da zaženete upravitelja opravil z bližnjico na tipkovnici Ctrl+Shift+Esc. Če se upravitelj opravil odpre v poenostavljenem pogledu, kliknite gumb »Več podrobnosti« v spodnjem levem kotu, da razširite okno.
Prišli boste na zavihek Procesi, ki ponuja informacije o vsaki aplikaciji, ki se izvaja v vašem računalniku – vključno z notranjimi procesi sistema Windows. V skrajnem desnem stolpcu tabele je prikazana trenutna uporaba omrežja za vsako aplikacijo v Mbps. Kliknite glavo stolpca, da razvrstite tekoče procese glede na uporabo pasovne širine, od najvišje do najnižje.
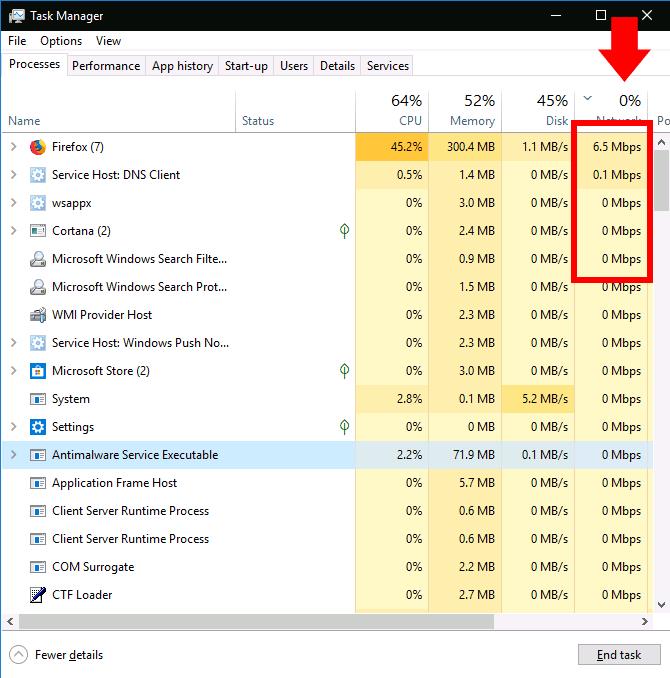
Ne pozabite, da ta stolpec prikazuje dejavnost lokalnega omrežja in ne uporabo interneta. Z drugimi besedami, če varnostno kopirate datoteke na trdi disk, povezan z omrežjem, bo ta program v vašem omrežju komuniciral s hitrostjo več sto Mbps, vendar ne bo uporabljal nobene internetne pasovne širine.
V večini primerov bo omrežna dejavnost aplikacije izključno internetna. Če se vaša povezava upočasni, poskusite v upravitelju opravil opaziti aplikacijo, ki komunicira s približno enako hitrostjo kot vaša največja internetna hitrost. Včasih boste morda ugotovili, da je krivec sistemska komponenta sistema Windows, kot je "Service Host: Local System", ki je odgovorna za prenos posodobitev sistema Windows.
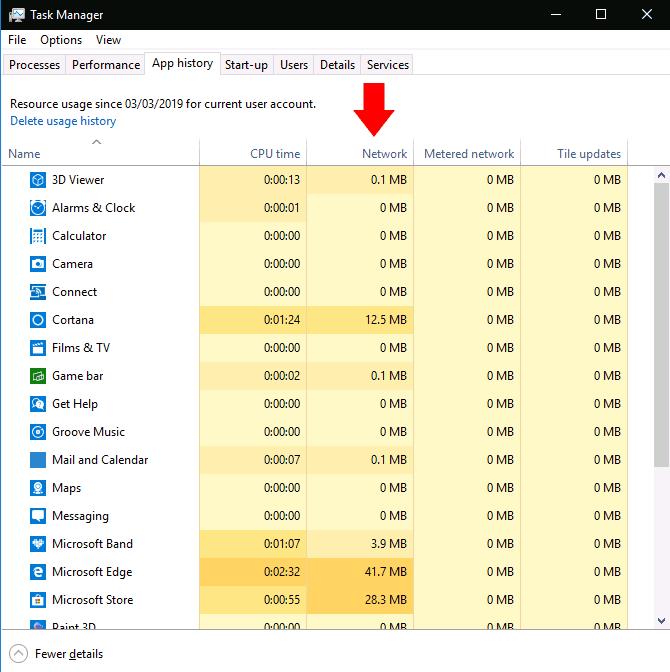
Če želite videti podrobnosti o dejanski uporabi podatkov za vaše aplikacije, preklopite na zavihek »Zgodovina aplikacij« v upravitelju opravil. Stolpec Omrežje tukaj prikazuje skupno uporabo omrežnih podatkov vaših aplikacij v zadnjih 30 dneh.

Dodatne informacije lahko dobite tako, da odprete aplikacijo Nastavitve in se pomaknete na Omrežje > Uporaba podatkov. Ta zaslon prikazuje tudi uporabo podatkov za tradicionalne namizne programe, medtem ko upravitelj opravil vključuje samo aplikacije Microsoft Store.
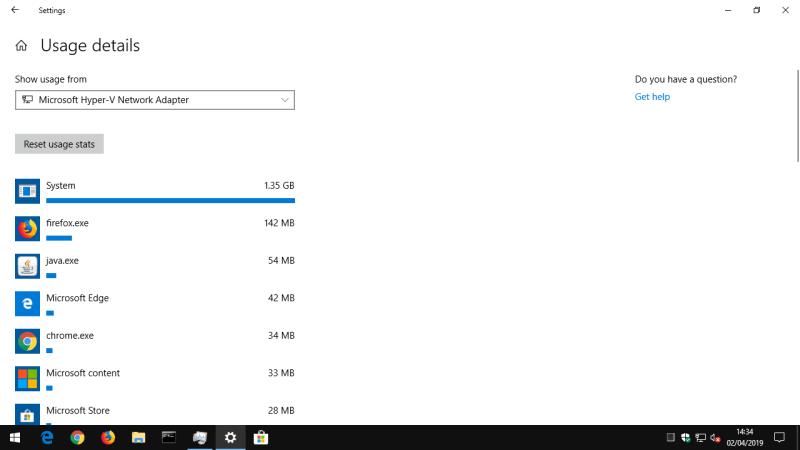
Končno lahko omejite uporabo podatkov aplikacij Microsoft Store na strani Nastavitve uporabe podatkov. V razdelku »Podatki v ozadju« kliknite izbirni gumb »Vedno«, da omejite, kaj lahko aplikacije počnejo v ozadju. To bo sprostilo več pasovne širine za vaša opravila v ospredju, vendar lahko povzroči izgubo uporabne funkcionalnosti aplikacije. Samodejni procesi sinhronizacije, ploščice v živo in druga omrežna dejavnost v ozadju bodo prepovedani, zato boste morda zamudili dohodna obvestila in posodobitve vsebine v realnem času.