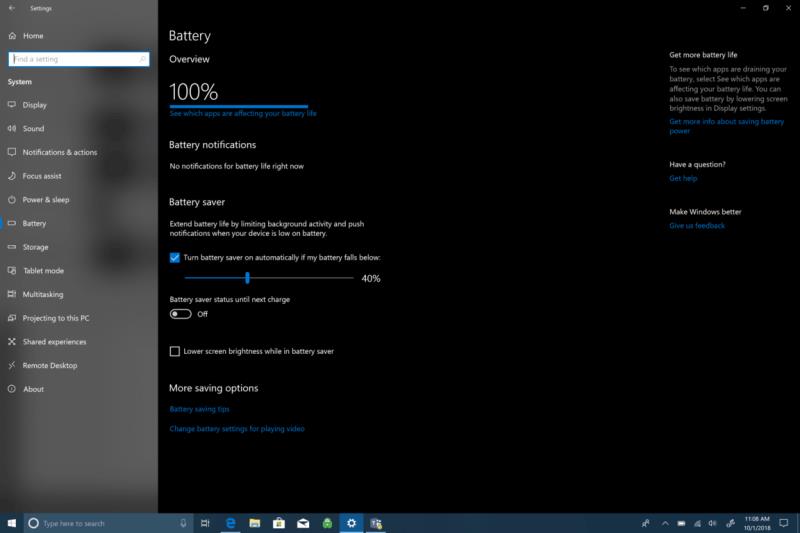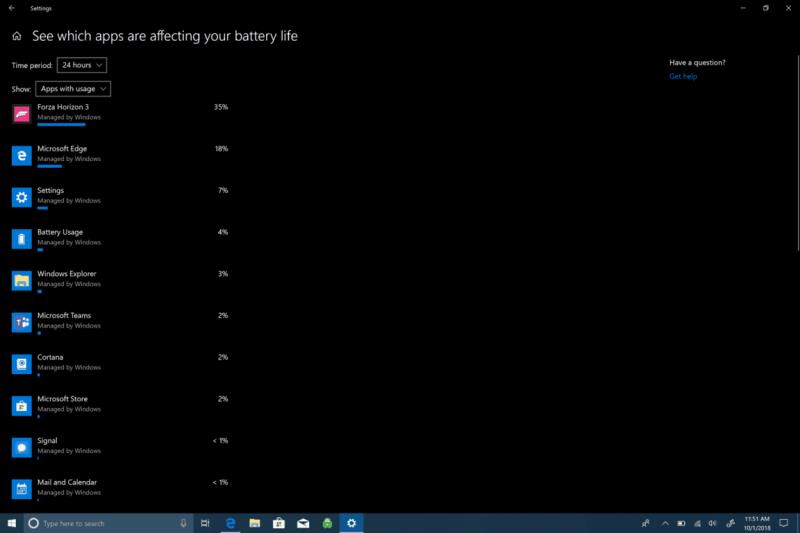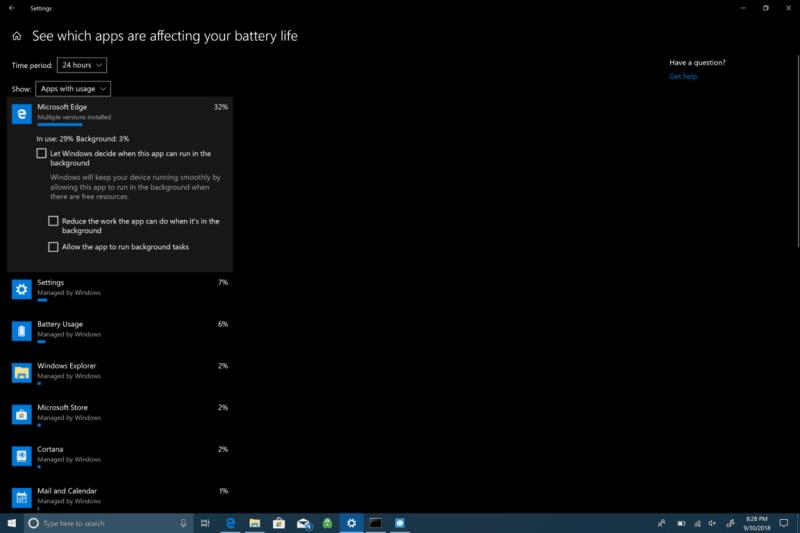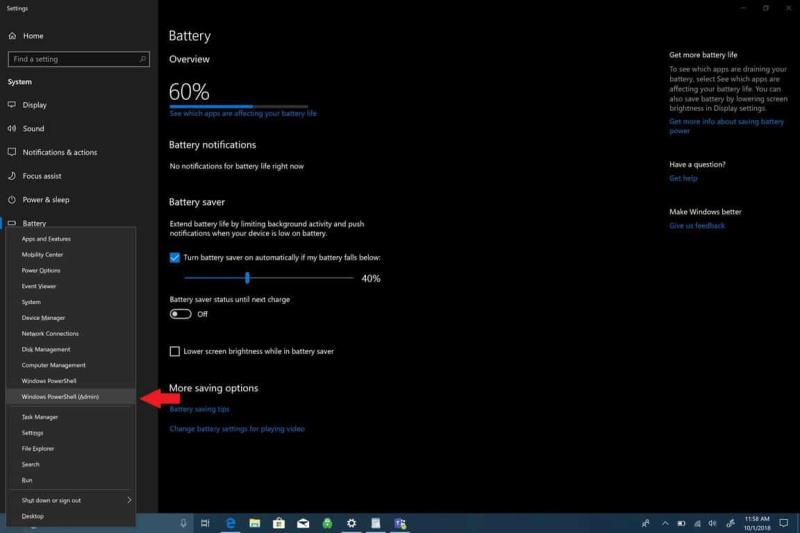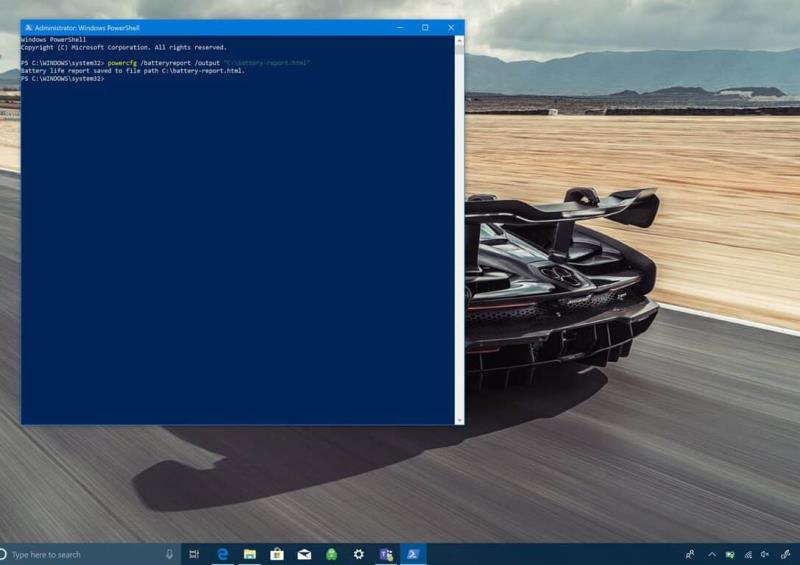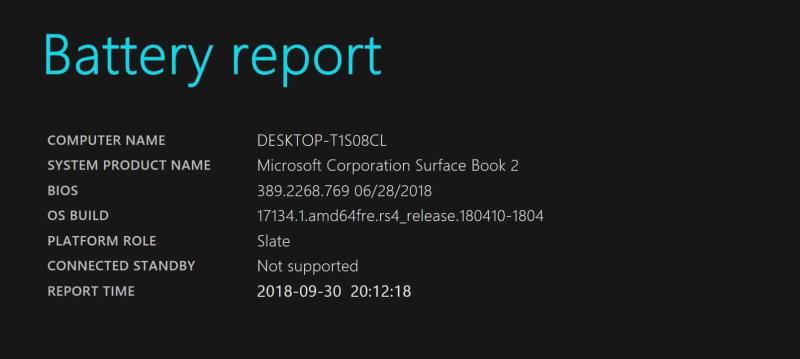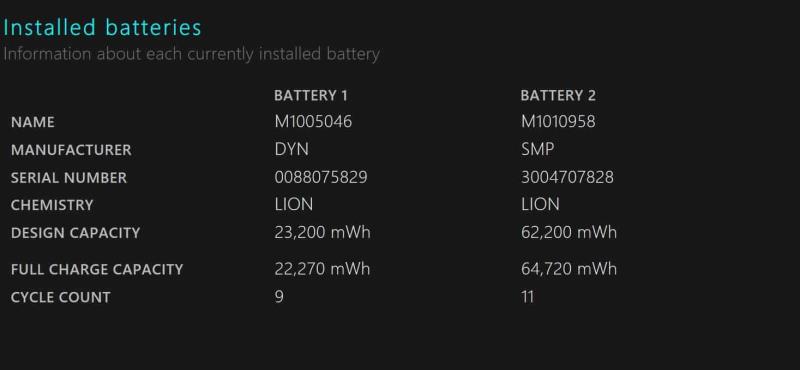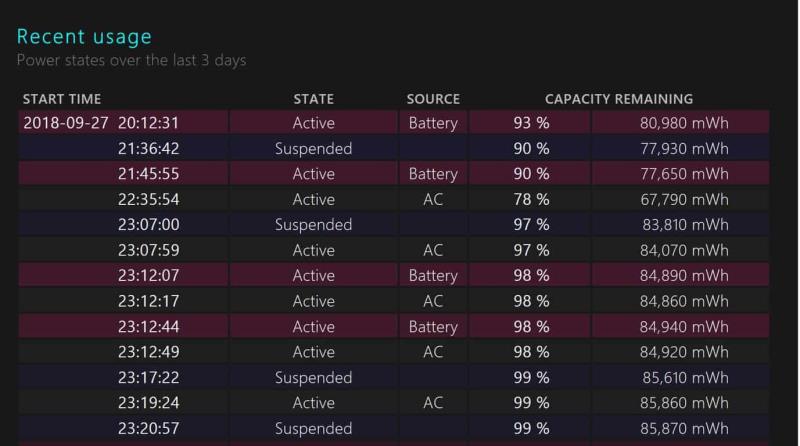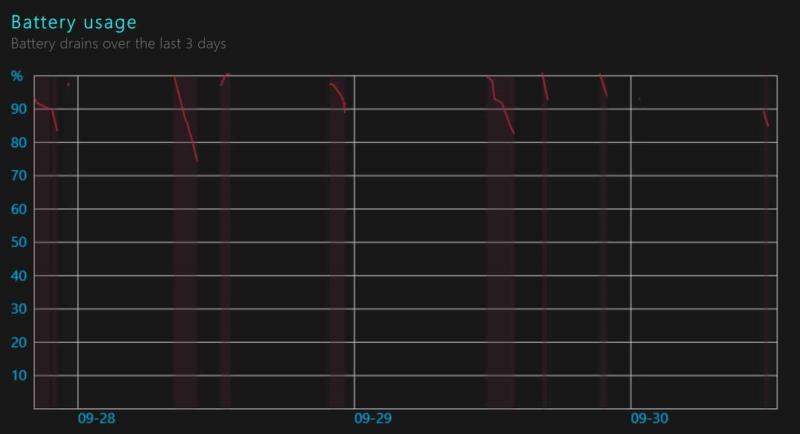Odprite Nastavitve>Sistem>Baterija
Kliknite »Oglejte si, katere aplikacije vplivajo na vašo življenjsko dobo baterije«
Kliknite katero koli aplikacijo za več možnosti za nadzor virov
S PowerShellom lahko ustvarite tudi podrobno poročilo o bateriji, da ustvarite poročilo o bateriji
Življenjska doba baterije lahko pogosto postane občutljiva tema, saj nanjo vpliva način uporabe računalnika z operacijskim sistemom Windows 10 . Igranje iger bo hitro uničilo vašo baterijo, vendar bo splošno brskanje po spletu (odvisno od brskalnika) in obdelava besedil zahtevala veliko dlje, da se baterija izprazni. Na žalost Microsoft ne daje več predvidenega časa, ki ostane na lastni strojni opremi, zato je težko reči, koliko baterije vam je ostalo. Treba je opozoriti, da ta test ne bo deloval na namiznih računalnikih z operacijskim sistemom Windows 10 iz očitnega razloga in je ta test samo za prenosne naprave Windows 10, vključno s prenosniki.
Če se sprašujete, katere aplikacije vplivajo na vašo življenjsko dobo baterije v računalniku z operacijskim sistemom Windows 10, lahko naredite nekaj stvari. Obstaja več posameznih možnosti za preverjanje, kaj vpliva na življenjsko dobo baterije vašega računalnika z operacijskim sistemom Windows 10. Najprej lahko preverite, katere aplikacije lahko negativno vplivajo na življenjsko dobo baterije.
Pojdite na Nastavitve .
Pojdite na Sistem .
Pojdite na Baterija .
V razdelku Baterija pojdite na »Oglejte si, katere aplikacije vplivajo na vašo življenjsko dobo baterije«, ki se nahaja tik pod odstotkom življenjske dobe baterije, kot je prikazano na spodnji sliki.
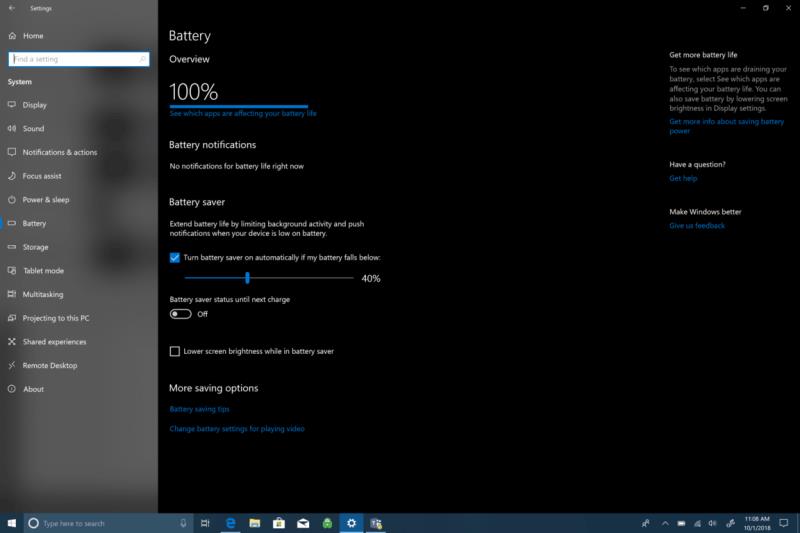 Prikazal se vam bo seznam aplikacij za Windows 10 in koliko virov uporabljajo. Časovna obdobja segajo od 6 ur, 24 ur in 1 tedna, aplikacije pa lahko prikažete glede na uporabo, vse aplikacije ali vedno dovoljene aplikacije.
Prikazal se vam bo seznam aplikacij za Windows 10 in koliko virov uporabljajo. Časovna obdobja segajo od 6 ur, 24 ur in 1 tedna, aplikacije pa lahko prikažete glede na uporabo, vse aplikacije ali vedno dovoljene aplikacije.
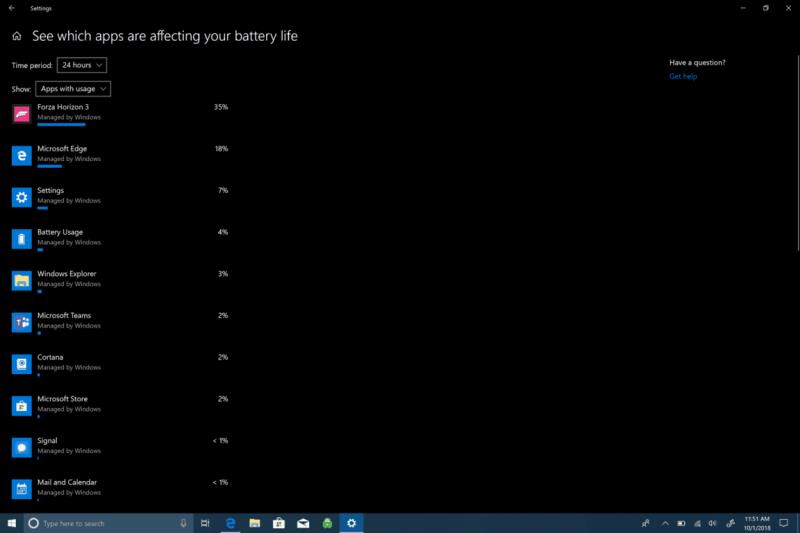 Če kliknete katero koli aplikacijo, boste dobili več možnosti za nadzor nad tem, kako aplikacija uporablja vire Windows 10. Windowsu lahko dovolite, da upravlja aplikacijo in se odloči, kdaj se ta aplikacija lahko izvaja v ozadju. V nasprotnem primeru lahko zmanjšate delo, ki ga lahko opravi aplikacija, ko je v ozadju, ali dovolite aplikaciji, da izvaja opravila v ozadju. Razen če potrebujete, da se določena aplikacija izvaja v ozadju 24 ur na dan, 7 dni v tednu, je običajno najbolje dovoliti sistemu Windows, da upravlja, kako aplikacije zmanjšajo količino virov in baterije, ki jih bo aplikacija na koncu porabila.
Če kliknete katero koli aplikacijo, boste dobili več možnosti za nadzor nad tem, kako aplikacija uporablja vire Windows 10. Windowsu lahko dovolite, da upravlja aplikacijo in se odloči, kdaj se ta aplikacija lahko izvaja v ozadju. V nasprotnem primeru lahko zmanjšate delo, ki ga lahko opravi aplikacija, ko je v ozadju, ali dovolite aplikaciji, da izvaja opravila v ozadju. Razen če potrebujete, da se določena aplikacija izvaja v ozadju 24 ur na dan, 7 dni v tednu, je običajno najbolje dovoliti sistemu Windows, da upravlja, kako aplikacije zmanjšajo količino virov in baterije, ki jih bo aplikacija na koncu porabila.
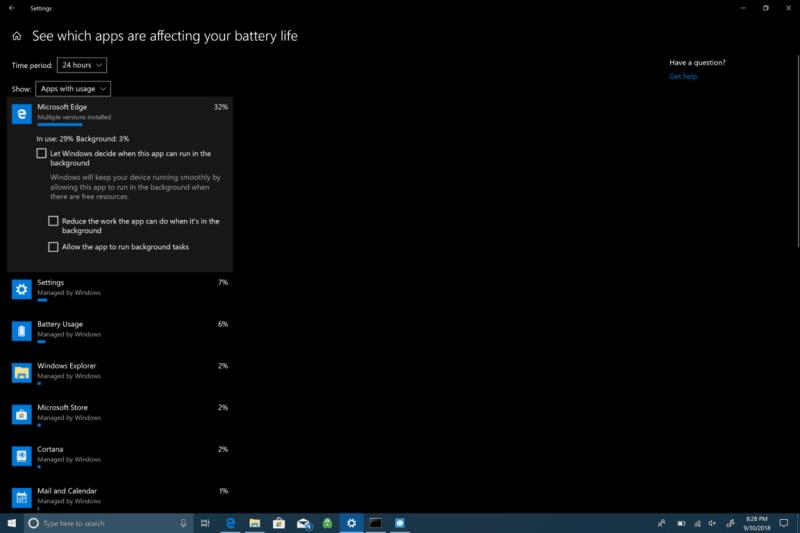
Če želite spremljati aplikacijo, ki jo iščete, da bi dobili bolj poglobljen vpogled v življenjsko dobo baterije, so v sistemu Windows 10 na voljo bolj poglobljene možnosti. Tukaj je tisto, kar morate storiti.
1. Z desno tipko miške kliknite meni Start, da odprete meni.
2. Izberite Windows PowerShell (skrbnik).
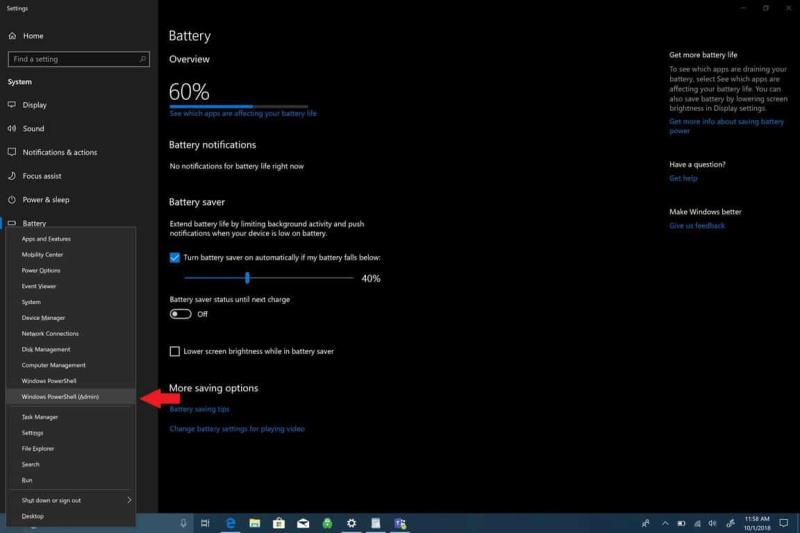
3. Da za poziv UAC (Nadzor uporabniškega računa).
4. V Windows PowerShell kopirajte in prilepite "powercfg /batteryreport" v okno Windows PowerShell. V Windows PowerShell bo poročilo o bateriji shranjeno v katerem koli imeniku, v katerem ste. Ko odprete Windows PowerShell, boste preusmerjeni na »C:WINDOWSsystem32«. Če pa želite poročilo o bateriji shraniti v določeno mapo, lahko to storite tako, da vnesete naslednji ukaz: powercfg /batteryreport /output "C:battery-report.html" Z vnosom tega ukaza boste shranili poročilo o bateriji na C: Drive, ki olajša iskanje, ko ga potrebujete.
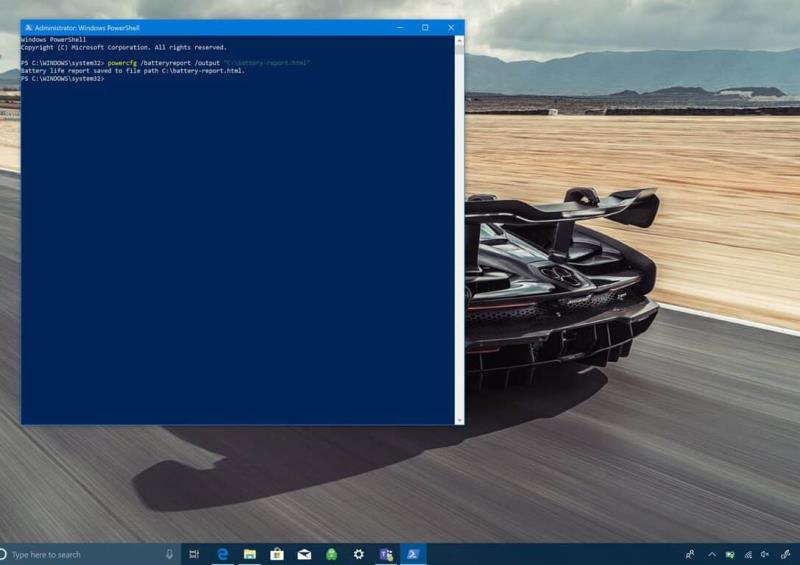
5. Odprite poročilo o bateriji. Ko je poročilo o bateriji ustvarjeno, pojdite v ciljno mapo in odprite datoteko. Poiščite datoteko z oznako baterija-report.html. Datoteka se bo odprla v vašem privzetem brskalniku.
Kaj pomeni moje poročilo o bateriji?
Ko je poročilo o bateriji ustvarjeno, je lahko za nove uporabnike sistema Windows 10 zmedeno, če natančno vedo, kaj gledajo. Tukaj je, kaj morate narediti s svojim poročilom o bateriji. Prvo območje poročila o bateriji prikazuje parametre strojne opreme, različico operacijskega sistema in druge podrobnosti, značilne za vaš računalnik z operacijskim sistemom Windows 10. Tukaj je nekaj vzorcev za Surface Book 2.
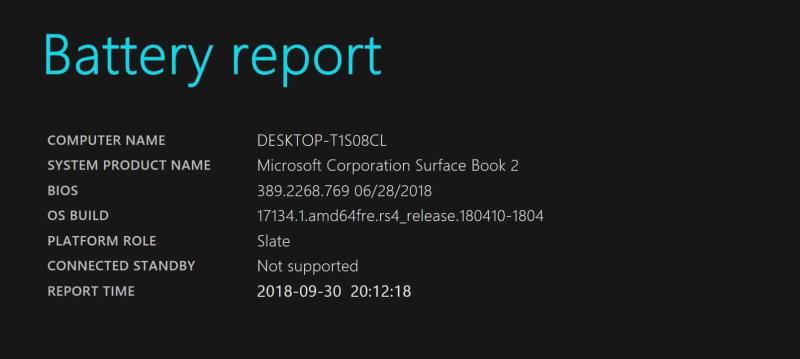
Naslednji razdelek je Nameščene baterije in podaja splošne informacije o bateriji, nameščeni v vašem računalniku. Podatki o bateriji vključujejo ime baterije, proizvajalca, kemijo, konstrukcijsko zmogljivost in polno zmogljivost polnjenja.
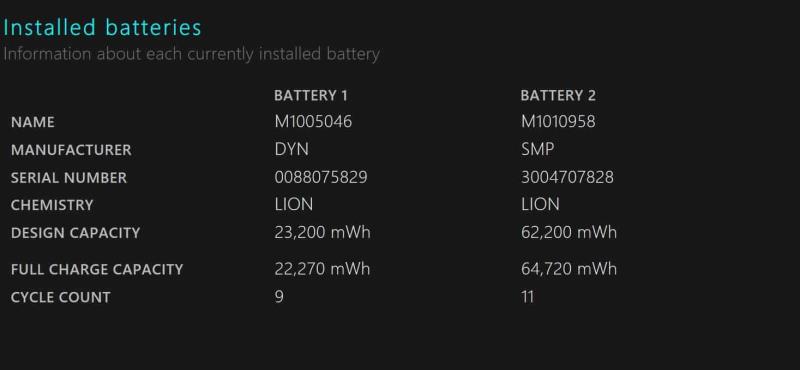
Nedavna uporaba prikazuje datume in čase, ko ste uporabili baterijo, skupaj s stanjem baterije (aktivno, začasno), virom napajanja in preostalo zmogljivostjo baterije. Nedavna uporaba vam daje zapis o tem, kdaj ste uporabili prenosni računalnik z operacijskim sistemom Windows 10, ko je prešel v stanje pripravljenosti, postal aktiven in se polnil z izmeničnim tokom. Nedavna uporaba kaže tudi preostalo zmogljivost v mWh. To je zapis o tem, kdaj je prenosnik prešel v stanje spanja, postal aktiven in kdaj je vaš računalnik napolnjen z izmeničnim tokom, skupaj z ustrezno preostalo zmogljivostjo v mWh.
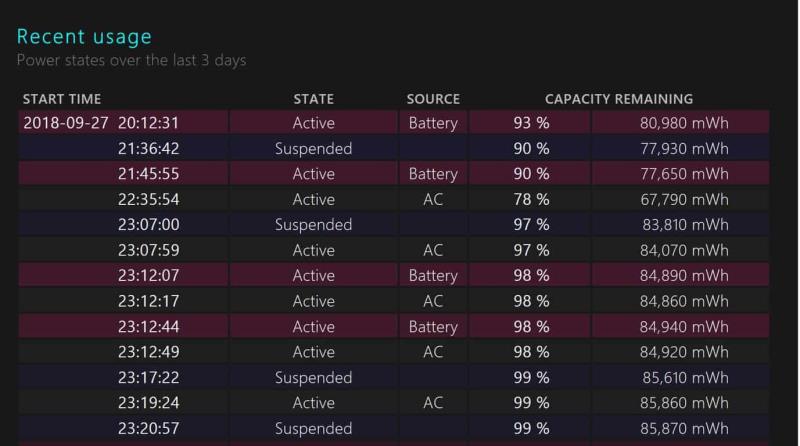
Pod nedavno uporabo je tudi koristen graf porabe baterije, ki vam pomaga pokazati, kako se vaša baterija prazni v zadnjih treh dneh. Trenutno v poročilu o bateriji ni možnosti za prikaz dlje od prejšnjih 3 dni. Osebno bi rad videl, kako se vam baterija izprazni v celem tednu.
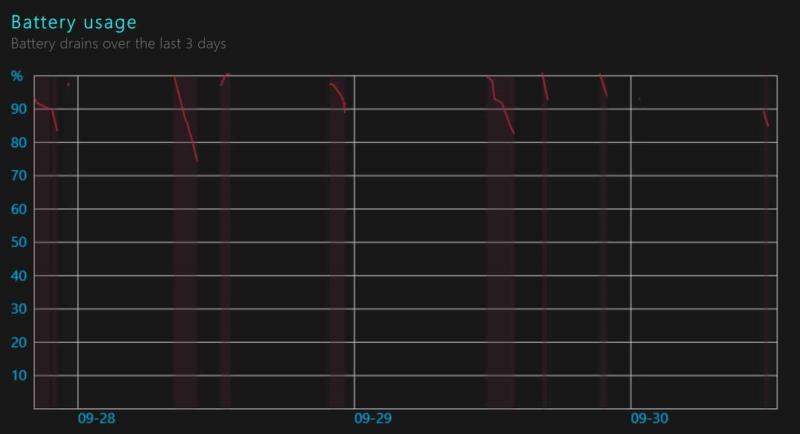
Druga področja poročila o bateriji vključujejo zgodovino uporabe in zgodovino zmogljivosti baterije . To so dobra področja, na katerih lahko ostanete posodobljeni glede zdravja baterije računalnika Windows 10. Vendar pa bodo najpomembnejši razdelek za večino uporabnikov sistema Windows 10 ocene življenjske dobe baterije . Ocene življenjske dobe baterije so tiste, ki jih Windows 10 ocenjuje, da lahko dobite na napravi z redno uporabo. Ta povratna informacija o bateriji je stabilnejša in natančnejša od ocene preostale baterije, ki jo vidite kdaj
Ta povratna informacija je stabilnejša in natančnejša od ocene v živo, ki jo najdete s klikom na ikono baterije v računalniku. Na žalost ne morete videti preostale življenjske dobe baterije v računalniku z operacijskim sistemom Windows 10, če imate izdelek Microsoft Surface, tako da kliknete ikono baterije. Iz kakršnega koli razloga je Microsoft to možnost odstranil. Imam Surface Book 2 in sem imel težave z življenjsko dobo baterije, zato sem pred kratkim izvedel čisto namestitev sistema Windows 10, da bi preveril, ali je to odpravilo težavo z življenjsko dobo baterije. Na Surface Book 2 nisem mogel dobiti več kot 5-6 ur. Zdaj imam veliko boljšo življenjsko dobo baterije, vendar bo trajalo še nekaj ciklov napajanja, da bom dobil natančnejše odčitavanje, če je moj Surface Book 2.
Če imate podobne težave, zdaj veste, kako dobiti poročilo o bateriji na prenosnem računalniku z operacijskim sistemom Windows 10, da vidite, kako deluje baterija, in se prepričate, da ni težav, povezanih z baterijo.