Kako upravljati, preklicati ali spremeniti naročnino na Office 365

V tem vodniku si lahko hitro ogledate, kako lahko poskrbite za vse stvari, povezane z vašo naročnino na Office 365.
Če ne želite prejemati samodejnih posodobitev v sistemu Office 365, obstaja preprost način, da ga onemogočite in upravljate. Evo kako.
Ena od prednosti naročnine na Office 365 je vedno prejemanje posodobljenih različic osnovnih aplikacij Office 365. Če pa niste ljubitelj samodejnih posodobitev, je zelo enostavno izklopiti ali upravljati svoje nastavitve zanje. V tem priročniku vam bomo pokazali, kako lahko to storite.
Če v vašem računalniku ni bil vnaprej nameščen Office 365 kot aplikacija Microsoft Store ali če ste morali ročno prenesti Office prek spletnega brskalnika, je onemogočanje samodejnih posodobitev Office 365 dolgotrajna naloga. Najprej boste morali odpreti katero koli aplikacijo Office 365 in meni Datoteka ter nato izbrati Račun. V spodnjem desnem kotu boste opazili možnost za možnosti posodobitve. To boste želeli klikniti in nato izbrati puščico navzdol. Tukaj boste imeli na izbiro nekaj možnosti. Spodaj vam jih bomo opisali, vendar boste želeli izbrati možnost Onemogoči posodobitve in nato kliknite gumb Da .
Pomembno je omeniti, da če greste po tej poti, onemogočite samo samodejno varnostno delovanje in posodobitve zanesljivosti. Ne onemogočite večjih posodobitev novih različic Officea, recimo od Officea 2016 do Officea 2019, kot je zajeto v vaši naročnini. Če želite to narediti, boste morali obiskati nastavitve Windows Update , klikniti Napredne možnosti in počistiti možnost Prejmi posodobitve za druge Microsoftove izdelke, ko posodabljate Windows.
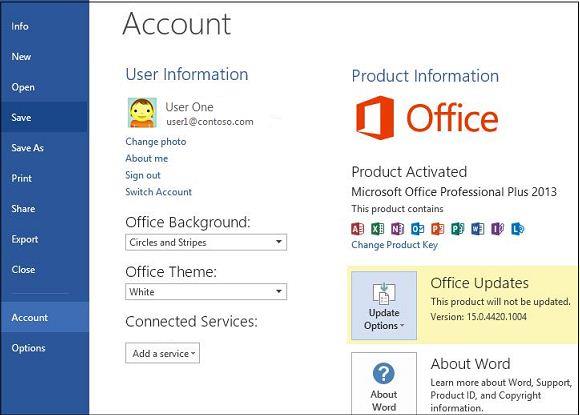
Zdaj, če v računalniku uporabljate katero koli od vnaprej nameščenih aplikacij Office 365, ki jih običajno najdete v trgovini Microsoft Store, bo postopek nekoliko drugačen. Najprej boste morali zapreti vse svoje Officeove aplikacije in nato obiskati Microsoft Store. Od tam boste morali klikniti ikono ..., ki se prikaže poleg vaše fotografije profila. Nato izberite Nastavitve in se prepričajte, da je preklopno stikalo za samodejno posodabljanje aplikacij izklopljeno.
Upoštevajte, da boste morali po tej poti zdaj vse posodobitve aplikacij upravljati ročno, tako da odprete Prenosi in posodobitve in izberete vse aplikacije, ki jih želite posodobiti. Izklop samodejnih posodobitev aplikacij iz trgovine Microsoft Store ne vpliva samo na aplikacije Office 365, ampak tudi na osnovne aplikacije v vašem sistemu, kot so vrstica z igrami, koledar, vremenske aplikacije in drugo.
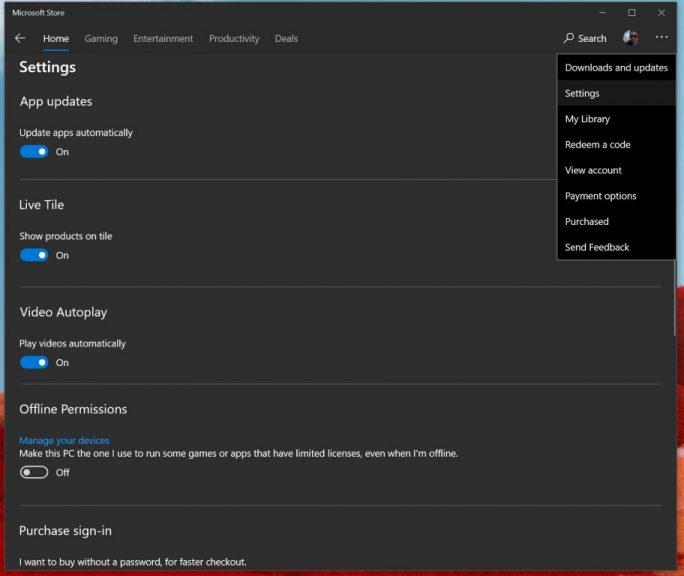
Če teh možnosti ne vidite, obstaja razlog, zakaj. Za vašo različico Office 365 lahko velja količinsko licenciranje, vaše podjetje pa uporablja pravilnik skupine za posodabljanje pisarne. Če je temu tako, potem ste običajno določeni s pravili, ki jih določi vaš oddelek za IT. To pomeni, da ste verjetno že onemogočili samodejne posodobitve, saj vaš oddelek za IT običajno najprej preizkusi posodobitve, preden se odloči, ali jih bo uvedel vsem. To je običajno najvarnejši način, ki zagotavlja kakovostno izkušnjo za vse, ki so vključeni v načrte vašega podjetja za Office 365.
V tem vodniku si lahko hitro ogledate, kako lahko poskrbite za vse stvari, povezane z vašo naročnino na Office 365.
Microsoft ponuja precej neintuitivno, a na koncu precej donosen način za pretvorbo vaše naročnine na Office 365 Personal v naročnino Home.
Večina tehnoloških podjetij ima svojo sezono priljubljenosti, nato odkrijejo svoj pravi talent in zbledijo iz mainstreama v svojo nišo. Ta proces je
Tukaj je več o tem, kako uporabljamo Microsoft PLAnner pri Blog WebTech360, in vodnik, kako ga lahko uporabljate tudi na svojem delovnem mestu.
Če niste ljubitelj samodejnih posodobitev, jih je zelo enostavno izklopiti. V tem priročniku vam pokažem, kako lahko to storite.
Vsi morda nimajo denarja, ki bi ga porabili za naročnino na Office 365. Tukaj je, kako lahko brezplačno dobite Office.
Ko delate stran od svoje mize, lahko dostopate do računalnika s povezavo Windows Remote Desktop Connection. Z dohodnimi povezavami z oddaljenim namizjem. Naša navodila vam pomagajo pri konfiguraciji in optimizaciji povezave.
Se sprašujete, zakaj prejemate sporočila v svojem Messengerju, tudi ko ste izklopili svoj Messenger? Preberite to, če želite izvedeti razlog.
Osnovni vodnik za povezovanje z brezžičnim zaslonom v operacijskem sistemu Windows 10. Enostavni koraki in rešitve za težave.
Spremenljivke okolja v Windows 10 so ključne za konfiguracijo aplikacij. Naučite se, kako jih učinkovito urediti in dodati.
Precej preprosto je pridobiti vašo e-pošto iz računa Gmail, ne glede na to, ali je bila shranjena za kasnejšo uporabo ali poslana pomotoma. Preberite članek, če želite izvedeti korake, ki prikazujejo obnovitev na namizju in v mobilni aplikaciji.
Ali menite, da vaše aplikacije v telefonu niso varne? Iščete način za zaklepanje Facebook Messengerja? Preberite članek, če želite izvedeti, kako vstavite geslo v Messenger.
Kako odblokirati nekoga na Facebooku in Facebook Messengerju. Prijavite se v svoj račun Facebook, na mobilnem ali namiznem računalniku, pojdite v Nastavitve> Blokiranje. Kliknite Odblokiraj.
Medtem ko bo televizor verjetno dobro deloval brez internetne povezave, če imate kabelsko naročnino, so ameriški uporabniki začeli preklopiti na spletno
Tako kot v resničnem svetu se bodo vaše stvaritve v igri Sims 4 sčasoma postarale in umrle. Simčki se naravno starajo skozi sedem življenjskih obdobij: dojenček, malček, otrok, najstnik,
Obsidian ima več vtičnikov, ki vam omogočajo oblikovanje zapiskov ter uporabo grafov in slik, da jih naredite bolj smiselne. Čeprav so možnosti oblikovanja omejene,













