Kako upravljati, preklicati ali spremeniti naročnino na Office 365

V tem vodniku si lahko hitro ogledate, kako lahko poskrbite za vse stvari, povezane z vašo naročnino na Office 365.
Orodje za upravljanje projektov, Microsoft Planner, je podobno brezplačnim ali plačljivim storitvam, kot sta Trello ali Asana. Planner, ki je vgrajen neposredno v Office 365, vam lahko pomaga zmanjšati kaos pri delu in izboljšati potek dela. Evo kako.
Če je vaše delovno mesto ali podjetje naročeno na Microsoft Office 365 , obstaja veliko odličnih orodij, ki jih lahko uporabite za izboljšanje učinkovitosti. Nekaterih od teh smo se že dotaknili, med drugim Teams , Outlook , OneDrive in OneNote . Zdaj pa je čas, da svojo pozornost usmerimo na Microsoftov načrtovalec.
Orodje za upravljanje projektov, Planner je podobno brezplačnim ali plačljivim storitvam Trello ali Asana. Na voljo je brez dodatnih stroškov in je vgrajen neposredno v Office 365 ter lahko pomaga vaši organizaciji slediti pomembnim nalogam in izboljšati potek dela. Tukaj je več o tem, kako ga uporabljamo v Blog.WebTech360, in vodnik, kako ga lahko uporabite tudi na svojem delovnem mestu.
V središču izkušnje načrtovalca so nekatere stvari, znane kot "načrt", "vedra" in "deske". Prvič, tabla je dom vašega načrta ali seznama nalog. Ko ustvarite načrt v Načrtovalniku z gumbom (+) na stranski vrstici, boste imeli novo tablo. Nato lahko znotraj plošče ustvarite različne "vedre" za organizacijo različnih vrst nalog.
To lahko storite s pritiskom na povezavo "Dodaj novo vedro" na vrhu plošče. Tukaj v Blog.WebTech360 uporabljamo Planner za sledenje naših novic. Imamo tudi različne plošče za naše druge vrste pokritosti, vključno s Office 365 in navodili. Običajno imamo tudi vedra za ideje za zgodbe, novice, DIBS, pa tudi posebno vedro za urednike, da označijo dokončane zgodbe.
Ko dodate vedro, je pod imenom vedra ločen gumb (+). To vam bo omogočilo, da ustvarite novo kartico opravil in nastavite rok ali jo dodelite članu ekipe. Več o tem imamo spodaj.
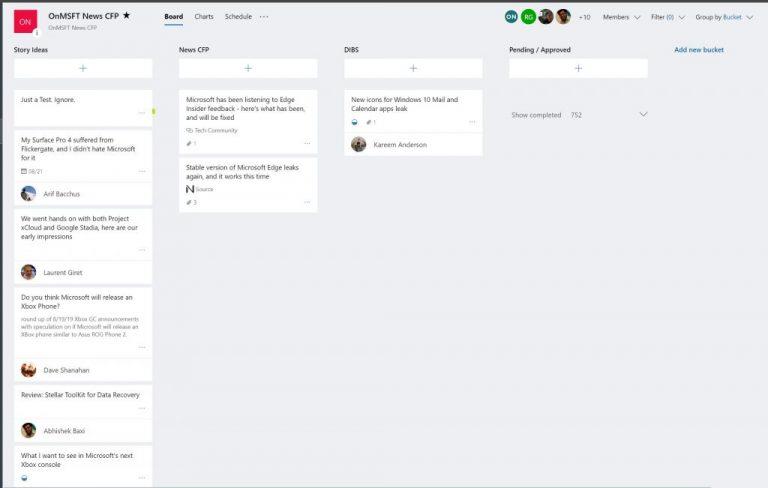
Pogled na vzorčno ploščo v načrtovalniku microsoft
Kartice opravil v Plannerju lahko izkoristite na veliko načinov za svojo produktivnost. S spustnim menijem ga lahko premaknete v različne segmente, spremenite njegov napredek ter nastavite začetni datum in rok. Prav tako lahko vnesete opis, da svojim sodelavcem sporočite, kaj delate. na. Zaradi poenostavitve obstaja celo kontrolni seznam, ki lahko pomaga spremljati napredek vsega, kar je bilo dodeljeno.
Še bolje, obstaja tudi gumb »Dodaj prilogo«, s katerim lahko vstavite datoteke ali povezave, ki bodo vidne na sami kartici. To funkcijo pogosto uporabljamo tukaj v Blog.WebTech360, da delimo povezave do virov za vse članke, o katerih pišemo.
Poleg tega obstajajo različne barvne "oznake", ki potekajo ob strani vsake kartice opravil. Na voljo jih je skupno šest, za vsakega pa lahko prilagodite ime. Tako boste ob strani kartice nalepili barvno nalepko in pomagali ustvariti vizualni namig o tem, kaj kartica pomeni. Za nas v Blog.WebTech360 uporabljamo oznake »visoka prioriteta« in »nizka prioriteta«.
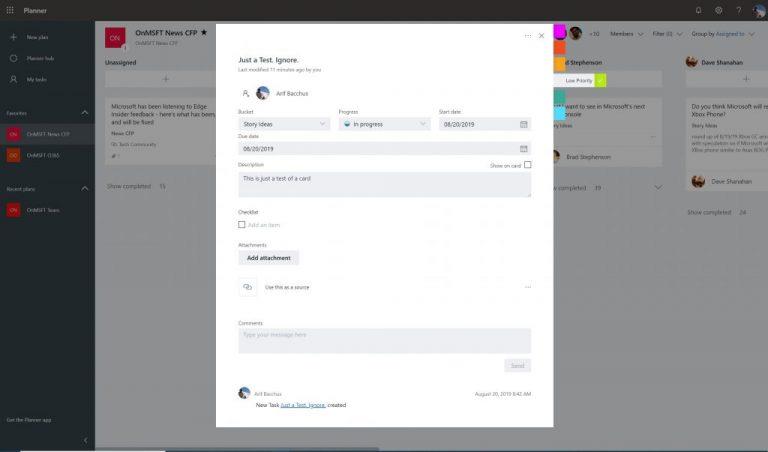
Vzorčna kartica v načrtovalniku microsoft
Ko v načrtovalec dodajate vedno več opravil in seznamov, bo morda postalo težko slediti dogajanju. Na srečo obstaja funkcija filtra, ki lahko pomaga. Na voljo v zgornjem desnem kotu okna, vam bo omogočilo filtriranje nalog samo na podlagi vašega imena --- ali imena vašega sodelavca.
Kot alternativo lahko uporabite tudi funkcijo "Razdruži po", da spremenite videz seznamov. To vam bo omogočilo združevanje po osebi, ki ji je naloga dodeljena, po napredku ali po rokih in oznakah.
Možnost »dodeljeno« pod skupino po
Načrtovalec je lahko včasih nered in (kot šef ali vodja) morda ne boste vedno videli, na čem se dela in kdo je pri kateri konkretni nalogi. Na srečo ima Microsoft v načrtovalniku vgrajeno lepo majhno funkcijo, ki lahko pomaga.
V zgornji menijski vrstici, poleg imena načrta, boste videli ikono, ki je videti kot graf. Če kliknete to, vas preklopi v način grafikona. Ogledate si lahko skupno stanje načrtov in več podrobnosti o tem, katera opravila so bila začeta, v teku, pozno ali dokončana. Ogledate si lahko tudi število opravil na vedro in število opravil na člane. Na strani si lahko ogledate tudi seznam z vsemi razpoložljivimi predmeti vedra.
Podobna funkcija je na voljo tudi vsem v skupini, da si lahko vizualno ogledajo svoje naloge v vseh načrtih in segmentih. Preprosto kliknite ikono kroga na levi stranski vrstici, da odprete stran s pregledom. Dobili boste vizualni pogled, koliko nalog vam je ostalo in še več.

Diagrami v načrtovalcu
Kot lahko vidite, je Planner zelo zmogljivo orodje. Obstaja več kot en način, kako ga lahko uporabite za odpravo kaosa in boljše upravljanje nalog v okolju na delovnem mestu. Vgrajen je neposredno v Office 365 in dobite lahko vse, kar potrebujete za upravljanje svoje ekipe, ne da bi vam bilo treba skrbeti, da boste morali preklapljati med različnimi storitvami ali aplikacijami. Ali menite, da boste v svojem podjetju uporabljali Planner? Sporočite nam v spodnjih komentarjih.
V tem vodniku si lahko hitro ogledate, kako lahko poskrbite za vse stvari, povezane z vašo naročnino na Office 365.
Microsoft ponuja precej neintuitivno, a na koncu precej donosen način za pretvorbo vaše naročnine na Office 365 Personal v naročnino Home.
Večina tehnoloških podjetij ima svojo sezono priljubljenosti, nato odkrijejo svoj pravi talent in zbledijo iz mainstreama v svojo nišo. Ta proces je
Tukaj je več o tem, kako uporabljamo Microsoft PLAnner pri Blog WebTech360, in vodnik, kako ga lahko uporabljate tudi na svojem delovnem mestu.
Če niste ljubitelj samodejnih posodobitev, jih je zelo enostavno izklopiti. V tem priročniku vam pokažem, kako lahko to storite.
Vsi morda nimajo denarja, ki bi ga porabili za naročnino na Office 365. Tukaj je, kako lahko brezplačno dobite Office.
Ko delate stran od svoje mize, lahko dostopate do računalnika s povezavo Windows Remote Desktop Connection. Z dohodnimi povezavami z oddaljenim namizjem. Naša navodila vam pomagajo pri konfiguraciji in optimizaciji povezave.
Se sprašujete, zakaj prejemate sporočila v svojem Messengerju, tudi ko ste izklopili svoj Messenger? Preberite to, če želite izvedeti razlog.
Osnovni vodnik za povezovanje z brezžičnim zaslonom v operacijskem sistemu Windows 10. Enostavni koraki in rešitve za težave.
Spremenljivke okolja v Windows 10 so ključne za konfiguracijo aplikacij. Naučite se, kako jih učinkovito urediti in dodati.
Precej preprosto je pridobiti vašo e-pošto iz računa Gmail, ne glede na to, ali je bila shranjena za kasnejšo uporabo ali poslana pomotoma. Preberite članek, če želite izvedeti korake, ki prikazujejo obnovitev na namizju in v mobilni aplikaciji.
Ali menite, da vaše aplikacije v telefonu niso varne? Iščete način za zaklepanje Facebook Messengerja? Preberite članek, če želite izvedeti, kako vstavite geslo v Messenger.
Kako odblokirati nekoga na Facebooku in Facebook Messengerju. Prijavite se v svoj račun Facebook, na mobilnem ali namiznem računalniku, pojdite v Nastavitve> Blokiranje. Kliknite Odblokiraj.
Medtem ko bo televizor verjetno dobro deloval brez internetne povezave, če imate kabelsko naročnino, so ameriški uporabniki začeli preklopiti na spletno
Tako kot v resničnem svetu se bodo vaše stvaritve v igri Sims 4 sčasoma postarale in umrle. Simčki se naravno starajo skozi sedem življenjskih obdobij: dojenček, malček, otrok, najstnik,
Obsidian ima več vtičnikov, ki vam omogočajo oblikovanje zapiskov ter uporabo grafov in slik, da jih naredite bolj smiselne. Čeprav so možnosti oblikovanja omejene,













