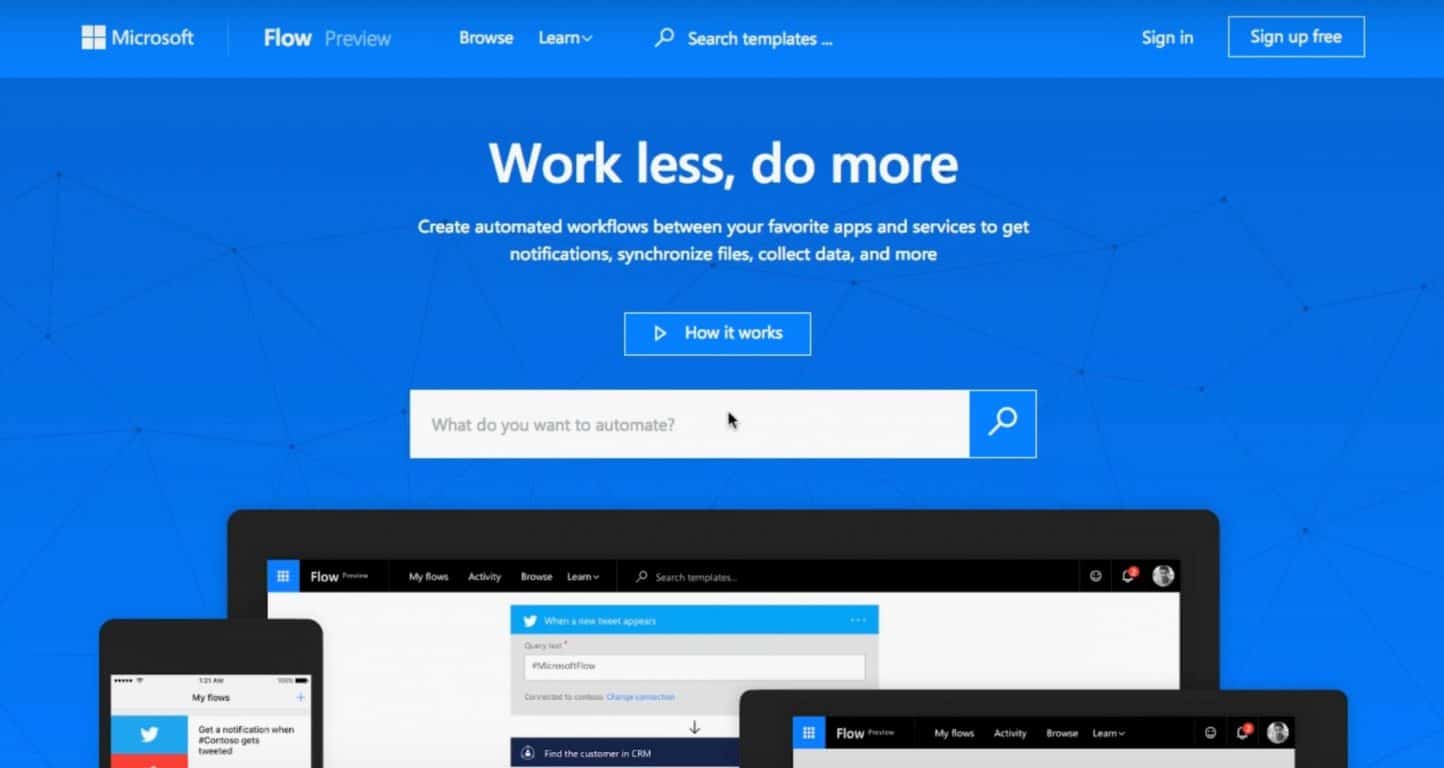Kako začeti z Microsoft Learn
Microsoft je pred kratkim napovedal novo učno platformo, tako da se lahko poučite o Azure, PowerApps, Dynamics 365, Flow, PowerBI, več pa bo kmalu na voljo
Če vas je kdaj zanimalo, je tukaj način za nastavitev lastnega strežnika Minecraft z uporabo Microsoft Azure . Glede na to, kako se odločite igrati Minecraft, ne glede na to, ali gre za osebni računalnik z operacijskim sistemom Windows 10 ali Mac, obstaja veliko razlogov, zakaj bi se odločili za uporabo Microsoft Azure za gostovanje strežnika Minecraft , namesto da bi uporabljali svoj računalnik.
Tukaj je kratek seznam:
Zdaj, ko imate razloge za uporabo Azure, si oglejmo, katere korake morate dokončati, kako nastaviti svoj lastni strežnik Minecraft.
1. Kupite Minecraft in ustvarite Mojang račun . Te potrebujete za igranje Minecrafta in za uspešno nastavitev strežnika Minecraft.
2. Pridobite račun za Microsoft Azure . Na voljo je brezplačna preizkusna različica in nekaj brezplačnih dobropisov za vaš prvi mesec na Microsoft Azure.
3. Na tržnici Azure izberite navidezni stroj Minecraft Server .
4. Kliknite »Ustvari navidezni stroj«
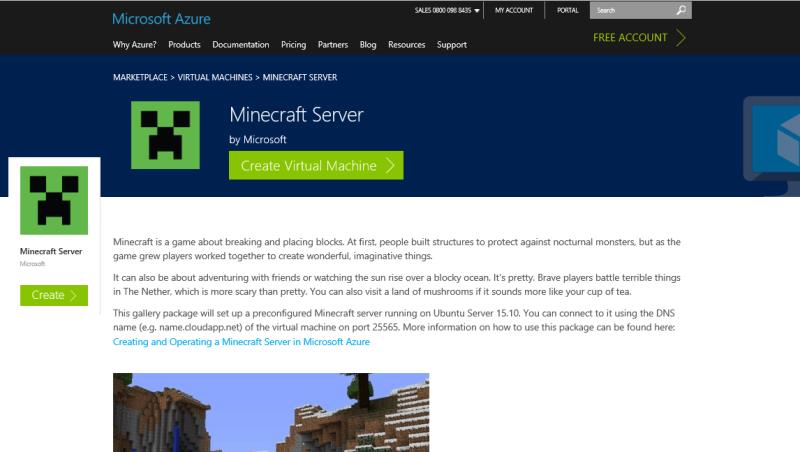
5. Nato se boste morali prijaviti v svoj račun Microsoft Azure in klikniti »Ustvari«
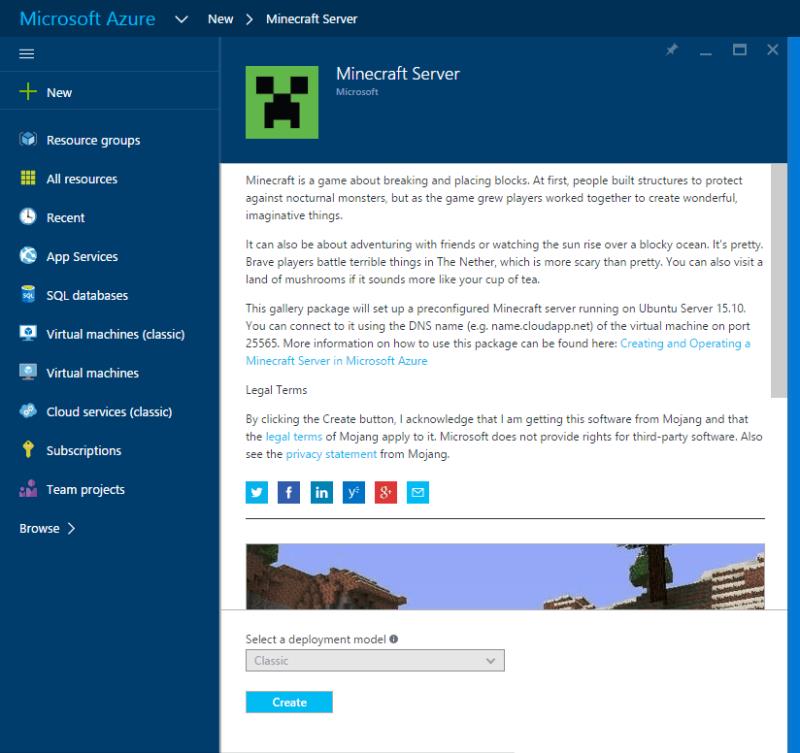
6. Tukaj boste morali narediti nekaj pomembnih konfiguracijskih korakov (nekateri so izbirni):
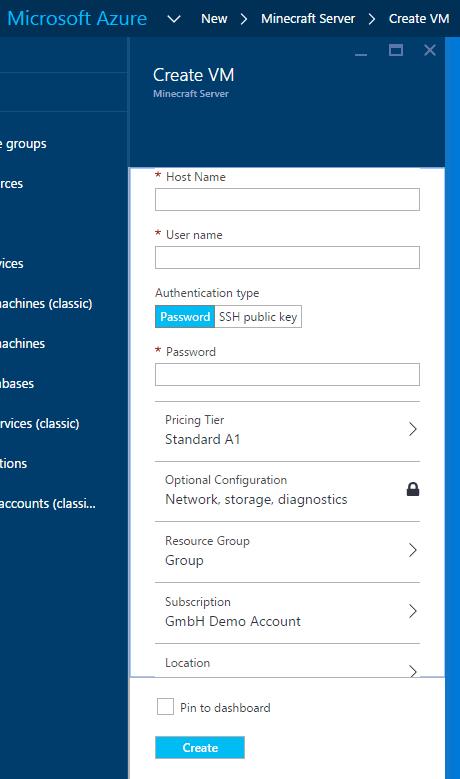
7. Kliknite »Ustvari«, da bo Azure ustvaril vaš strežnik Minecraft (za dokončanje lahko traja nekaj minut, zato se držite!)
8. Ko bo to opravljeno, bo vaš strežnik Minecraft pripravljen. Če se želite povezati s svojim strežnikom v Minecraftu, uporabite URL in vrata 25565 takole: Minecraftservername.cloudapp.net:25565
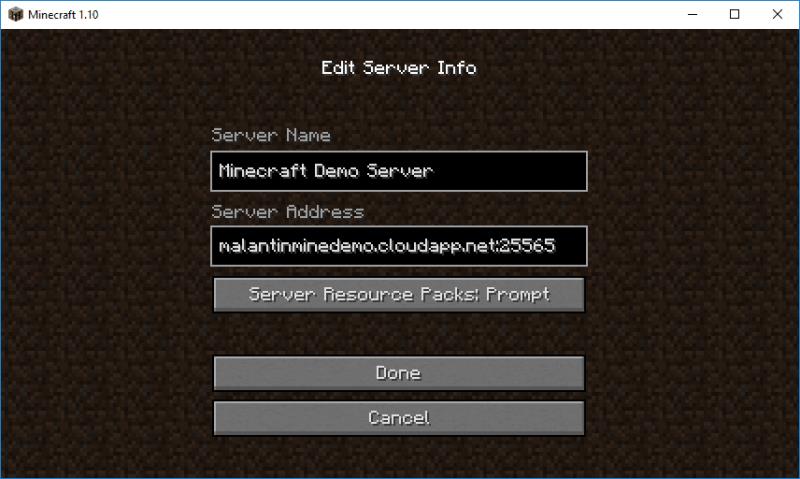
9. Če nimate najnovejše različice Minecrafta, boste morda prejeli sporočilo o napaki, ki vam sporoča, da posodobite strežnik Minecraft. Posodobite svoj strežnik Minecraft na najnovejšo različico .
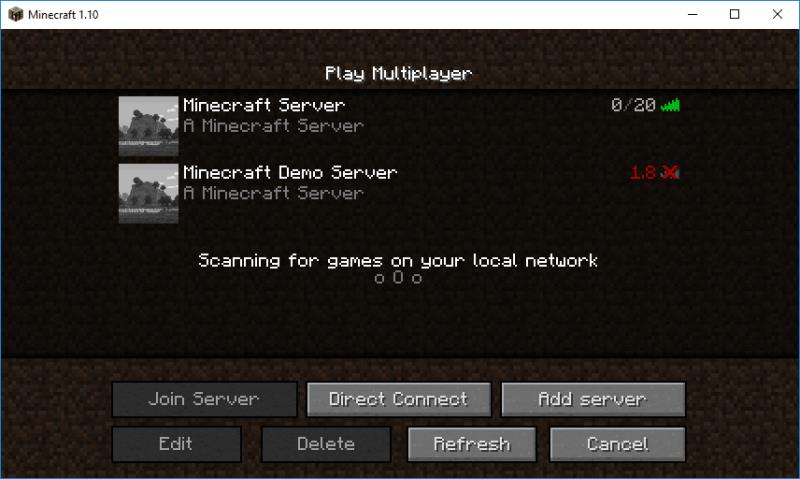
10. Če želite posodobiti svoj strežnik in upravljati nekatere dodatne nastavitve, se prijavite v strežnik s SSH (na voljo v Linuxu ali Macu) ali orodjem, kot je PuTTY (na voljo v sistemu Windows). Bash in SSH bosta prišla v Windows 10 pozneje to poletje v posodobitvi za obletnico sistema Windows 10 .
11. Ko se prijavite v svoj strežnik Minecraft s svojim uporabniškim imenom in geslom, pojdite v mapo vašega strežnika Minecraft »cd /srv/minecraft_server«.
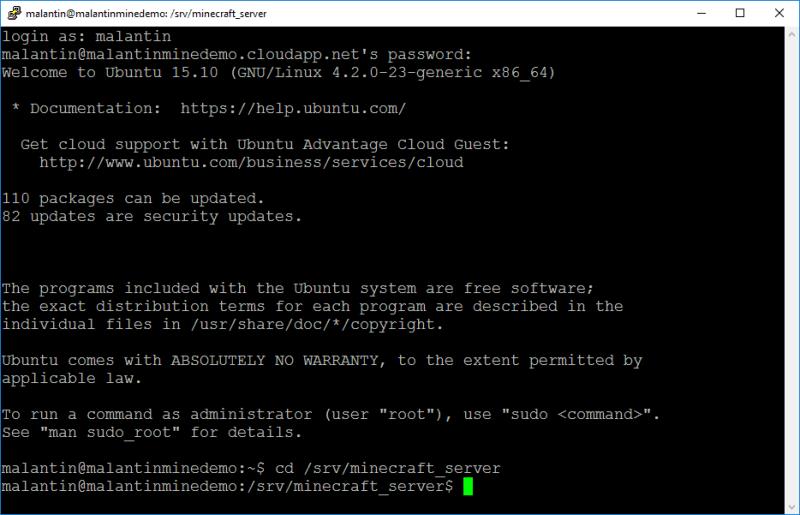
12. Prenesite trenutno različico strežnika Minecraft s pomočjo CURL. Trenutno bi to bilo »sudo curl –remote-name ttps://s3.amazonaws.com/Minecraft.Download/versions/1.10/minecraft_server.1.10.jar«. Tukaj je povezava, ki jo uporabljate za prenos najnovejše različice strežnika .
13. Medtem ko je v pravi mapi, lahko posodobite datoteko ops.json, tako da boste imeli ustrezna dovoljenja za spreminjanje igre, medtem ko ste prijavljeni v naš strežnik. Datoteko lahko uredite z uporabo nano takole: “sudo nano ops.json”. Uredite datoteko, kot je prikazano spodaj, z uporabniškim imenom Minecraft in edinstvenim ID-jem. Pojdite sem in poiščite svoj edinstveni ID za Minecraft .
[
{
“uuid”: “uuid”,
“name”: “minecraft_username”,
“level”: 4
}
]

14. Vse kar morate storiti je, da shranite datoteko. Shranite datoteko z uporabo "CTRL + o" in zapustite Nano s "CTRL + x". Datoteko »server.properties« lahko tudi uredite za nadaljnje upravljanje različnih konfiguracijskih nastavitev na vašem strežniku. Več podrobnosti o lastnostih vašega strežnika Minecraft lahko najdete na Minecraft Wiki .
15. Če želite uporabljati trenutno različico strežnika Minecraft, ki ste jo prenesli, morate urediti konfiguracijo storitve z uporabo Nano takole: “sudo nano /etc/systemd/system/minecraft-server.service”. Tukaj se boste morali sklicevati na novo različico strežnika Minecraft (glejte spodaj).
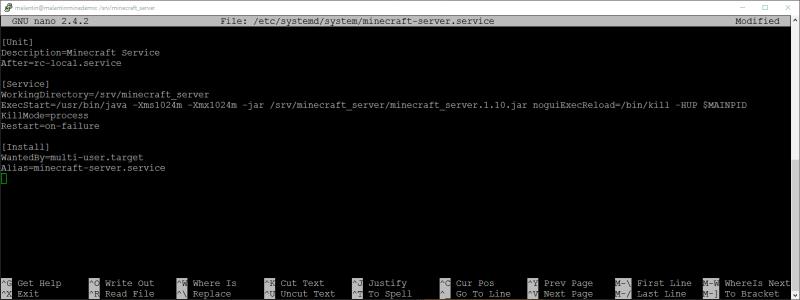
16. Vse kar morate storiti je, da shranite datoteko in zapustite Nano.
17. Nato boste morali ustaviti in znova zagnati storitev Minecraft Server. Morda boste morali tudi znova naložiti stanje systemd, preden uporabite “systemctl daemon-reload”. Zaženite "systemctl restart minecraft-server", da znova zaženete storitev.
18. Ko znova zaženete storitev, lahko traja minuto ali dve, da se znova zaženete. Nato lahko osvežite svoj strežnik v odjemalcu Minecraft in povežete strežnik, da začnete ustvarjati na svojem lastnem strežniku Minecraft.
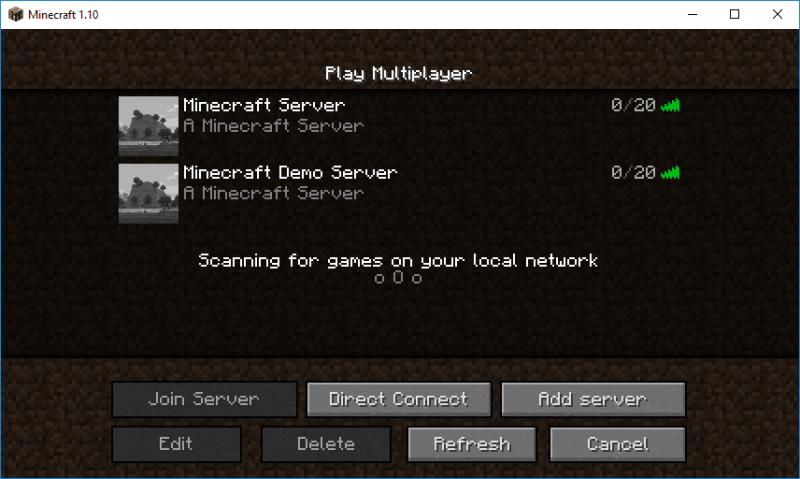
19. Hura! Zdaj ste nastavili svoj strežnik Minecraft z uporabo Microsoft Azure.
Če naletite na kakršne koli težave ali potrebujete pomoč pri sporočilih o napakah, obiščite Wiki Minecraft na " Nastavitev strežnika " za več informacij in pomoči. Minecraft Wiki vsebuje tudi koristne informacije o konfiguriranju in upravljanju konfiguracijskih nastavitev strežnika Minecraft .
Microsoft je pred kratkim napovedal novo učno platformo, tako da se lahko poučite o Azure, PowerApps, Dynamics 365, Flow, PowerBI, več pa bo kmalu na voljo
Če ste se kdaj zanimali za gostovanje strežnika Minecraft, je tukaj način, da nastavite svojega z uporabo Microsoft Azure.
Microsoft Wallet uporabnikom sistema Windows 10 Mobile ponuja varnejši in priročnejši način plačila. Trenutno je Microsoft Wallet na voljo osebam Windows Insiders z
Ker je Microsoft Flow od danes na splošno na voljo vsem, se morda sprašujete, kaj je Microsoft Flow in kako začeti uporabljati Microsoft Flow.
Microsoft je razvil zbirko orodij za umetno inteligenco, ki podjetjem pomaga pri izdelavi virtualnih pomočnikov. Družba je dejala, da njeni partnerji izražajo veliko potrebo po
Microsoft je izdal nabor smernic za pomoč razvijalcem pri izdelavi odgovornih digitalnih pomočnikov. Sprejemanje pogovornih vmesnikov narašča
Ko delate stran od svoje mize, lahko dostopate do računalnika s povezavo Windows Remote Desktop Connection. Z dohodnimi povezavami z oddaljenim namizjem. Naša navodila vam pomagajo pri konfiguraciji in optimizaciji povezave.
Se sprašujete, zakaj prejemate sporočila v svojem Messengerju, tudi ko ste izklopili svoj Messenger? Preberite to, če želite izvedeti razlog.
Osnovni vodnik za povezovanje z brezžičnim zaslonom v operacijskem sistemu Windows 10. Enostavni koraki in rešitve za težave.
Spremenljivke okolja v Windows 10 so ključne za konfiguracijo aplikacij. Naučite se, kako jih učinkovito urediti in dodati.
Precej preprosto je pridobiti vašo e-pošto iz računa Gmail, ne glede na to, ali je bila shranjena za kasnejšo uporabo ali poslana pomotoma. Preberite članek, če želite izvedeti korake, ki prikazujejo obnovitev na namizju in v mobilni aplikaciji.
Ali menite, da vaše aplikacije v telefonu niso varne? Iščete način za zaklepanje Facebook Messengerja? Preberite članek, če želite izvedeti, kako vstavite geslo v Messenger.
Kako odblokirati nekoga na Facebooku in Facebook Messengerju. Prijavite se v svoj račun Facebook, na mobilnem ali namiznem računalniku, pojdite v Nastavitve> Blokiranje. Kliknite Odblokiraj.
Medtem ko bo televizor verjetno dobro deloval brez internetne povezave, če imate kabelsko naročnino, so ameriški uporabniki začeli preklopiti na spletno
Tako kot v resničnem svetu se bodo vaše stvaritve v igri Sims 4 sčasoma postarale in umrle. Simčki se naravno starajo skozi sedem življenjskih obdobij: dojenček, malček, otrok, najstnik,
Obsidian ima več vtičnikov, ki vam omogočajo oblikovanje zapiskov ter uporabo grafov in slik, da jih naredite bolj smiselne. Čeprav so možnosti oblikovanja omejene,