Marvel Rivals uporablja preveč pomnilnika – Kako to popraviti

Ali doživljate napako puščanja pomnilnika v igri Marvel Rivals in se aplikacija prisilno zapre? Tukaj je, kako to popraviti.
Zoom je daleč najbolj priljubljena aplikacija za video konference. Pred izbruhom pandemije, pred približno 10 meseci, ni veliko ljudi vedelo, kaj je Zoom . Zdaj večina šol , organizacij in delovnih mest uporablja njegove storitve.
Zahvaljujoč naboru genialnih funkcij in vedno boljši programski podpori lahko le malokdo zanika čare Zooma, tudi ob vsej negativni publiciteti.
Če še niste slišali, je bil Zoom precej neusmiljeno obsojen zaradi neustreznih varnostnih in zasebnosti. "Zoombombing" je postal redna nadloga med klici, zaradi česar je Zoom izjemno hitro povečal svoj varnostni sistem. Seveda si ne moremo pomagati, da ne bi njihovim prizadevanjem namenili aplavza, vendar je še vedno nekaj nejasnosti, ko gre za uporabo strojne opreme naprave.
Danes se bomo lotili ene tako dosledne pritožbe, ki jo imajo uporabniki glede Zooma.
Povezano: Kako izboljšati zaznavanje predmetov v navideznih ozadjih Zoom
Vsebina
Bistvo zadeve
Apple je uvedel vrsto pomembnih in neprecenljivih varnostnih funkcij kot del iOS 14. Med številnimi izjemnimi dodatki je Apple vključil tudi nekaj vizualnih opozoril – pozivov, ki vam povedo, kdaj aplikacija uporablja vaš mikrofon in kamero. Ko se sestanek konča ali se uporabnik odloči zapustiti sestanek Zoom, bi morala dovoljenja za mikrofon in kamero takoj preklicati. Na žalost so bila poročila o tem, da je Zoom deloval nekoliko narobe.
Oranžna lučka - za uporabo mikrofona - je ostala prižgana po koncu sestanka, zaradi česar ljudje dvomijo o namenu omenjene aplikacije.
Povezano: Zoom se zruši med predvajanjem posnete vsebine? Kako odpraviti težavo
Kako varno končati seje srečanj Zoom
Zapuščanje sestanka bi moralo biti tehnično dovolj za varen zaključek seje. Če pa vaš iPhone še vedno prikazuje to oranžno opozorilo nekaj minut po koncu sestanka, boste verjetno morali sprejeti strožje ukrepe.
Izklopite dostop do mikrofona
To je verjetno najboljša in najvarnejša rešitev od vseh, saj odpravi težavo v korenu. Z prekinitvijo dostopa do mikrofona za Zoom boste zagotovili, da Zoom ne bo poslušal vaših zasebnih pogovorov, tudi če bi to želel.
iOS
Če želite izklopiti dostop do mikrofona za Zoom na vašem iPhoneu, najprej pojdite v Nastavitve in odprite »Zasebnost«.
Zdaj pojdite na »Mikrofon«, da si ogledate vse aplikacije, ki dostopajo do njega na vašem iPhoneu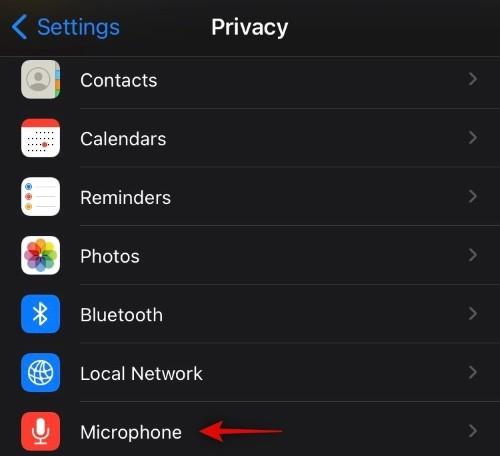
Izklopite dostop za Zoom.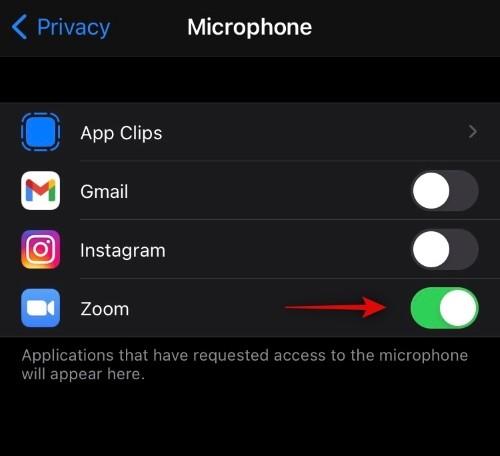
To je vse! Zoom ne bo imel več dovoljenja za dostop do vašega mikrofona.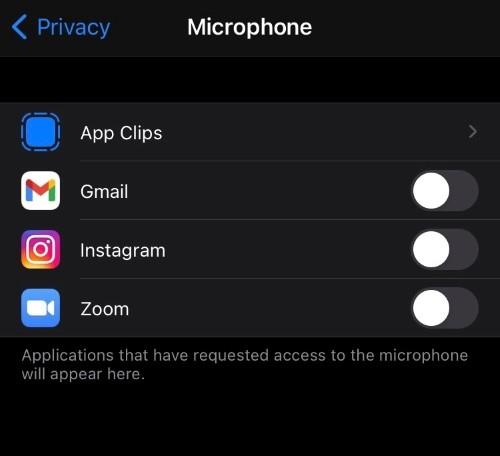
Android
Uporabniki Androida nimajo razkošja, da bi dobili vizualni poziv, ko se aplikacija odloči uporabiti mikrofon njihove naprave. Če pa ste previdni, kaj bi Zoom snemal, ko niste pozorni, lahko prekličete njegovo dovoljenje za uporabo vašega mikrofona. Če želite to narediti, najprej pojdite v Nastavitve in tapnite »Aplikacije«. Zdaj poiščite Zoom in ga tapnite, da ga odprete. Nato pojdite na »Dovoljenje«.
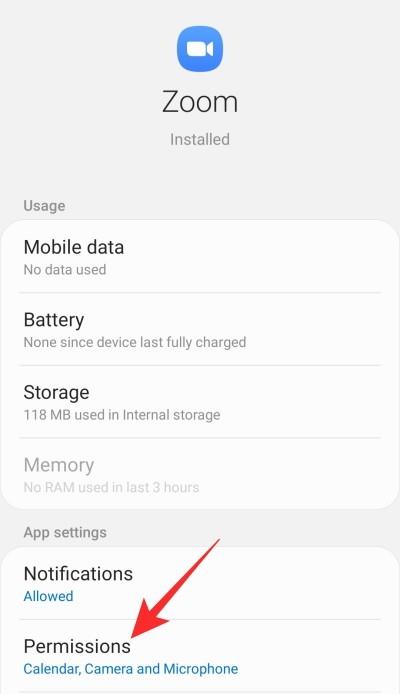
Nato tapnite »Mikrofon«.

In končno ga nastavite na »Zavrni«.
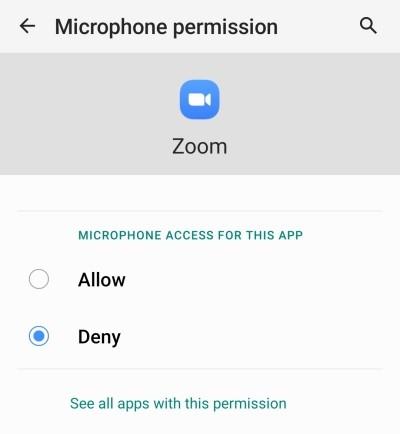
Zaprite območje in se prepričajte, da Zoom ne bo imel dovoljenja za dostop do vašega mikrofona.
Ker je dostop do mikrofona izklopljen, Zoom naslednjič, ko ga zaženete, ne bo deloval, kot je bilo predvideno. Pred naslednjim zagonom aplikacije omogočite dostop do mikrofona.
Povezano: Kako odpraviti težavo z "visoko porabo GPU" v Zoomu
Prepričajte se, da se aplikacija ne izvaja v ozadju
Nekatere nadležne aplikacije nočejo prekiniti svoje seje, tudi če ne sodelujete več. Aplikacijo bi lahko zapustili pred urami in lahko bi še naprej črpala vaše vire. Zoom ni nujno znan po istem, vendar morda ni tako lahkoten, kot bi si želeli.
Če želite preprečiti, da bi se Zoom izvajal v ozadju, morate samo odpreti zaslon z nedavnimi aplikacijami in odstraniti aplikacijo. To bo zagotovilo, da bo seja za vedno prekinjena.
Povezano: Kako prijaviti uporabnika v Zoomu in kaj se zgodi, ko to storite
Ponovno zaženite telefon
Ena najstarejših in uporabnih rešitev v situaciji, kot je naša, je ponovni zagon. Lahko pritisnete in držite tipko za vklop, da prikličete meni za vklop in izvedete preprost ponovni zagon. V nasprotnem primeru popolnoma izklopite telefon in ga pustite nekaj minut, preden ga znova zaženete.
Povezano: Kako pretakati svoja srečanja Zoom na Facebooku in YouTubu?
Izberite alternativo
Zoom je seveda odlična aplikacija in lahko prinese impresivno izkušnjo. Če pa se premislite o možnostih varnosti ali zasebnosti aplikacije, si oglejte druge možnosti. Microsoft Teams in Google Meet sta sami po sebi precej odlični aplikaciji. Samo ugotovite svoje prioritete in uporabite storitev, ki zadovoljuje večino vaših potreb.
POVEZANO
Ali doživljate napako puščanja pomnilnika v igri Marvel Rivals in se aplikacija prisilno zapre? Tukaj je, kako to popraviti.
Kaj storiti, ko računalnik z Windows 11 skriva napačen čas? Preizkusite te rešitve.
Izvedite, kako se spoprijeti z napako “Aw, Snap!” v Chromu, s seznamom učinkovitih metod za rešitev težave in dostop do želenih strani.
Odkrijte več popravkov za napako aktivacije sistema Windows 11, če imate težave z vašim ključem za aktivacijo Windows 11.
Gonilniki naprav pomagajo odpraviti napake, izboljšati združljivost in omogočiti optimalno delovanje vaših naprav v sistemu Windows 11. V tem članku bomo raziskali 7 načinov za posodobitev gonilnikov.
V primeru, da Windows Search uporablja izjemno visoke vire CPE ali diska, lahko uporabite naslednje metode za odpravljanje težav v sistemu Windows 11. Metode za odpravo težave vključujejo enostavnejše metode ...
20. februar 2021: Google je zdaj blokiral vse razširitve Meeta, ki so pomagale pri prikazu mreže, vključno s spodnjimi. Te razširitve ne delujejo več in zdi se, da je edina alternativa ...
Eden od zaslonov, pred katerim se uporabniki sistema Windows bojijo, je modri zaslon smrti. BSOD je prisoten že desetletja in se z leti zelo malo spreminja, vendar je še vedno dovolj močan, da lahko ...
Microsoft Teams je zaradi globoke integracije z Microsoft Office 365 postala najboljša rešitev za video klice za milijone ljudi po vsem svetu. Kljub temu, da ni najbolj prijazen uporabnikom …
Microsoft Teams je obsežno orodje, ki je v zadnjem času zelo priljubljeno zaradi svojih funkcij skupinskega sodelovanja. Storitev vam omogoča, da ustvarite posebne ekipe za vašo organizacijo, povabite di…
12. oktober 2021: Velika posodobitev! Upoštevajte, da vam ni več treba zamenjati datoteke appraiserres.dll, da bi zaobšli preverjanje TPM in odpravili napako pri namestitvi pri namestitvi sistema Windows 11. …
Minilo je nekaj mesecev od izdaje sistema Windows 11 in uporabniki od takrat prehajajo na nov OS. Ker vedno več uporabnikov preizkuša nove težave z operacijskim sistemom Windows 11, se hrošči in nastavitve pojavljajo na diskih ...
Vsi si zelo želijo, da bi dobili v roke posodobitev za Windows 11. Toda če obstaja ena stvar, ki bi lahko vplivala na njihove načrte za enostavno nadgradnjo, je to grozljivi sistem ...
Windows 11 je bil zdaj objavljen v javnosti, potem ko je junija letos pricurljal v javnost. Operacijski sistem je od takrat doživel številne spremembe, med katerimi so bile zelo dobrodošle zamrznjene ...
Opravilna vrstica Windows je bila v središču vse pozornosti, odkar je z izdajo sistema Windows 11 dobila novo prenovljeno podobo. Zdaj lahko centrirate opravilno vrstico, uživate v novem akcijskem središču, spremenite njegovo ...
Windows 11 bo v javnosti v nekaj mesecih in vsi že srbijo, da bi dobili v roke nov OS. Ima nov začetni meni, možnost izvorne namestitve aplikacij za Android in…
Microsoft Teams je odličen komunikacijski pripomoček za uporabnike na vseh platformah, a ko ga končate z uporabo, začne aplikacija postajati nadležna. Če ne uporabljate Te…
Vsaka storitev, ki je na voljo na spletu, ima svoj nabor težav in Microsoft Teams ni izjema. Orodje za sodelovanje je med pandemijo COVID-19 doživelo znatno povečanje svoje baze uporabnikov ...
Ko je bil Windows 11 razkrit svetu, so bile Snap Layouts prva stvar, ki je pritegnila pozornost vseh. Bili so inovativni, novi in dejansko koristni pri delu v sistemu Windows ...
Windows 11 je bil pravkar izdan javnosti in zdi se, da privablja veliko novih uporabnikov. Mnogi uporabniki so preskočili ladjo in so nadgradili na Windows 11, medtem ko drugi želijo sprejeti ...
Ko delate stran od svoje mize, lahko dostopate do računalnika s povezavo Windows Remote Desktop Connection. Z dohodnimi povezavami z oddaljenim namizjem. Naša navodila vam pomagajo pri konfiguraciji in optimizaciji povezave.
Se sprašujete, zakaj prejemate sporočila v svojem Messengerju, tudi ko ste izklopili svoj Messenger? Preberite to, če želite izvedeti razlog.
Osnovni vodnik za povezovanje z brezžičnim zaslonom v operacijskem sistemu Windows 10. Enostavni koraki in rešitve za težave.
Spremenljivke okolja v Windows 10 so ključne za konfiguracijo aplikacij. Naučite se, kako jih učinkovito urediti in dodati.
Precej preprosto je pridobiti vašo e-pošto iz računa Gmail, ne glede na to, ali je bila shranjena za kasnejšo uporabo ali poslana pomotoma. Preberite članek, če želite izvedeti korake, ki prikazujejo obnovitev na namizju in v mobilni aplikaciji.
Ali menite, da vaše aplikacije v telefonu niso varne? Iščete način za zaklepanje Facebook Messengerja? Preberite članek, če želite izvedeti, kako vstavite geslo v Messenger.
Kako odblokirati nekoga na Facebooku in Facebook Messengerju. Prijavite se v svoj račun Facebook, na mobilnem ali namiznem računalniku, pojdite v Nastavitve> Blokiranje. Kliknite Odblokiraj.
Medtem ko bo televizor verjetno dobro deloval brez internetne povezave, če imate kabelsko naročnino, so ameriški uporabniki začeli preklopiti na spletno
Tako kot v resničnem svetu se bodo vaše stvaritve v igri Sims 4 sčasoma postarale in umrle. Simčki se naravno starajo skozi sedem življenjskih obdobij: dojenček, malček, otrok, najstnik,
Obsidian ima več vtičnikov, ki vam omogočajo oblikovanje zapiskov ter uporabo grafov in slik, da jih naredite bolj smiselne. Čeprav so možnosti oblikovanja omejene,



























