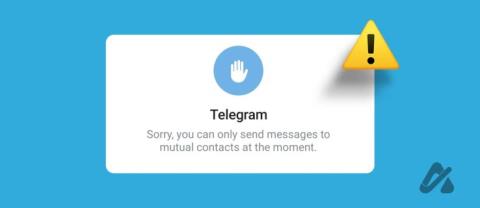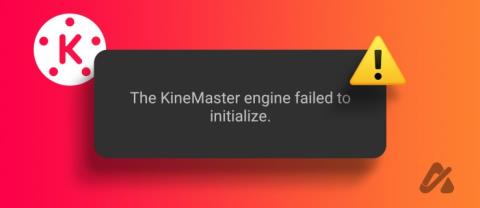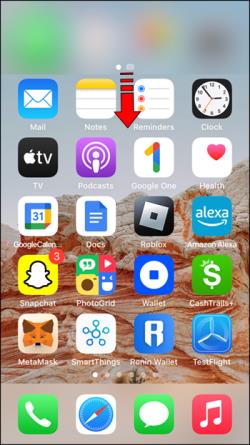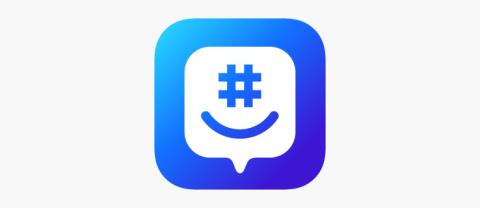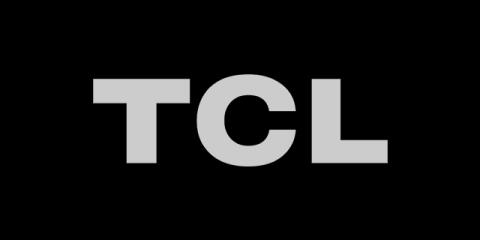Kako spremeniti ozadje prijavnega zaslona v sistemu Windows 10 v navadno barvo

Zaslon za prijavo v sistemu Windows 10 nima več tistega enobarvnega ozadja, ki je bilo prisotno v sistemu Windows 8.1. Lahko bi rekli, da je nov prijavni zaslon več

Prilagoditev časovne omejitve zaklenjenega zaslona v sistemu Windows 10 vam lahko pomaga dlje gledati na zaklenjen zaslon. Evo kako.
Odprite urejevalnik registra tako, da v začetnem meniju ali iskalni vrstici poiščete Regedit
Pomaknite se na naslednjo pot z vrstico ob strani: HKEYLOCAL_MACHINESYSTEMCurrentControlSetControlPowerPowerSettings7516b95f-f776-4464-8c53-06167f40cc998EC4B3A5-6868-48c48F7048-48-48F70
Dvakrat na levi kliknite Atributi vrednost odpreti P okno roperties v desnem podoknu
Spremenite vrednost v polju Podatki vrednosti iz 1 v 2 in kliknite V redu
Pojdite na Možnosti porabe na nadzorni plošči in kliknite Spremeni nastavitve načrta
Kliknite Spremeni napredne možnosti napajanja
Razširite element Prikaz in izberite Časovna omejitev za izklop zaslona zaklepa konzole
Ko se ne dotaknete, se zaklenjeni zaslon Windows 10 poteče in po eni minuti izklopi zaslon. Ne glede na to, ali želite dlje gledati na zaklenjeni zaslon ali samo ohraniti Cortano na voljo na zaklenjenem zaslonu, obstaja način za spreminjanje nastavitev časovne omejitve za zaklenjen zaslon. Obstaja nekaj stvari, ki jih morate narediti v svojem registru Windows, da dodate nastavitev časovne omejitve zaklenjenega zaslona v možnosti napajanja sistema Windows 10.
Registry Windows, ki ga običajno imenujemo le "Register", je zbirka baz podatkov vseh konfiguracijskih nastavitev sistema Windows. Register se uporablja za shranjevanje informacij o programskih programih, strojnih napravah, uporabniških nastavitvah, konfiguracijah operacijskega sistema in drugih vitalnih sistemih in procesih Windows PC.
Za vse namene in namene je register tisto, zaradi česar vaš računalnik tiktaka in če nepravilno spremenite komponento registra in ne veste, kako to razveljaviti, lahko dejansko povzročite, da vaš računalnik z operacijskim sistemom Windows ne deluje brez možnosti obnovitve, zato bodite previdni. .
Najprej morate dostopati do registra, da dodate nastavitev časovne omejitve v možnosti napajanja računalnika Windows 10. To lahko storite tako, da ročno uredite register ali pa prenesete kramp z enim klikom, ki vam bo opravil veliko težav.
Ko dodate to nastavitev v svoj register, boste lahko prilagodili časovno omejitev s programčkom Možnosti porabe na nadzorni plošči.
Če želite dodati nastavitev časovne omejitve svojim možnostim napajanja na nadzorni plošči, morate prilagoditi eno nastavitev v registru Windows. Upoštevajte: urejevalnik registra (regedit) je zmogljivo orodje, ki lahko resno spremeni delovanje vaše naprave Windows in lahko naredi vašo napravo nestabilno ali neuporabno, če jo zlorabite. Kljub temu je ta kramp v registru dokaj preprost in ga je mogoče uspešno izvesti, vendar le, če se natančno držite navodil.
Če niste seznanjeni z delovanjem registra Windows, vam Microsoft ponuja poglobljen pregled . Microsoftov pregled pomaga zagotoviti ozadje in več informacij o registru in če še nikoli niste sodelovali z registrom, je to neprecenljiv vir. Prav tako je pomembno, da varnostno kopirate register in svoj računalnik, preden nadaljujete s kakršnimi koli spremembami registra.
Tu so koraki, ki jih morate slediti, da odprete urejevalnik registra v sistemu Windows:
Odpiranje urejevalnika registra
Kliknite gumb Start Windows 10 in vnesite "regedit" Pritisnite Enter, da odprete urejevalnik registra, in kliknite V redu, da dovolite spreminjanje računalnika z operacijskim sistemom Windows 10.
Ko ste v urejevalniku registra, boste morali uporabiti levo stransko vrstico, da se pomaknete do naslednjega registrskega ključa: "HKEYLOCAL_MACHINESYSTEMCurrentControlSetControlPowerPowerSettings7516b95f-f776-4464-8c53-06967f40c4048584848848584848888888888884848000000000000000000"
V desnem podoknu z levo tipko dvokliknite vrednost Atributi, da odprete okna lastnosti.
Spremenite vrednost v polju "Podatki o vrednosti" iz 1 v 2, nato kliknite V redu.
Urejanje nastavitev atributov v registru od 1 do 2
To je vse, kar morate storiti v registru. Nato boste morali spremeniti možnosti napajanja na nadzorni plošči. Če želite to nastavitev kdaj odstraniti iz možnosti napajanja, se preprosto vrnite in spremenite atribute iz 2 nazaj na 1.
Čeprav so na voljo vdori v register z enim klikom, ki jih lahko preprosto iščete na Bingu , vam bo učenje, kako ročno spremeniti nastavitve registra, dolgoročno pomagalo. Ko se naučite uporabljati register in spremeniti nekatere nastavitve, se boste kmalu naučili, kako narediti svoje lastne vdore v register.
Zdaj, ko imate v registru omogočeno nastavitev časovne omejitve, je čas, da odprete Možnosti porabe na nadzorni plošči in spremenite nastavitve časovne omejitve za zaklepanje zaslona Windows 10. Tukaj je vodnik po korakih, kako spremeniti svoje možnosti napajanja.
Odpiranje možnosti napajanja na nadzorni plošči
Kliknite meni Start in vnesite »Možnosti porabe« in pritisnite Enter, da odprete Možnosti porabe
V oknu Možnosti porabe kliknite »Spremeni nastavitve načrta«
V oknu Spremeni nastavitve načrta kliknite povezavo »Spremeni napredne nastavitve napajanja«.
V oknu Napredne nastavitve porabe razširite postavko »Zaslon« in videli boste novo nastavitev, ki ste jo dodali z urejanjem registra, imenovano »Čas izklopa zaslona zaklepanja konzole«.
Z razširitvijo možnosti »Časovna omejitev zaslona zaklepanja konzole« lahko spremenite čas od 1 minute do poljubnega časa.
Spreminjanje nastavitev možnosti napajanja
Ko je vaš računalnik z operacijskim sistemom Windows 10 priključen, lahko nastavite čas izklopa zaslona na nedoločen čas (čeprav morda ne bo zdrav za zaslon vašega računalnika). Lepo pa je vedeti, da če je vaš računalnik z operacijskim sistemom Windows 10 priključen, imate lahko zaklenjeni zaslon sistema Windows 10 vklopljen dlje kot samo 1 minuto. Očitno boste morali paziti na čas, na katerega nastavite časovno omejitev zaklenjenega zaslona Windows 10, če se napajate iz baterije, saj boste resno izpraznili življenjsko dobo baterije.
Če prvič urejate register Windows, se vam morda zdi zastrašujoča naloga spremeniti register, da bo ta nastavitev na voljo. Ko pa se boste lažje počutili z urejanjem registra, boste morda ustvarili druge vdore v register, ki so vam najbolj v pomoč.
Zaslon za prijavo v sistemu Windows 10 nima več tistega enobarvnega ozadja, ki je bilo prisotno v sistemu Windows 8.1. Lahko bi rekli, da je nov prijavni zaslon več
Zdaj, ko vemo, da bodo prihodnje posodobitve za Windows 10 rezervirale 7 GB prostora na naših trdih diskih, obstaja način, da se to prepreči. Medtem ko je rezerviran
Od tu boste morali narediti nekaj sprememb v registru v računalniku z operacijskim sistemom Windows 10. Če vam te spremembe niso všeč, jih ne preberite
Windows 10 prikaže informacije o znamki, modelu in imenu vaše naprave v aplikaciji Nastavitve in na sistemski strani nadzorne plošče. Ponavadi ne boste opazili
Tukaj so koraki, ki jih morate narediti, da spremenite svoj register Windows, da prilagodite nastavitve časovne omejitve zaklenjenega zaslona Windows 10.
Iz kakršnega koli razloga Microsoft ne želi, da popolnoma odstranite Cortano v sistemu Windows 10. Prej ste lahko Cortano vklopili in izklopili v
Temna tema Windows 10 se je v zadnjih različicah Insiderja dodatno razvijala in jo globlje integrirala v vmesnik. Več komponent lupine
Že generacije je Windows dobavil šest map najvišje ravni: namizje, dokumenti, prenosi, glasba, slike in videoposnetki. Oktobra 2017 je Windows 10
Windows 10 ima funkcijo, ki čaka približno deset sekund, da odpre zagonske aplikacije, ko se računalnik vklopi. Zamuda pri zagonu naj bi omogočila
Opravilna vrstica Windows 10s je skoraj nespremenjeno nadaljevanje zasnove, ki jo je Microsoft predstavil z operacijskim sistemom Windows 7. Odprta okna so privzeto združena v
Ugotovite, kako lahko z novim orodjem za osveževanje sistema Windows 10 odstranite napihljivo programsko opremo iz računalnika in povrnete delovanje računalnika v stanje, v katerem je bilo, ko je bil ves sijoč in nov.
Modri zaslon smrti (BSoD) ali zaustavitvena napaka je napaka, ki se pojavi na vašem računalniku z operacijskim sistemom Windows 10 med zrušitvijo sistema. Windows Insiders, ki izvajajo gradnje za predogled
Izkušnja z zaklenjenim zaslonom Windows, ki je bila predstavljena z operacijskim sistemom Windows 8 in razširjena v sistemu Windows 10, prikaže sliko ozadja in obvestila na vašem monitorju, ko
To je majhen trik, ki pa se vam bo morda zdel koristen. Ura opravilne vrstice Windows 10s privzeto prikazuje samo uro in minute. Ni vgrajene možnosti
Windows 10 samodejno posodablja gonilnike naprav kot del svojih običajnih namestitev Windows Update. Gonilniki, ki so na voljo na Windows Update, bodo
Prejemanje Oprostite, trenutno lahko pošiljate sporočila samo skupnim stikom. Napaka v Telegramu je lahko težava, ko vzpostavite stik z novim stikom.
Napaka pri inicializaciji mehanizma KineMaster na vašem telefonu Android? Tukaj je opisano, kako odpraviti težavo in se vrniti k urejanju videa.
Včasih se lahko vaš iPhone 13 pregreje, zaklene določen zaslon ali pa je zmogljivost baterije podpovprečna. Obračanje vašega iPhona
Minecraft je poln edinstvenih predmetov za izdelavo in mnogi ponujajo osupljive prednosti, od povečanega napada do ustvarjanja še več predmetov. Morda boste dobili
Če ste uporabnik AirPods Pro, veste, da je kakovost zvoka velik napredek v primerjavi s standardnimi AirPods. Toda ali ste vedeli, da popke lahko izboljšate
Lučka pomaga izboljšati celoten videz vašega televizorja in mu daje subtilen sijaj. In ko je televizor nov, vas ta sij morda ne bo motil. Ampak konec
Oznake so fraze ali ključne besede, ki vam lahko pomagajo organizirati zapiske v Obsidianu. Z ustvarjanjem oznak lahko hitreje poiščete določene zapiske, če jih želite prebrati
Povezave za skupno rabo GroupMe so preprost način, da povabite ljudi, da se pridružijo vašim skupinam. Vendar pa lahko ustvarite neveljavno povezavo za skupno rabo ali dobite napake med
Izdelava sigilov v "Diablo 4" izboljša vašo igralno izkušnjo, vključno s sigili Nightmare, ki igralcem pomagajo pri spreminjanju standardnih ječ v Nightmare
Številni lastniki televizorjev TCL so imeli težave z utripajočo lučko na dnu zaslona. Pogosto se tudi televizor noče prižgati, medtem ko je luč prižgana