Windows 11 se nenehno seseda – 5 možnih rešitev

Izvedite, kaj storiti, ko se Windows 11 nenehno seseda s seznamom testiranih in dokazanih rešitev, ki vam lahko pomagajo odpraviti težavo.
Če želite preprečiti, da bi Windows Update vključeval posodobitve gonilnikov naprave:
Zaženite urejevalnik registra tako, da v meni Start vnesete "regedit".
Pomaknite se do ključa "HKEY_LOCAL_MACHINESOFTWAREPoliciesMicrosoftWindowsWindowsUpdate".
Z desno tipko miške kliknite v desnem podoknu in izberite Novo > DWORD (32-bitna vrednost).
Poimenujte vrednost "ExcludeWUDriversInQualityUpdate".
Dvokliknite vrednost in spremenite njeno lastnost "Value data" na "1".
Pritisnite "V redu" in znova zaženite računalnik.
Windows 10 samodejno posodablja gonilnike naprav kot del svojih običajnih namestitev Windows Update. Gonilniki, ki so na voljo v storitvi Windows Update, bodo preneseni v vaš računalnik, ko bodo na voljo, kar lahko povzroči nepričakovane spremembe konfiguracije. Na splošno je priporočljivo pridobiti posodobljene gonilnike neposredno pri proizvajalcu strojne opreme, saj so lahko paketi Windows Update v času izdaje zastareli in morda nezdružljivi z vašo drugo strojno opremo.
Ni vgrajenega načina za onemogočanje posodobitev gonilnikov sistema Windows prek aplikacije Nastavitve. Vendar jih lahko blokirate z ročnim urejanjem registra – to je trik, ki ga uporabljam že leta, vendar nas običajno opominja, da ima lahko urejanje registra nepričakovane stranske učinke. Ta tehnika bo delovala v vseh izdajah sistema Windows 10, vključno z Home.
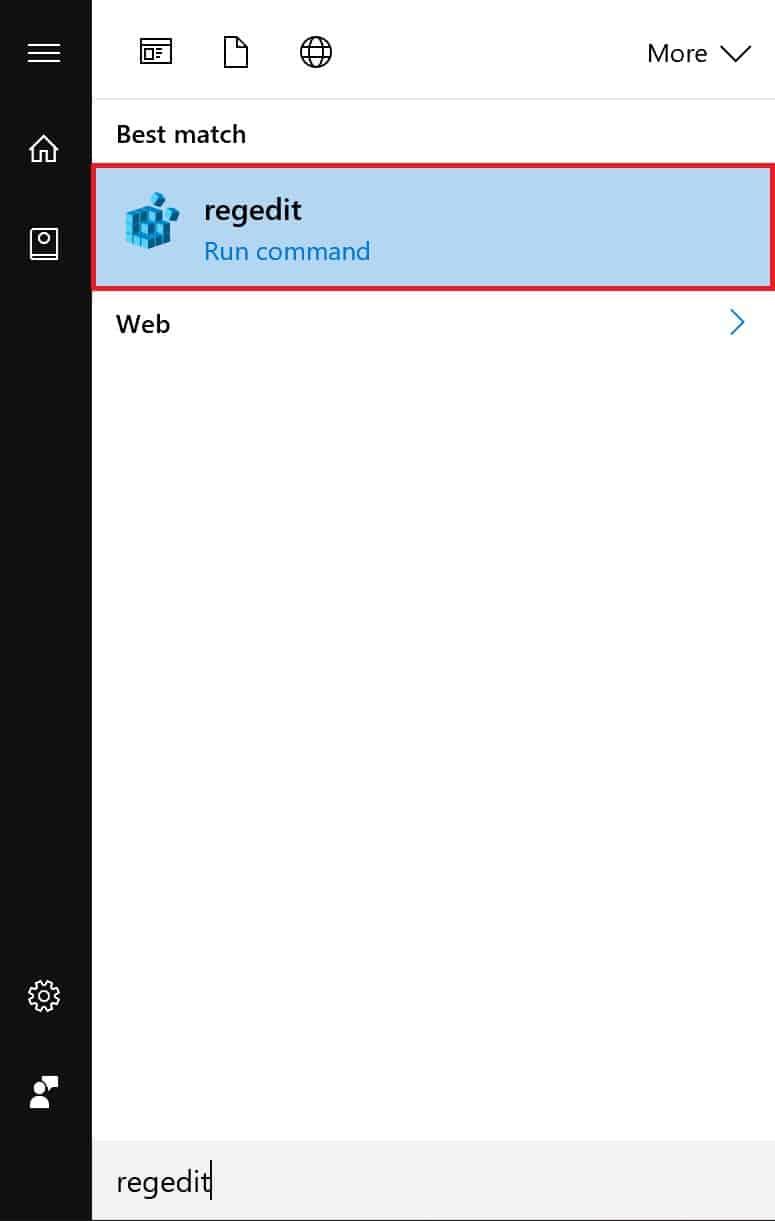
Zaženite urejevalnik registra (vnesite "regedit" v meni Start) in se nato pomaknite do naslednje tipke:
HKEY_LOCAL_MACHINESOFTWAREPoliciesMicrosoftWindowsWindowsUpdate
Pri novejših izdajah sistema Windows 10 lahko pot kopirate in prilepite neposredno v naslovno vrstico na vrhu urejevalnika registra. V nasprotnem primeru se boste morali pomikati po drevesnem pogledu v levem podoknu. Upoštevajte, da ključ WindowsUpdate morda še ne obstaja; v tem primeru se pomaknite navzdol do »Windows«, z desno tipko miške kliknite ključ v drevesnem pogledu in izberite Novo > Ključ, da ustvarite ključ WindowsUpdate.
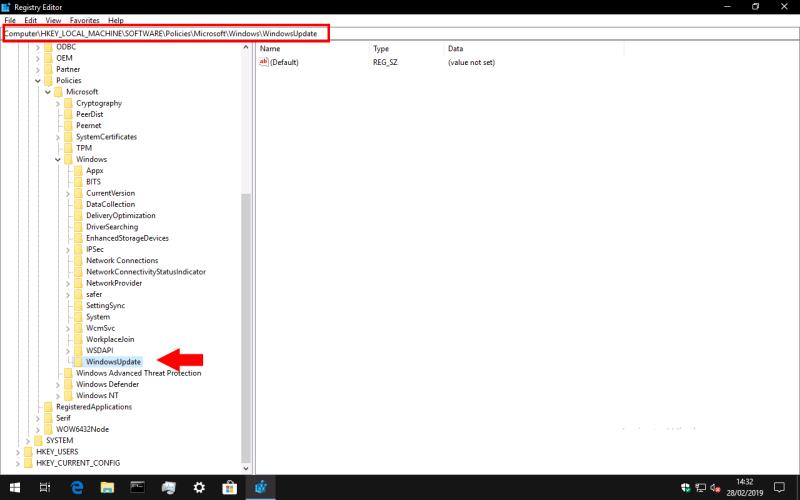
Ko dosežete ključ WindowsUpdate, z desno tipko miške kliknite desno podokno za urejanje in izberite Novo > DWORD (32-bitna vrednost).
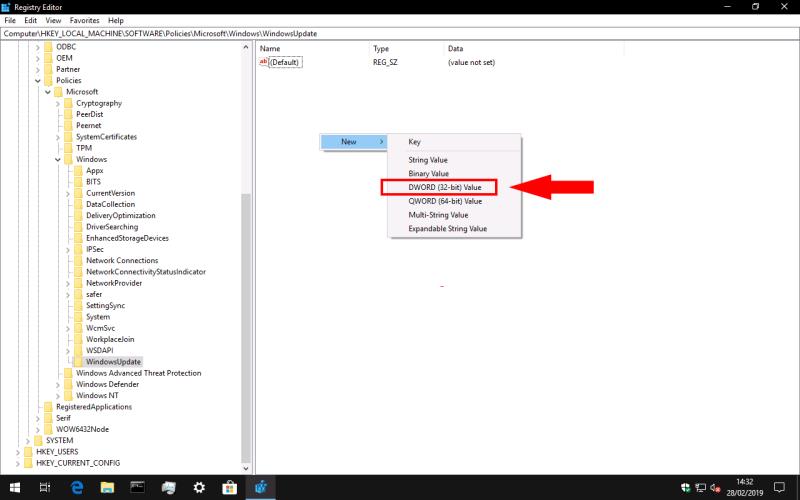
Novo vrednost poimenujte "ExcludeWUDriversInQualityUpdate" in jo nato dvokliknite, da spremenite njeno vrednost. Polje »Podatki o vrednosti« nastavite na »1« in nato kliknite »V redu«.
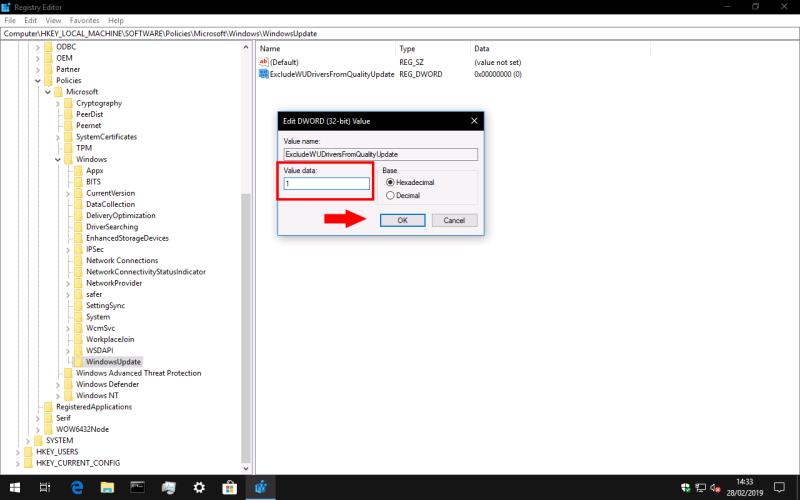
Spremembe bodo začele veljati po ponovnem zagonu računalnika. Ugotovili bi, da Windows Update ne združuje več gonilnikov naprav s svojimi običajnimi kakovostnimi popravki.
Če boste kdaj želeli razveljaviti to spremembo, se vrnite v urejevalnik registra in izbrišite ključ »ExcludeWUDriversInQualityUpdate«, ki ste ga ustvarili zgoraj.
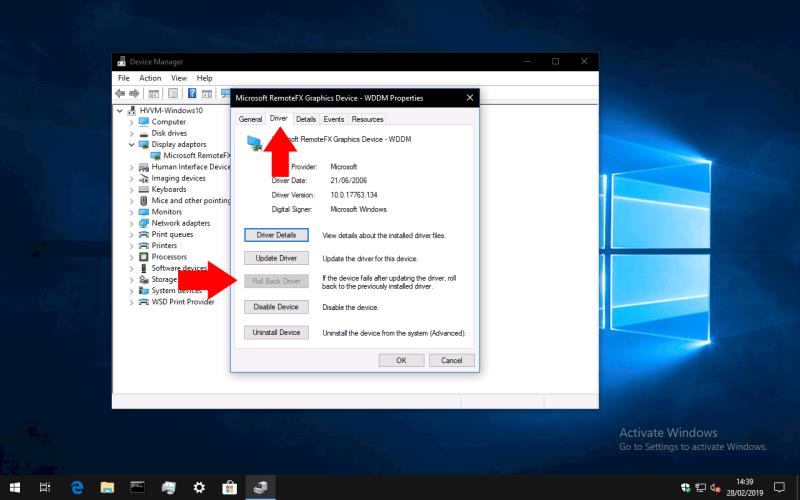
Če je Windows Update že namestil nov gonilnik, ki povzroča težave, lahko z upraviteljem naprav razveljavite spremembo. Vnesite "devmgmt" v meni Start in pritisnite enter. V oknu Upravitelj naprav poiščite ustrezno napravo in jo dvokliknite. Preklopite na zavihek »Gonilnik« in nato pritisnite gumb »Povrni gonilnik«. Prejšnja različica gonilnika bo znova nameščena.
Izvedite, kaj storiti, ko se Windows 11 nenehno seseda s seznamom testiranih in dokazanih rešitev, ki vam lahko pomagajo odpraviti težavo.
Naučite se, kako rešiti pogost problem, kjer utripanje zaslona v brskališču Google Chrome.
Gonilniki naprav pomagajo odpraviti napake, izboljšati združljivost in omogočiti optimalno delovanje vaših naprav v sistemu Windows 11. V tem članku bomo raziskali 7 načinov za posodobitev gonilnikov.
Vsako napravo, povezano z vašim računalnikom, upravljajo gonilniki, ki zagotavljajo delovanje naprav v Windows 10. Dokončna vodnika o posodobitvah in odstranitvah.
Windows 10 samodejno posodablja gonilnike naprav kot del svojih običajnih namestitev Windows Update. Gonilniki, ki so na voljo na Windows Update, bodo
Ko delate stran od svoje mize, lahko dostopate do računalnika s povezavo Windows Remote Desktop Connection. Z dohodnimi povezavami z oddaljenim namizjem. Naša navodila vam pomagajo pri konfiguraciji in optimizaciji povezave.
Se sprašujete, zakaj prejemate sporočila v svojem Messengerju, tudi ko ste izklopili svoj Messenger? Preberite to, če želite izvedeti razlog.
Osnovni vodnik za povezovanje z brezžičnim zaslonom v operacijskem sistemu Windows 10. Enostavni koraki in rešitve za težave.
Spremenljivke okolja v Windows 10 so ključne za konfiguracijo aplikacij. Naučite se, kako jih učinkovito urediti in dodati.
Precej preprosto je pridobiti vašo e-pošto iz računa Gmail, ne glede na to, ali je bila shranjena za kasnejšo uporabo ali poslana pomotoma. Preberite članek, če želite izvedeti korake, ki prikazujejo obnovitev na namizju in v mobilni aplikaciji.
Ali menite, da vaše aplikacije v telefonu niso varne? Iščete način za zaklepanje Facebook Messengerja? Preberite članek, če želite izvedeti, kako vstavite geslo v Messenger.
Kako odblokirati nekoga na Facebooku in Facebook Messengerju. Prijavite se v svoj račun Facebook, na mobilnem ali namiznem računalniku, pojdite v Nastavitve> Blokiranje. Kliknite Odblokiraj.
Medtem ko bo televizor verjetno dobro deloval brez internetne povezave, če imate kabelsko naročnino, so ameriški uporabniki začeli preklopiti na spletno
Tako kot v resničnem svetu se bodo vaše stvaritve v igri Sims 4 sčasoma postarale in umrle. Simčki se naravno starajo skozi sedem življenjskih obdobij: dojenček, malček, otrok, najstnik,
Obsidian ima več vtičnikov, ki vam omogočajo oblikovanje zapiskov ter uporabo grafov in slik, da jih naredite bolj smiselne. Čeprav so možnosti oblikovanja omejene,












