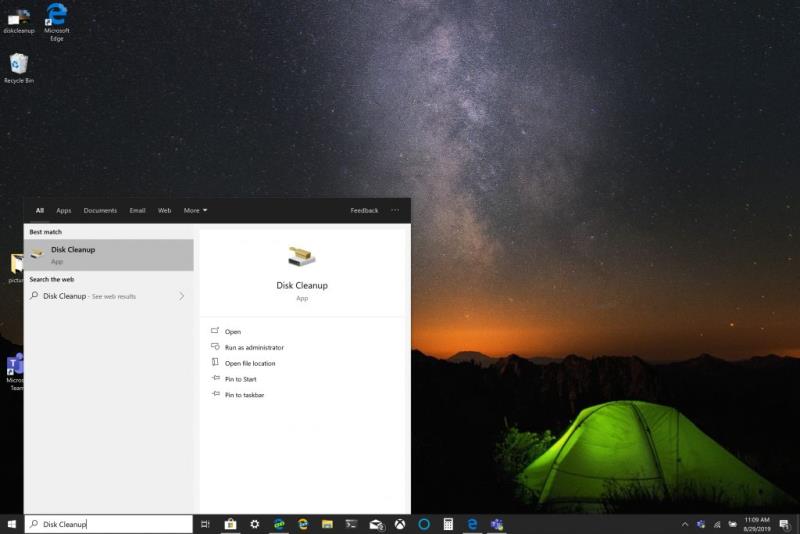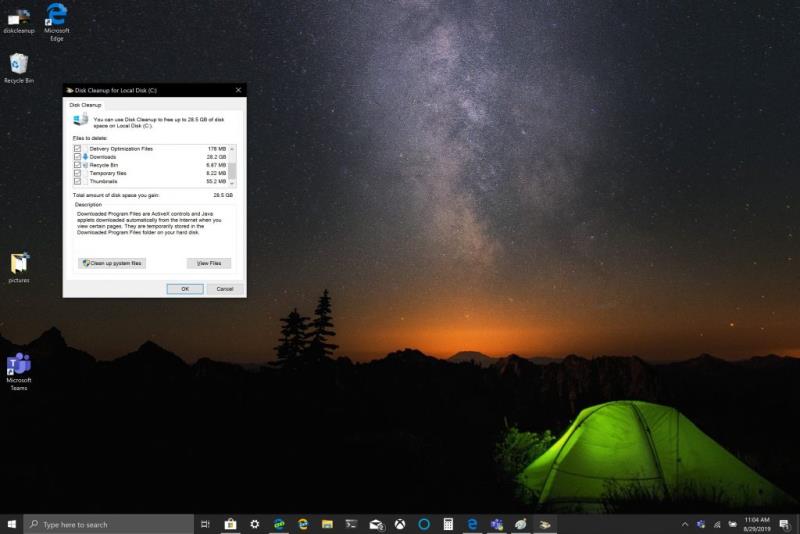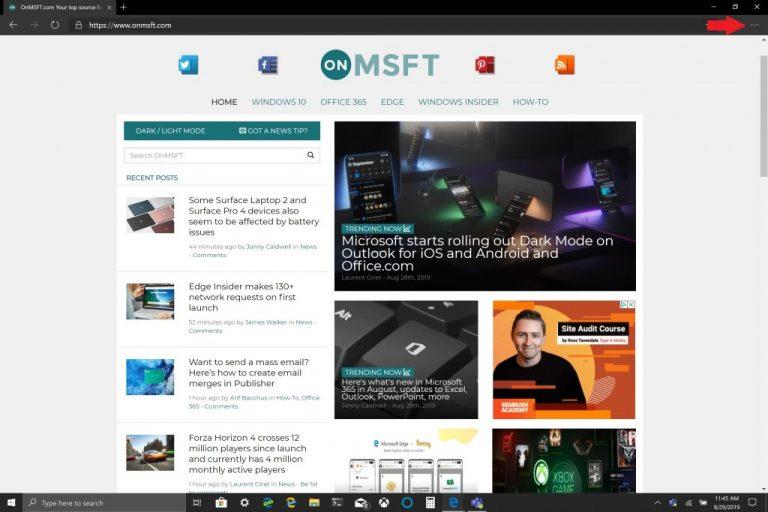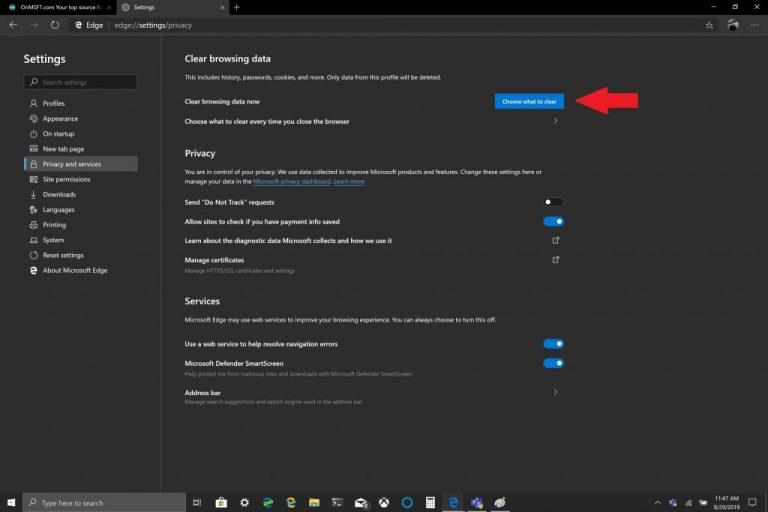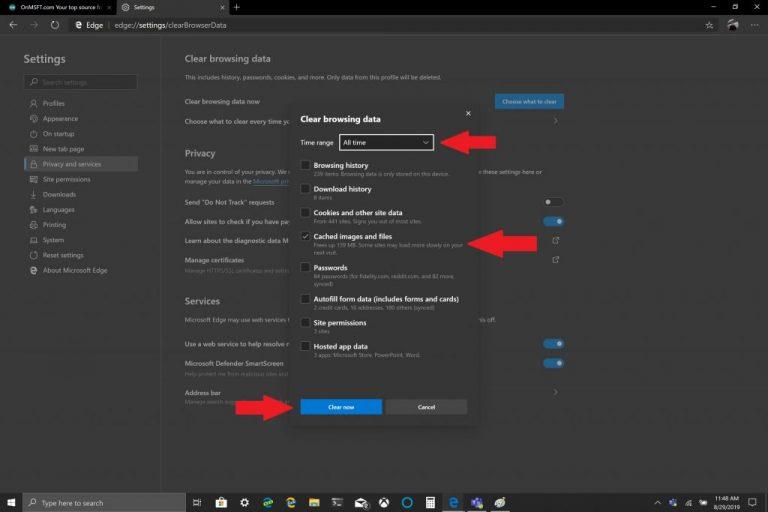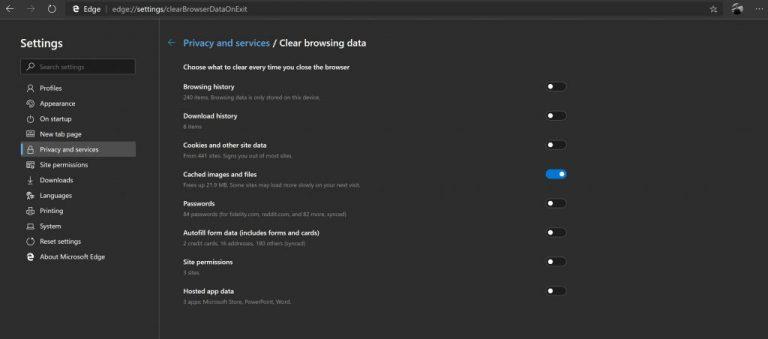Če se želite znebiti predpomnilnika v sistemu Windows 10, sledite naslednjim korakom:
1. Uporabite Čiščenje diska, da počistite računalnik začasnih datotek
2. Uporabite File Explorer, da počistite zgodovino File Explorerja
3. Uporabite Microsoft Edge, da počistite svoj računalnik predpomnilnik brskalnika.
Microsoft pogosto predlaga, da počistite predpomnilnik v sistemu Windows 10, da bo vaš računalnik deloval hitreje in vam pomagal izkoristiti več prostora na trdem disku za aplikacije, igre in datoteke. Predpomnilnik je niz začasnih datotek, ki jih uporablja aplikacija ali program Windows 10 ali sam operacijski sistem. V nekaterih primerih, če se vaš predpomnilnik sčasoma kopiči, lahko to povzroči grozljiv modri zaslon Windows 10 ali povzroči druge nepredvidene težave.
Predpomnilnik začasnih datotek najdete v programu za čiščenje diska, ki se nahaja v sistemu Windows z uporabo menija možnosti File Explorer. Kot mnogi od nas že vemo iz storitve Windows Update , Windows 10 uporablja začasne datoteke za pomoč pri delovanju operacijskega sistema. Občasno se lahko ti začasni predpomnilniki datotek poškodujejo ali postanejo preveliki, da zagozdijo vaš računalnik z operacijskim sistemom Windows 10 in upočasnijo njegovo delovanje.
Če vam primanjkuje prostora za shranjevanje ali opazite, da vaš računalnik z operacijskim sistemom Windows 10 deluje počasneje kot običajno, je morda čas, da počistite predpomnilnik v sistemu Windows 10. Tu so trije načini za brisanje predpomnilnika v sistemu Windows 10.
Čiščenje diska
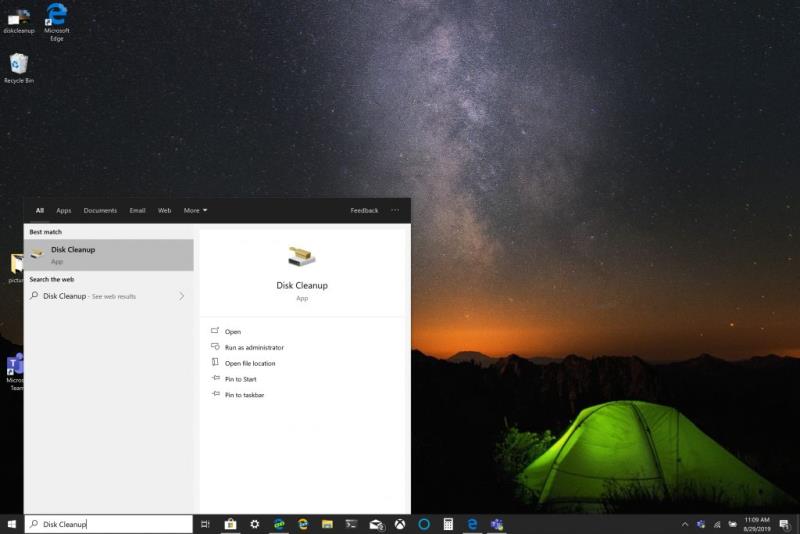
1. Kliknite meni Start ali uporabite iskalno polje in vnesite » Čiščenje diska «.
2. Ko se odpre aplikacija za čiščenje diska , kliknite polje poleg »Začasne datoteke«. Kliknite polja poleg vseh drugih datotek in map, ki jih želite izbrisati. Izberete lahko tudi čiščenje sistemskih datotek . Katera koli možnost bo popolnoma izbrisala datoteke iz računalnika z operacijskim sistemom Windows 10.
3. Kliknite V redu .
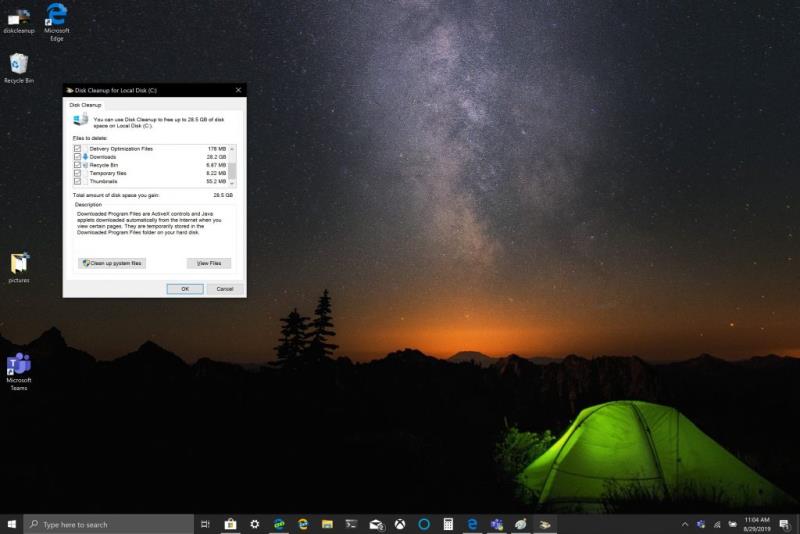
Morda bo trajalo nekaj časa, da čiščenje diska dokonča postopek, vendar bo vaš predpomnilnik začasnih datotek počiščen, skupaj z vsemi drugimi datotekami, ki ste jih izbrali za brisanje.
Zgodovina Raziskovalca datotek
Za zgodovino File Explorerja morate odpreti mapo v sistemu Windows 10. Ko je mapa odprta, sledite tem korakom:
Kliknite Datoteka .
Kliknite Možnosti .
Kliknite Počisti poleg možnosti Počisti zgodovino raziskovalca datotek .
Za dokončanje kliknite V redu .
Predpomnilnik Microsoft Edge
Odvisno od brskalnika, ki ga uporabljate, je postopek čiščenja predpomnilnika verjetno podoben v vseh brskalnikih. Če imate težave pri odpiranju spletnih mest, boste morda morali občasno počistiti predpomnilnik. Večina brskalnikov, vključno z Microsoft Edge, vam daje možnost, da samodejno izbrišete predpomnilnik, ko zaprete brskalnik, vendar je tukaj osvežitev, če ne veste.
Brisanje predpomnilnika Microsoft Edge je preprosto, sledite tem korakom:
Kliknite meni s tremi pikami v zgornjem desnem kotu.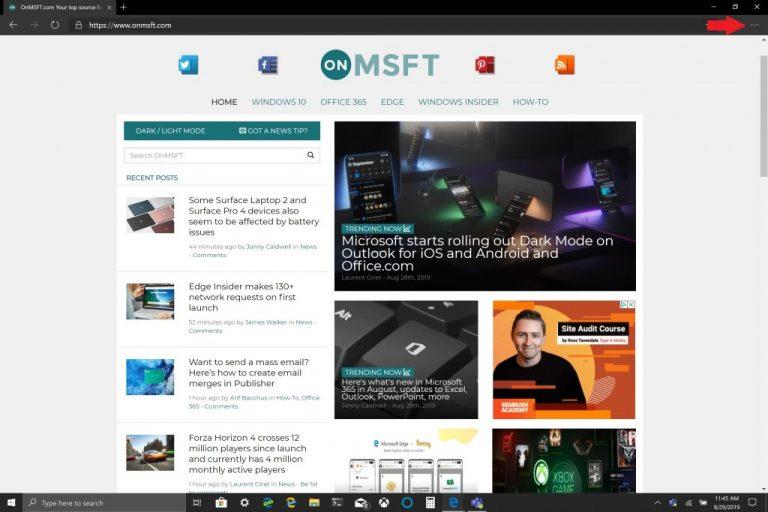
Kliknite Nastavitve in nato Zasebnost in storitve .
Kliknite Izberite, kaj želite izbrisati (modri gumb) na desni strani Počisti podatke brskanja zdaj .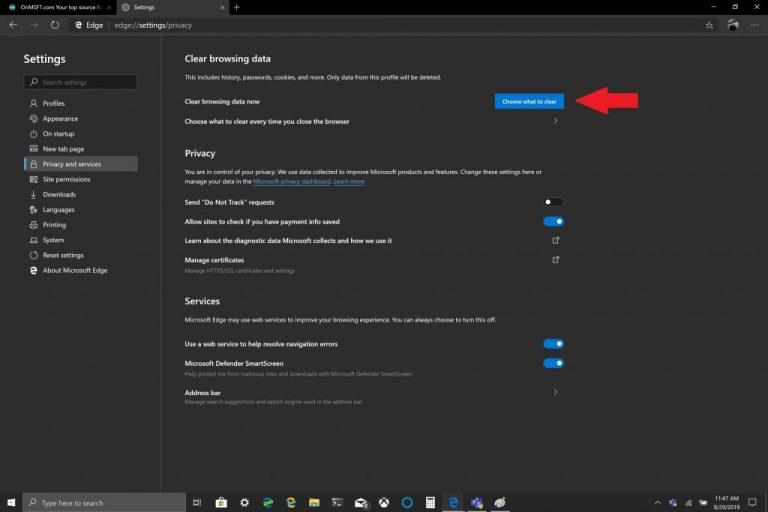
Izberite Časovni obseg in polje poleg Predpomni slike in datoteke .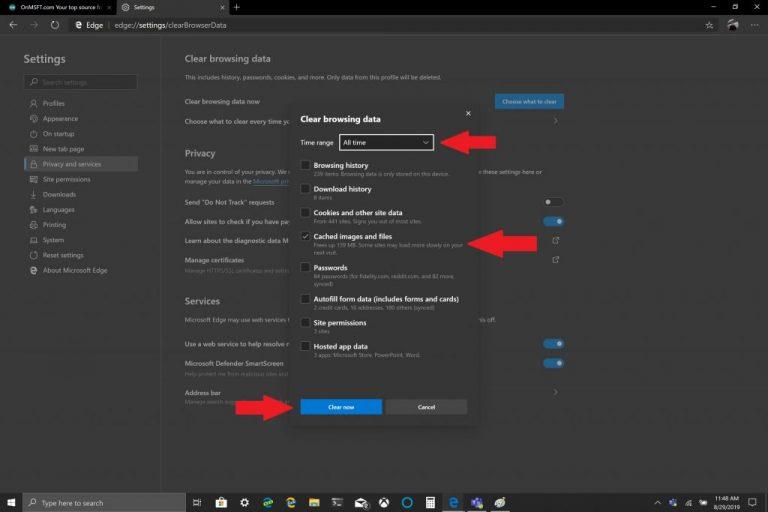
Kliknite Počisti zdaj .
Microsoft Edge ima nastavitve, ki vam omogočajo samodejno brisanje predpomnilnika brskalnika. Če želite spremeniti, kaj počistite, ko zapustite Edge , sledite navodilom za tretji korak in pod Izberite, kaj želite počistiti , kliknite Izberite, kaj želite počistiti vsakič, ko se brskalnik zapre .
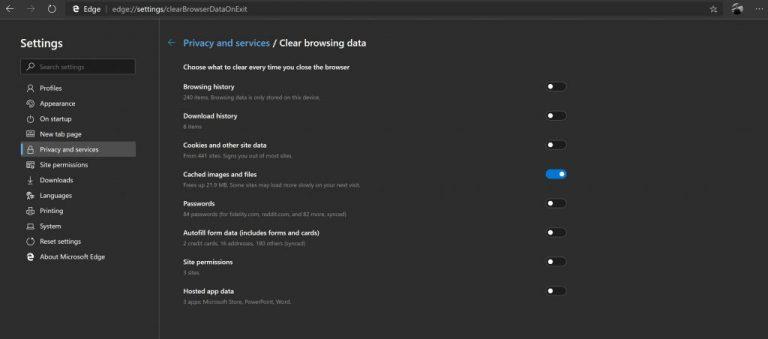
Ko ste tam, lahko preklopite druge elemente, ki jih želite počistiti vsakič, ko zaprete Edge, vključno z zgodovino brskanja in prenosov, piškotki, dovoljenji za spletno mesto in drugim. Priročno je imeti možnost, da brskalnik samodejno znebite neželene smeti, ki lahko pokvari vaš računalnik z operacijskim sistemom Windows 10. Razen čiščenja diska, zgodovine File Explorerja in predpomnilnika brskalnika, kaj lahko storite še za nemoteno delovanje računalnika z operacijskim sistemom Windows 10? Sporočite nam v komentarjih.