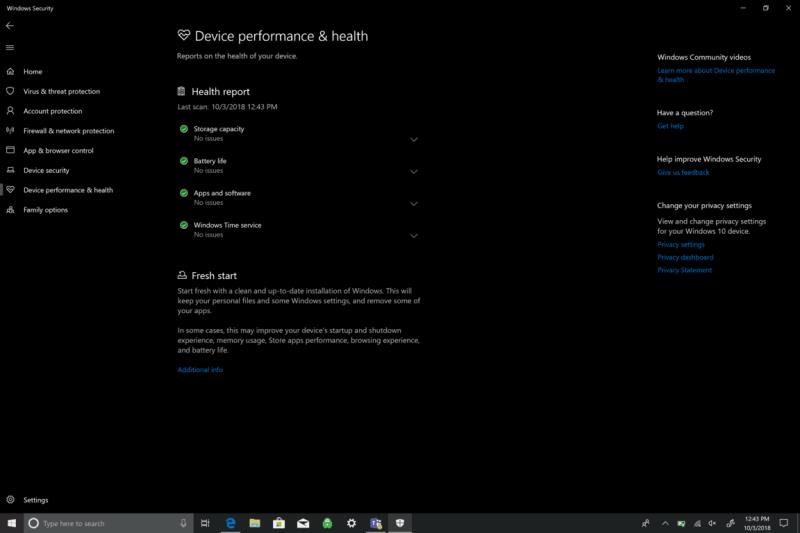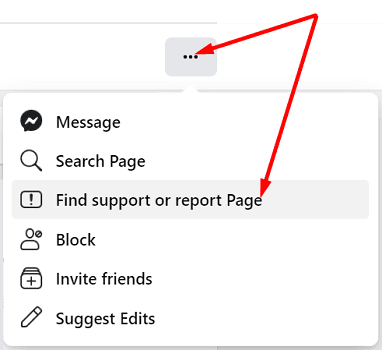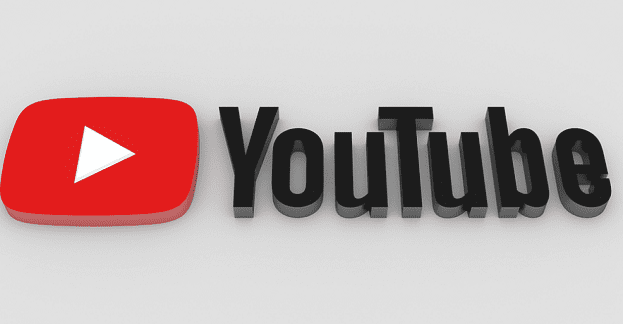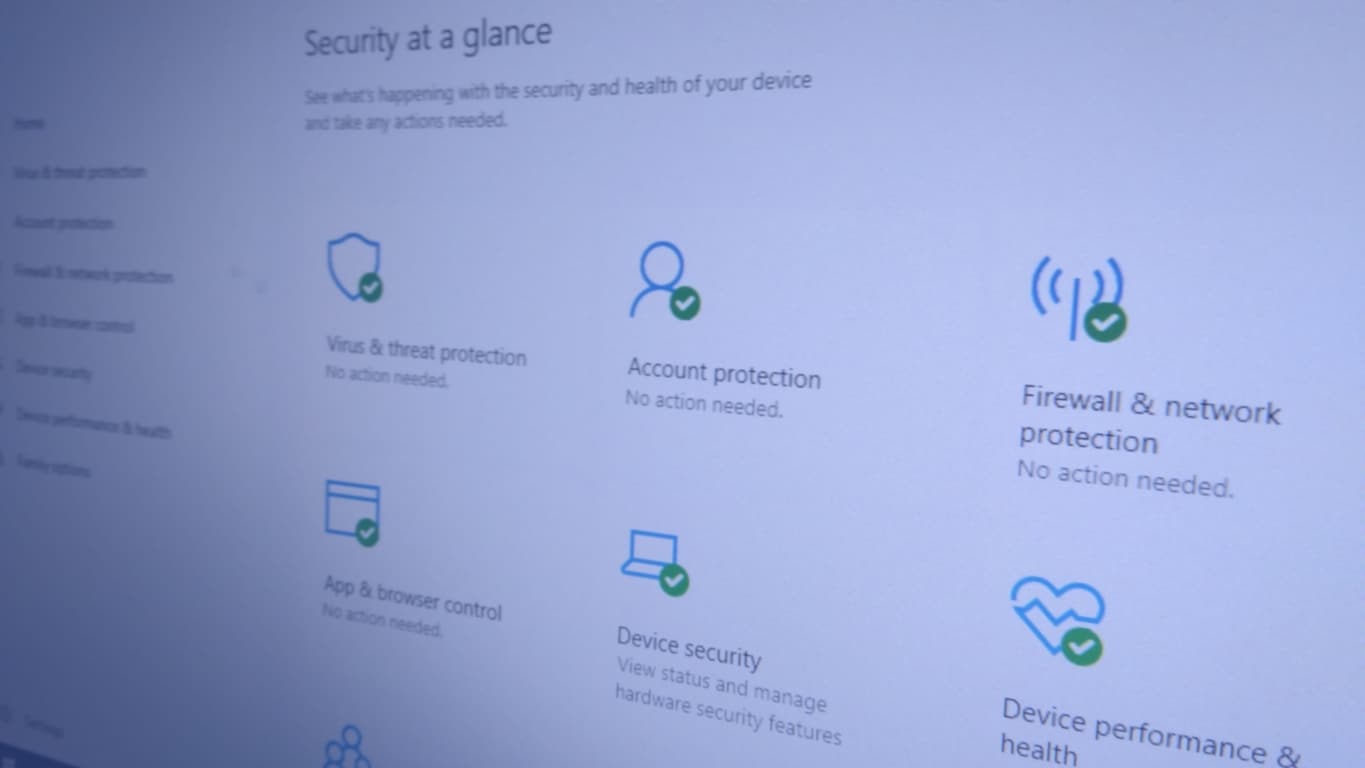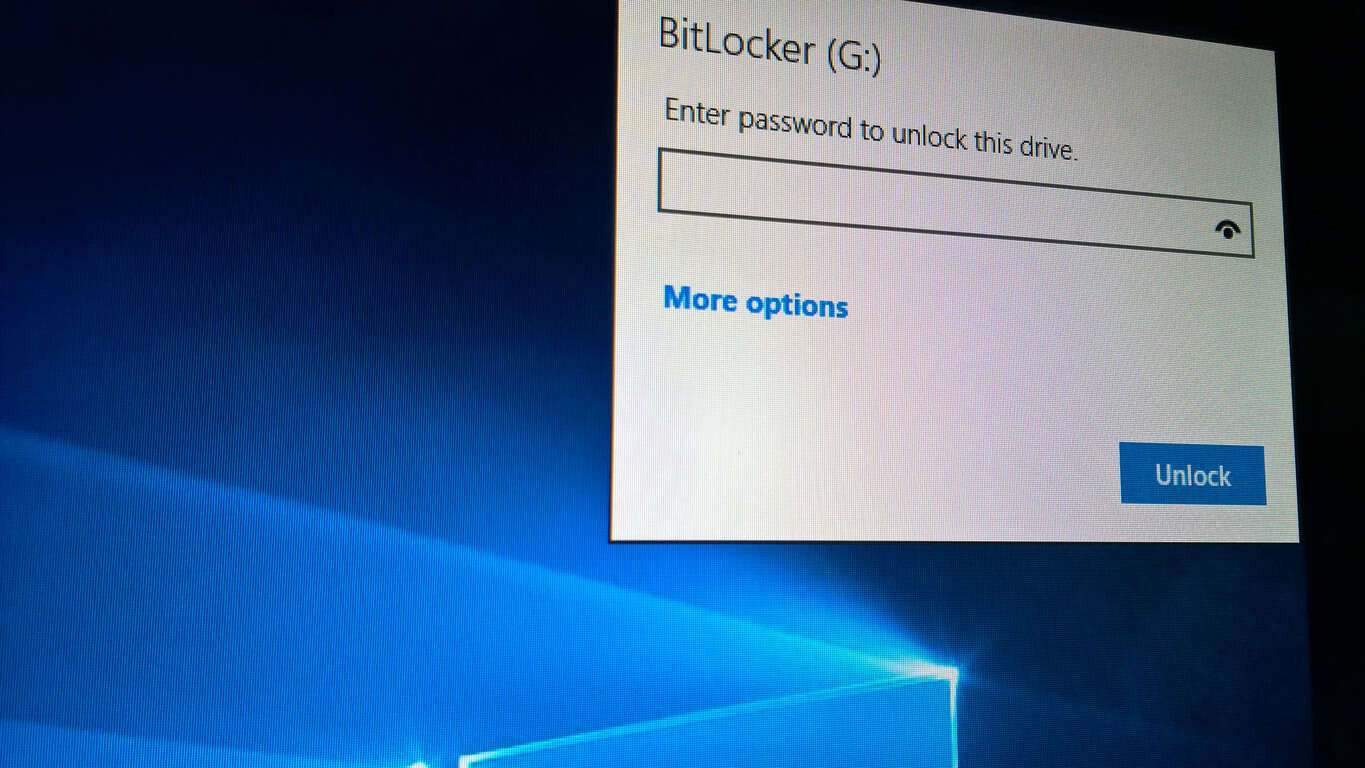Ne glede na to, ali vas skrbi zlonamerna programska oprema v vašem računalniku, imate težave z zmogljivostjo ali pa želite začeti znova, lahko začnete znova z operacijskim sistemom Windows 10 in ponastavite računalnik
Pred kakršnimi koli spremembami varnostno kopirajte svoj računalnik
Nov začetek bo odstranil vse aplikacije, ki niso priložene operacijskemu sistemu Windows 10, ter podprte aplikacije in gonilnike naprav od OEM
Prepričajte se, da imate dostop do licenčnih ključev, namestitvenega medija in podatkov za prijavo za vse aplikacije tretjih oseb, ki jih želite uporabljati
Pojdite v Nastavitve>Posodobitev in varnost>Varnost Windows in izberite "Učinkovitost in zdravje naprave"
Pod »Sveži začetek« izberite »Dodatne informacije« in na pozdravnem zaslonu za nov začetek izberite »Začnite«.
Varnost sistema Windows (prej znana kot varnostno središče Windows Defender ) je odličen začetek, da vidite, da vaša naprava Windows 10 deluje nemoteno. V razdelku Varnost sistema Windows vam z zmogljivostjo in zdravjem naprave pomagajo, da so vaše naprave osvežene in posodobljene. Svetovalec za zdravje naprav spremlja vašo napravo Windows 10 in vam daje priporočila, kako se izogniti težavam s pomnilnikom, baterijo, gonilniki naprav ali posodobitvijo sistema Windows.
Učinkovitost in zdravje naprave vključuje tudi »Fresh start«, ki je funkcija, ki osveži vašo napravo s ponovno namestitvijo in posodabljanjem sistema Windows 10. Nov začetek je potreben v primerih, ko ima vaša naprava z operacijskim sistemom Windows 10 resne težave z zmogljivostjo ali je polna preveč nepotrebnih aplikacije. Microsoft ima pomembna opozorila za nove uporabnike sistema Windows 10, ki jih morajo vedeti, preden uporabite Nov začetek.
- Varnostno kopirajte datoteke, preden naredite spremembe, vključno z namestitvijo čiste namestitve sistema Windows v napravo.
- Nov začetek bo odstranil vse aplikacije, ki niso standardno priložene sistemu Windows. Te aplikacije vključujejo druge Microsoftove aplikacije, kot so Office, protivirusna programska oprema drugih proizvajalcev in namizne aplikacije, ki so bile vnaprej nameščene v vaši napravi. Nov začetek bo odstranil tudi vse druge namizne aplikacije Windows, ki jih je namestil proizvajalec naprave Windows 10, vključno z njihovimi podpornimi aplikacijami in gonilniki naprav. Teh aplikacij ne morete obnoviti in jih boste morali ročno znova namestiti, če jih želite še naprej uporabljati.
- Lahko izgubite svoje digitalne licence, digitalno vsebino, povezano z aplikacijami, ali druga digitalna pooblastila za aplikacije, kar lahko vpliva na vašo zmožnost uporabe aplikacij ali vsebine, povezane z aplikacijami, ki ste jo plačali.
- Prepričajte se, da imate dostop do vseh medijev za ponovno namestitev (kot so CD-ji), ključev izdelkov, licenc ali podatkov za prijavo ali drugih materialov, potrebnih za ročno ponovno namestitev in ponovno aktiviranje aplikacij ali vsebine, povezane z aplikacijami, ki jo želite še naprej uporabljati.
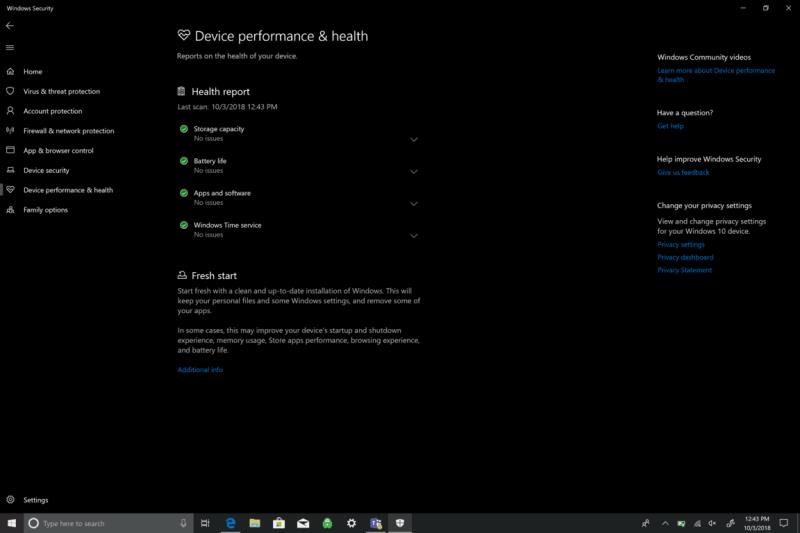
Tukaj je tisto, kar morate storiti, da izvedete namestitev Nov začetek.
Pojdite na Nastavitve .
Pojdite na Posodobitev in varnost .
Pojdite na Varnost sistema Windows .
Izberite Učinkovitost in zdravje naprave . Aplikacija Windows Security se bo samodejno odprla.
V razdelku Nov začetek izberite Dodatne informacije . Prikaže se pozdravni zaslon za nov začetek.
Izberite " Začni " in izgovorite da pozivu UAC (Nadzor uporabniškega računa), da začnete nov začetek.
Druga možnost je, da vam ni treba iti skozi nastavitve, da odprete varnost sistema Windows. Aplikacijo lahko iščete tudi na seznamu aplikacij ali v iskalni vrstici Cortana in aplikacija se bo prikazala. Razen če to prvič uporabljate Nov začetek v napravi s sistemom Windows 10, lahko vidite tudi, kdaj ste zadnjič zagnali Nov začetek.
Postopek ponovne namestitve in posodobitve sistema Windows 10 traja približno 20 minut. Nov začetek vam bo dal seznam aplikacij, ki so bile odstranjene, tako da boste vedeli, katere aplikacije morate znova namestiti, ko končate s ponovno namestitvijo čiste različice sistema Windows 10. Zdaj imate »nov začetek« s čisto namestitvijo sistema Windows 10!