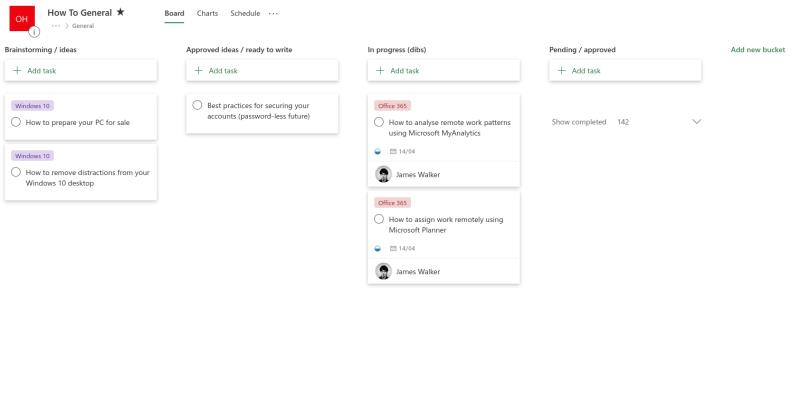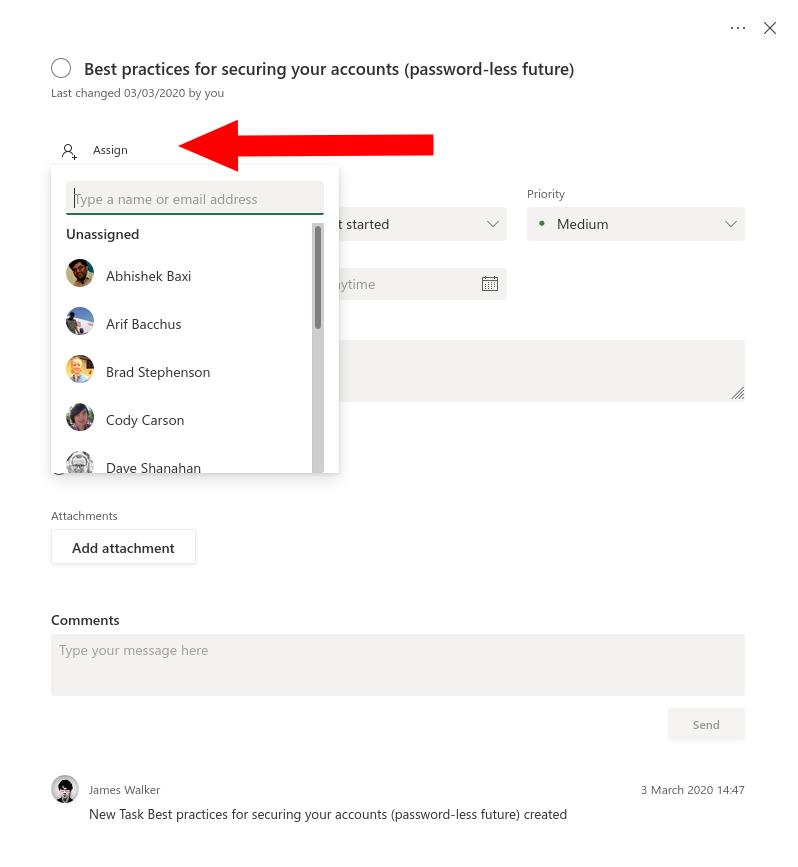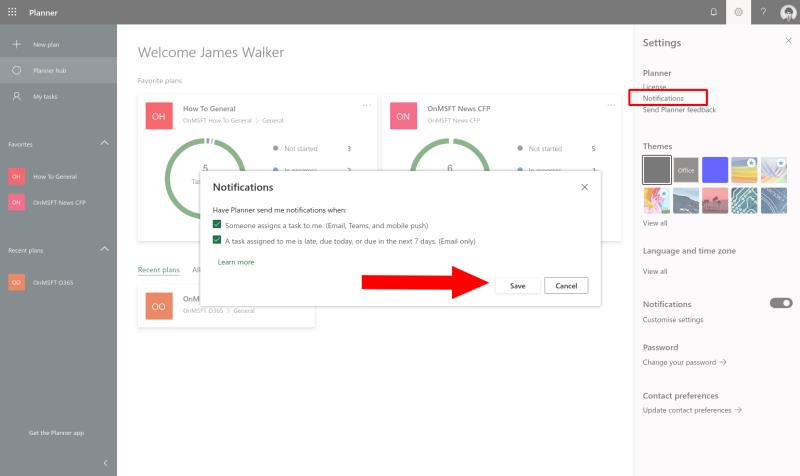Če želite dodeliti opravilo v Microsoft Plannerju
Kliknite kartico opravil v načrtu načrtovalca.
Kliknite gumb "Dodeli".
Izberite uporabnika, ki mu želite dodeliti nalogo.
Ker se cele pisarne zdaj prilagajajo delu na daljavo, je lahko težko najti učinkovit način za dodeljevanje in delegiranje nalog. Čeprav ni neposredne alternative dnevnim sestankom na tabli ali skupinskemu stand-up sestanku, lahko Microsoft Planner pomaga zagotoviti, da so vsi seznanjeni s tem, kaj se dogaja.
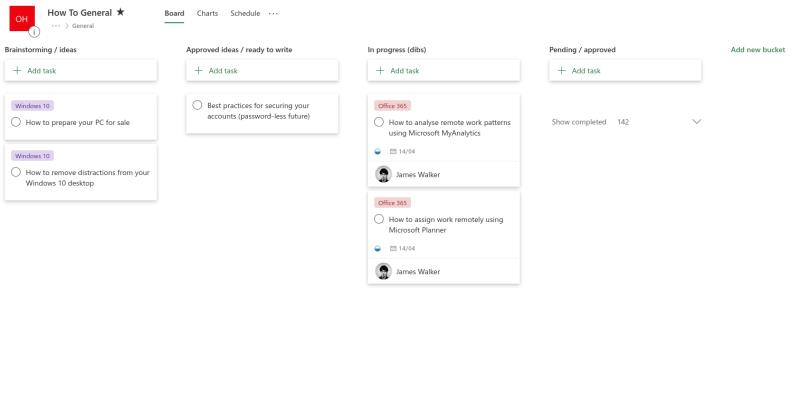
Če ste novi v načrtovalniku, boste morda želeli najprej prebrati naš pregledni vodnik, preden nadaljujete. Načrtovalnik vam ponuja tablo z opravili v slogu Kanban, kjer so opravila razporejena kot navpični seznami kartic v vodoravnih "vedrih". Vedra se uporabljajo za razvrščanje opravil po kategoriji ali stanju dokončanja.
Naloge lahko »dodelite« uporabnikom Plannerja. Kliknite katero koli opravilo na plošči in nato kliknite gumb »+ Dodeli« pod naslovom.
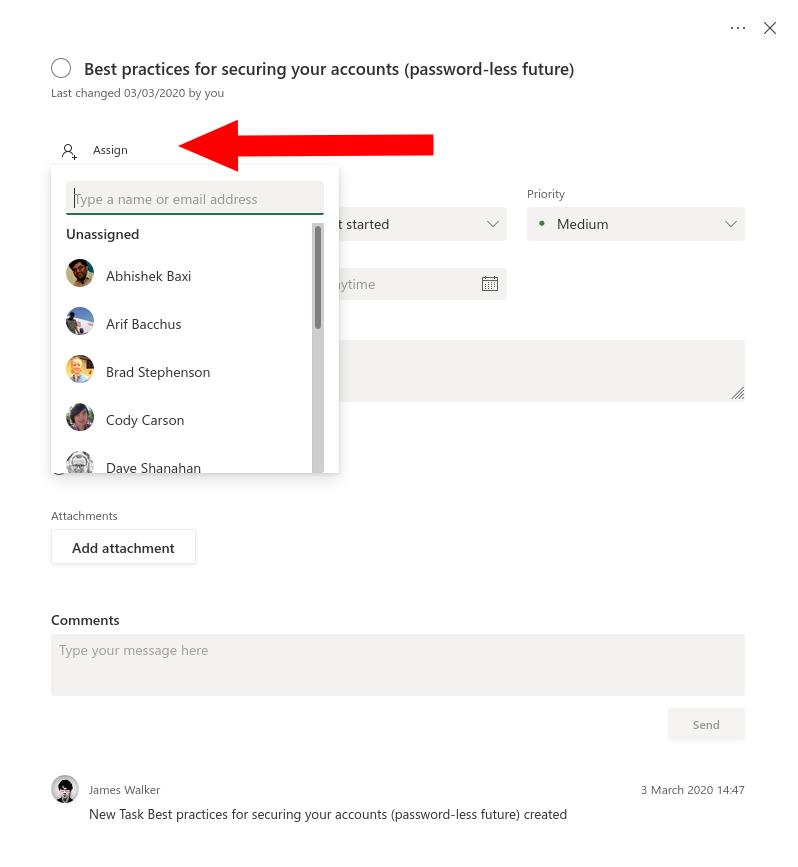
S spustnim menijem, ki se prikaže, izberite uporabnika, ki mu želite dodeliti nalogo. Nazaj na tablo se bo prejemnik pojavil na kartici naloge, tako da bodo vsi videli, da se zdaj nekdo spopada s težavo.
Če želite kar najbolje izkoristiti naloge, morajo uporabniki omogočiti obvestila načrtovalca. Kliknite ikono zobnika Nastavitve v zgornjem desnem kotu, ki ji sledi »Obvestila« pod prvim naslovom (»Načrtovalec«). (Opomba: zmedeno je, da je v podoknu z nastavitvami ločen naslov »Obvestila«, ki vam omogoča vklop ali izklop vseh opozoril načrtovalca z enim samim klikom.)
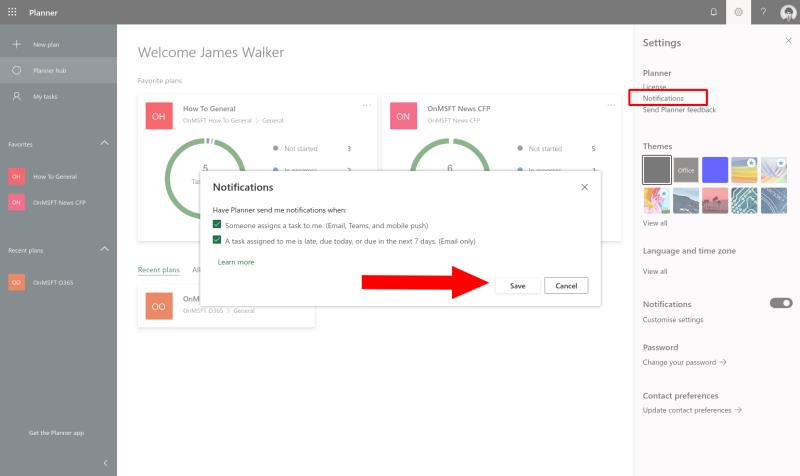
Pojavno pogovorno okno z obvestili vam omogoča, da izberete, kako boste obveščeni, ko vam je dodeljeno novo opravilo. Ko je omogočeno, boste prejeli e-pošto, potisno obvestilo in opozorilo Microsoft Teams, kadar koli postanete prejemnik naloge. Izberete lahko tudi, da boste prejemali opozorila po e-pošti, ko se naloga bliža svojemu roku ali je zamujala.

Z dodeljevanjem nalog uporabnikom dobite boljši vpogled v to, na čemu se dela. Preverite lahko tudi delovno obremenitev posameznih članov ekipe. Kliknite zavihek »Grafikoni« na vrhu zaslona načrtovalca, da si ogledate razčlenitev nalog, dodeljenih vsakemu uporabniku. Če ima nekdo veliko nerešenih nalog, mu boste morda želeli ponuditi pomoč, da bi mu pomagal skozi dan.