Marvel Rivals uporablja preveč pomnilnika – Kako to popraviti

Ali doživljate napako puščanja pomnilnika v igri Marvel Rivals in se aplikacija prisilno zapre? Tukaj je, kako to popraviti.
Zoom je ena najboljših storitev za oddaljeno sodelovanje, ki so trenutno na voljo na trgu. Ima pomemben tržni delež in ponuja številne funkcije, vključno z zvokom visoke ločljivosti, videoposnetkom visoke ločljivosti, zmožnostjo dodajanja do 100 udeležencev v brezplačen račun in še več. Toda najbolj priljubljena funkcija med temi je možnost dodajanja virtualnih ozadij v vaš video vir.
To vam ne pomaga samo skriti svoje pravo ozadje za dodatno zasebnost, ampak vam omogoča tudi promocijo vaše blagovne znamke in podjetja z uporabo prilagojene slike. Če ste imeli težave z navideznim ozadjem , imamo popoln vodnik za vas.
Zbrali smo seznam nekaterih najpogostejših popravkov, ki vam lahko pomagajo rešiti vse vrste težav z vašim navideznim ozadjem Zoom. Začnimo
Vsebina
Posodobite svojo aplikacijo Zoom
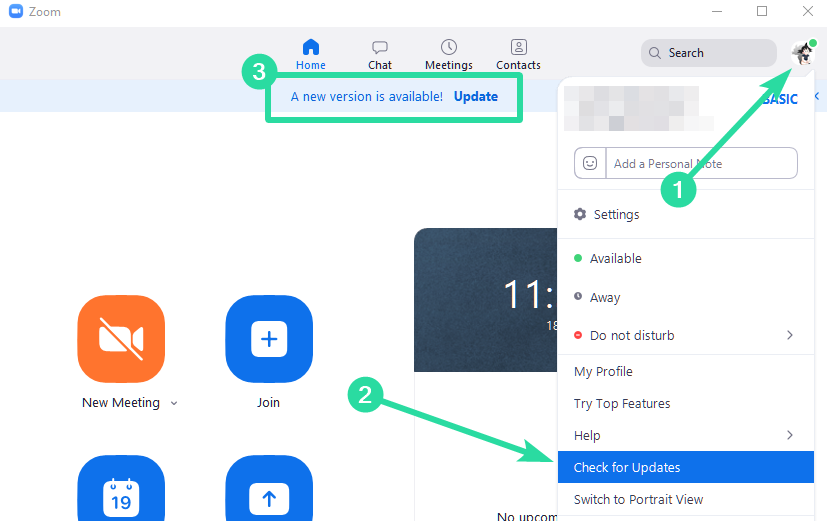
Prva stvar, ki bi jo želeli narediti, da bi odpravili težavo z navideznim ozadjem, je, da preverite, ali so na vašem odjemalcu Zoom, naj bo to namizni ali mobilni telefon, posodobitve. Če imate to težavo z mobilno aplikacijo, preprosto pojdite v Trgovino Play ali App Store, odvisno od vašega mobilnega operacijskega sistema, in preverite, ali so na voljo posodobitve.
► Prenesite najnovejšo aplikacijo Zoom
Če imate čakajočo posodobitev, preprosto posodobite aplikacijo zoom. Če uporabljate namizni odjemalec, sledite spodnjim navodilom, da preverite posodobitve na Zoomu. Zaženite namizni odjemalec Zoom in kliknite svojo profilno sliko v zgornjem desnem kotu zaslona. Zdaj kliknite na " Preveri posodobitve ".
Zoom bo zdaj preveril vse razpoložljive posodobitve. Trajanje tega bo odvisno od hitrosti vašega omrežja in količine RAM-a, ki ga imate v ozadju.
Če ni posodobitev, bi morali videti pogovorno okno z napisom » Ste posodobljeni «. Če pa je posodobitev v teku, preprosto sledite navodilom na zaslonu, da posodobite odjemalca zooma.
Vaš namizni odjemalec Zoom bi moral zdaj imeti najnovejšo različico, ki bi vam morala omogočati uporabo navideznih ozadij brez težav, če je bila težava, s katero ste se soočili, posledica hrošča ali neuspešne posodobitve.
Prepričajte se, da je virtualno ozadje omogočeno
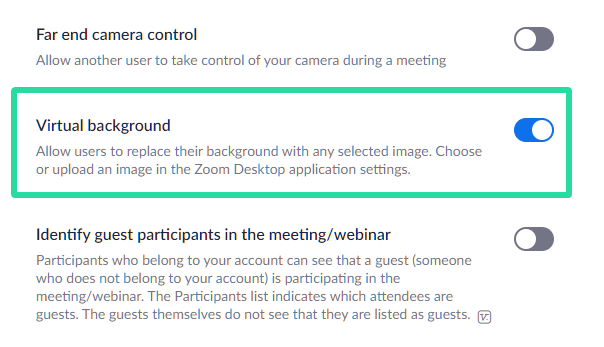
Presenetljivo je, da če ne vidite nastavitev za nastavitev navideznega ozadja v namiznem odjemalcu ali mobilni aplikaciji, obstaja velika verjetnost, da je bila privzeto onemogočena in jo boste morali znova ročno omogočiti.
Sledite spodnjemu vodniku, ki vam bo pomagal vklopiti virtualno ozadje za namizni odjemalca Zoom.
1. korak: Odprite to povezavo v namiznem brskalniku in se prijavite v svoj račun Zoom s svojimi poverilnicami.
2. korak: Ko ste prijavljeni, kliknite » Nastavitve « v levi stranski vrstici okna brskalnika in izberite zavihek » Sestanek « na vrhu desnega podokna.
3. korak: Zdaj se pomaknite navzdol, dokler ne najdete možnosti z naslovom » Navidezno ozadje «. Omogočite stikalo poleg njega, da omogočite navidezna ozadja za svoj račun in vaše nastavitve se bodo samodejno shranile.
4. korak: Pojdite na namizni odjemalec Zoom v vašem sistemu, kliknite svojo profilno sliko v zgornjem desnem kotu in izberite » Odjava «. Ko se odjavite, se znova prijavite s svojimi poverilnicami za Zoom.
Zdaj začnite sestanek Zoom, kot bi običajno, in zdaj bi vam morala biti na voljo možnost dodajanja virtualnega ozadja v video vir.
Enako lahko preverite s klikom na ' puščico navzgor ' v spodnjem levem kotu okna vašega namiznega odjemalca Zoom za možnost Video. Videti bi morali možnost z naslovom » Izberi navidezno ozadje «.
Ali so zahteve glede strojne opreme izpolnjene?
Dodajanje navideznega ozadja vašemu video viru zahteva znatno procesorsko moč na strani vašega sistema.
To pomeni, da če imate premalo zmogljiv računalnik, vam možnost dodajanja navideznega ozadja v Zoom morda ne bo na voljo. Sistemske zahteve za uporabo navideznega ozadja si lahko ogledate na tej povezavi .
Prav tako se lahko odpravite na namizni odjemalec, kliknete svojo profilno sliko in izberete nastavitve. Od tam lahko kliknete možnost » Navidezno ozadje « v levi stranski vrstici.
Če vidite pogovorno okno z napisom » Računalnik ne izpolnjuje zahtev «, to pomeni, da vaš sistem nima dovolj virov, da bi podpiral dodajanje navideznega ozadja v video vir v Zoomu. Videli boste naslednje sporočilo, ki ga je ta uporabnik doživel, ko se zgodi tak scenarij.
Ali je ozadje obrnjeno? Poskusite ta popravek!
Če je vaše ozadje povečave po meri obrnjeno vodoravno in se zdi, da so robovi okrog obrisa telesa bolj grobi kot običajno, se prepričajte, da ste izklopili možnost zrcaljenja za Zoom. Sledite spodnjemu vodniku, ki vam bo pomagal onemogočiti zrcaljenje za vaše virtualno ozadje Zoom.
1. korak: Če ste na sestanku, kliknite možnost » Video « v spodnjem levem kotu okna za povečavo in izberite » Nastavitve videa «. Če niste na sestanku, zaženite namizni odjemalec Zoom, kliknite svojo profilno sliko v zgornjem desnem kotu zaslona in izberite » Nastavitve «. Za dostop do nastavitev videa za Zoom izberite » Video « v levi stranski vrstici videoposnetka » Nastavitve «.
2. korak: Zdaj v desnem podoknu okna z nastavitvami v razdelku » Moj video « počistite polje za » Zrcali moj video «. To bi morala biti druga možnost od zgoraj.
Zoom bo samodejno shranil vaše spremembe. Če ste na sestanku, se želite odjaviti in se znova pridružiti, da bodo spremembe začele veljati. Če niste na sestanku, ga lahko preprosto zaženete in preverite, ali so bile nastavitve uporabljene.
Težava z mešanjem?
Če se navidezno ozadje, ki ste ga nastavili, meša z vašim resničnim ozadjem in povzroča napake, obstaja velika verjetnost, da v vašem okolju ni dovolj svetlobe, da bi Zoom pomagal razlikovati med obema.
Lahko poskusite vklopiti dodatne luči, če je mogoče, ali dodate drug zunanji vir svetlobe, na primer odpiranje okna. Lahko se tudi popolnoma premaknete v drugo sobo, ki je veliko bolje osvetljena, kar bi vam moralo rešiti težavo z mešanjem z ozadji.
Videoposnetek po meri ne deluje?
Če imate težave pri nalaganju video ozadja po meri v Zoom, obstaja velika verjetnost, da so težave s kodiranjem ali pa je preveč stisnjeno. Mogoče je tudi, da uporabljate drugo obliko, saj Zoom podpira samo formate .MP4.
Če kar koli od tega velja za vas, poskusite svoj video pretvoriti v .MP4 z boljšim kodiranjem in boljšo bitno hitrostjo za najboljši rezultat. To lahko storite s katero koli od brezplačnih aplikacij za pretvorbo videa, ki so na voljo na trgu.
Priporočamo uporabo transkoderja ' Ročna zavora '. Je brezplačen, odprtokoden in ponuja veliko prilagodljivih možnosti. Ogledate si lahko tudi ta vodnik, ki vsebuje navodila po korakih, ki vam bodo pomagali skozi postopek.
Ali je skrbnik vaše organizacije onemogočil navidezna ozadja?
Če ne uporabljate osebnega računa Zoom in namesto tega uporabljate računa, ki ga je zagotovila vaša organizacija ali univerza, obstaja velika verjetnost, da je vaša organizacija onemogočila možnost dodajanja virtualnih ozadij za svoje uporabnike.
To je mogoče storiti iz različnih razlogov, običajno pa je to zaradi težav z zasebnostjo. Poskusite se obrniti na svojega skrbnika, da vam bo ta možnost na voljo. Toda če je v nasprotju s politiko podjetja ali univerze, morda ne boste mogli dobiti možnosti dodajanja virtualnega ozadja v Zoom.
Prepričajte se, da je vaše pravo ozadje enobarvno z minimalnimi sencami in nepremično
Da bi Zoom pravilno uporabil navidezno ozadje na vašem videoposnetku, se morate prepričati, da je vaše pravo ozadje večinoma sestavljeno iz enobarvne, ki je nepremična in ima minimalne sence za prikaz. Če imate za seboj enobarvno steno, bo Zoom lahko natančneje preslikal obris vašega telesa in obraza.
Čistejša ozadja pomenijo tudi manjše sence za vami in zato je pomembno, da je naš obraz in okolica dobro osvetljena in prejema enakomeren vir svetlobe. Zoomova stran za podporo priporoča, da za idealno uporabo uporabite 3-točkovno nastavitev osvetlitve.
Pomembno je tudi, da vaše dejansko ozadje ni sestavljeno iz premikajočih se predmetov, ki bi lahko motili doslednost navideznega ozadja. Vaš video vir lahko vključuje te nestacionarne predmete, kot so zavese, ventilatorji, hišni ljubljenčki itd., zaradi česar lahko orodje za virtualno ozadje Zoom misli, da je del vas, in ga tako prikaže pred navidezno sliko na enak način kot vaš obraz.
Ne nosite oblačil, ki ustrezajo vašemu resničnemu ali virtualnemu ozadju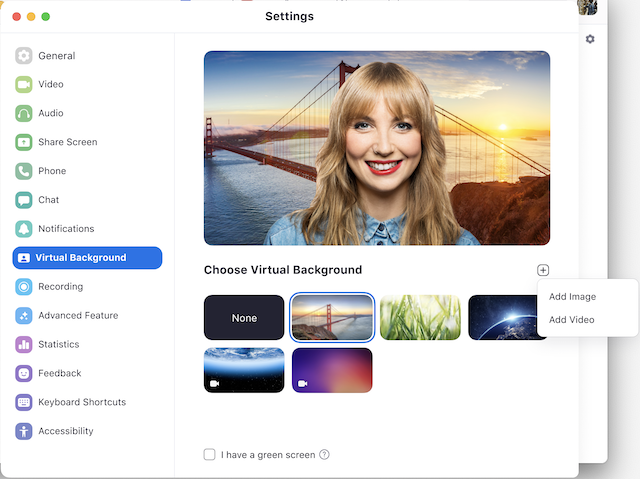
Pri klicu Zoom se ne morate le primerno obleči, ampak če želite za svoje videoklice uporabiti navidezno ozadje, poskrbite tudi, da vaša oblačila nimajo enake barve kot vaše pravo ali virtualno ozadje.
Če se to zgodi, bodo predmeti, ki jih nosite, prav tako spremenjeni v virtualno ozadje, s čimer vas bodo drugi neudobno videli na sestanku, saj se bo vaš obraz pojavil na zaslonu brez telesa. Pri uporabi virtualnih ozadij na Zoomu ne bi smeli nositi enobarvnih modrih ali zelenih oblačil, saj bi orodje namesto ozadja uporabilo novo ozadje na vaši obleki.
Preverite obliko slike ali videa
Če želite uporabiti sliko ali video kot svoje ozadje, ne morete preprosto naložiti katere koli datoteke, ki jo imate s seboj, in pričakovati, da jo bo Zoom uporabil kot vaše virtualno ozadje. Zoom podpira samo naslednje oblike datotek in velikosti datotek, ki se uporabljajo kot virtualno ozadje za sestanke:
Preverite, ali vaša spletna kamera deluje pravilno
Če še vedno ne morete uporabiti navideznih ozadij v Zoomu, je čas, da preverite svojo privzeto spletno kamero. Najprej se prepričajte, da ste Zoomu dali dovoljenja za kamero in da nobena druga programska oprema v vašem računalniku ne uporablja spletne kamere.
Drugič, preverite, ali vaša spletna kamera dobro deluje pri uporabi spletnega odjemalca in ali ste brskalniku dovolili dovoljenja za kamero, preden začnete sestanek. Nazadnje preverite programsko opremo gonilnika vaše spletne kamere in se prepričajte, da je posodobljena. Da bi virtualno ozadje delovalo, je pomembno, da vaš fotoaparat lahko zajame vaš obraz in stvari okoli vas.
Uporabite te možnosti Zooma
Če vam noben od zgoraj omenjenih popravkov ne uspe, je čas, da preidete na drugo storitev za video klice, ki vam omogoča, da spremenite ozadje v nekaj povsem drugega. V objavi, ki smo jo povezali spodaj, boste našli seznam aplikacij in programov, ki vam omogočajo, da spremenite ozadje ali ga zameglite, kakor koli se odločite.
▶ Najboljše aplikacije za videoklice s funkcijami zamegljenosti in ozadja po meri
Upamo, da vam je ta priročnik pomagal rešiti težave z navideznimi ozadji Zoom. Če se soočate s kakršnimi koli težavami ali imate kakršna koli vprašanja, se lahko obrnete na nas v spodnjem razdelku za komentarje.
Ali doživljate napako puščanja pomnilnika v igri Marvel Rivals in se aplikacija prisilno zapre? Tukaj je, kako to popraviti.
Kaj storiti, ko računalnik z Windows 11 skriva napačen čas? Preizkusite te rešitve.
Izvedite, kako se spoprijeti z napako “Aw, Snap!” v Chromu, s seznamom učinkovitih metod za rešitev težave in dostop do želenih strani.
Odkrijte več popravkov za napako aktivacije sistema Windows 11, če imate težave z vašim ključem za aktivacijo Windows 11.
Gonilniki naprav pomagajo odpraviti napake, izboljšati združljivost in omogočiti optimalno delovanje vaših naprav v sistemu Windows 11. V tem članku bomo raziskali 7 načinov za posodobitev gonilnikov.
V primeru, da Windows Search uporablja izjemno visoke vire CPE ali diska, lahko uporabite naslednje metode za odpravljanje težav v sistemu Windows 11. Metode za odpravo težave vključujejo enostavnejše metode ...
20. februar 2021: Google je zdaj blokiral vse razširitve Meeta, ki so pomagale pri prikazu mreže, vključno s spodnjimi. Te razširitve ne delujejo več in zdi se, da je edina alternativa ...
Eden od zaslonov, pred katerim se uporabniki sistema Windows bojijo, je modri zaslon smrti. BSOD je prisoten že desetletja in se z leti zelo malo spreminja, vendar je še vedno dovolj močan, da lahko ...
Microsoft Teams je zaradi globoke integracije z Microsoft Office 365 postala najboljša rešitev za video klice za milijone ljudi po vsem svetu. Kljub temu, da ni najbolj prijazen uporabnikom …
Microsoft Teams je obsežno orodje, ki je v zadnjem času zelo priljubljeno zaradi svojih funkcij skupinskega sodelovanja. Storitev vam omogoča, da ustvarite posebne ekipe za vašo organizacijo, povabite di…
12. oktober 2021: Velika posodobitev! Upoštevajte, da vam ni več treba zamenjati datoteke appraiserres.dll, da bi zaobšli preverjanje TPM in odpravili napako pri namestitvi pri namestitvi sistema Windows 11. …
Minilo je nekaj mesecev od izdaje sistema Windows 11 in uporabniki od takrat prehajajo na nov OS. Ker vedno več uporabnikov preizkuša nove težave z operacijskim sistemom Windows 11, se hrošči in nastavitve pojavljajo na diskih ...
Vsi si zelo želijo, da bi dobili v roke posodobitev za Windows 11. Toda če obstaja ena stvar, ki bi lahko vplivala na njihove načrte za enostavno nadgradnjo, je to grozljivi sistem ...
Windows 11 je bil zdaj objavljen v javnosti, potem ko je junija letos pricurljal v javnost. Operacijski sistem je od takrat doživel številne spremembe, med katerimi so bile zelo dobrodošle zamrznjene ...
Opravilna vrstica Windows je bila v središču vse pozornosti, odkar je z izdajo sistema Windows 11 dobila novo prenovljeno podobo. Zdaj lahko centrirate opravilno vrstico, uživate v novem akcijskem središču, spremenite njegovo ...
Windows 11 bo v javnosti v nekaj mesecih in vsi že srbijo, da bi dobili v roke nov OS. Ima nov začetni meni, možnost izvorne namestitve aplikacij za Android in…
Microsoft Teams je odličen komunikacijski pripomoček za uporabnike na vseh platformah, a ko ga končate z uporabo, začne aplikacija postajati nadležna. Če ne uporabljate Te…
Vsaka storitev, ki je na voljo na spletu, ima svoj nabor težav in Microsoft Teams ni izjema. Orodje za sodelovanje je med pandemijo COVID-19 doživelo znatno povečanje svoje baze uporabnikov ...
Ko je bil Windows 11 razkrit svetu, so bile Snap Layouts prva stvar, ki je pritegnila pozornost vseh. Bili so inovativni, novi in dejansko koristni pri delu v sistemu Windows ...
Windows 11 je bil pravkar izdan javnosti in zdi se, da privablja veliko novih uporabnikov. Mnogi uporabniki so preskočili ladjo in so nadgradili na Windows 11, medtem ko drugi želijo sprejeti ...
Ko delate stran od svoje mize, lahko dostopate do računalnika s povezavo Windows Remote Desktop Connection. Z dohodnimi povezavami z oddaljenim namizjem. Naša navodila vam pomagajo pri konfiguraciji in optimizaciji povezave.
Se sprašujete, zakaj prejemate sporočila v svojem Messengerju, tudi ko ste izklopili svoj Messenger? Preberite to, če želite izvedeti razlog.
Osnovni vodnik za povezovanje z brezžičnim zaslonom v operacijskem sistemu Windows 10. Enostavni koraki in rešitve za težave.
Spremenljivke okolja v Windows 10 so ključne za konfiguracijo aplikacij. Naučite se, kako jih učinkovito urediti in dodati.
Precej preprosto je pridobiti vašo e-pošto iz računa Gmail, ne glede na to, ali je bila shranjena za kasnejšo uporabo ali poslana pomotoma. Preberite članek, če želite izvedeti korake, ki prikazujejo obnovitev na namizju in v mobilni aplikaciji.
Ali menite, da vaše aplikacije v telefonu niso varne? Iščete način za zaklepanje Facebook Messengerja? Preberite članek, če želite izvedeti, kako vstavite geslo v Messenger.
Kako odblokirati nekoga na Facebooku in Facebook Messengerju. Prijavite se v svoj račun Facebook, na mobilnem ali namiznem računalniku, pojdite v Nastavitve> Blokiranje. Kliknite Odblokiraj.
Medtem ko bo televizor verjetno dobro deloval brez internetne povezave, če imate kabelsko naročnino, so ameriški uporabniki začeli preklopiti na spletno
Tako kot v resničnem svetu se bodo vaše stvaritve v igri Sims 4 sčasoma postarale in umrle. Simčki se naravno starajo skozi sedem življenjskih obdobij: dojenček, malček, otrok, najstnik,
Obsidian ima več vtičnikov, ki vam omogočajo oblikovanje zapiskov ter uporabo grafov in slik, da jih naredite bolj smiselne. Čeprav so možnosti oblikovanja omejene,



























