Kako videti, kdo je delil vašo objavo na Facebooku

Izvedite, kako lahko preverite, kdo je delil vašo objavo na Facebooku in prilagodite nastavitve zasebnosti, da zaščitite svoje vsebine.
Ljudje uporabljamo namige, kot sta ton glasu in obrazna mimika, da zaznamo, kako se nekdo drug počuti in kaj v resnici misli, ko govori z nami. Pri pisni komunikaciji je težje, ker govorca ne vidimo in ne slišimo.
Kot odgovor na to so emojiji postali priljubljen način izražanja čustev v nekaterih priložnostnih pisnih/digitalnih komunikacijskih metodah, na primer v besedilnih sporočilih in na kanalih družbenih medijev. Čeprav emojijev nikoli ne smete uporabljati v akademskih člankih ali izdelkih za poklicno delo, jih lahko vključite v Google Dokumente ali Microsoft Word in Outlook.
Splošni nasveti za uporabo emojijev v računalniku
Kako vstaviti emoji v Microsoft Word
Vstavljanje emojijev v dokument Microsoft Word lahko zahteva različne metode, odvisno od različice Worda, ki jo uporabljate.
Vstavljanje emojijev v različico brskalnika Microsoft Word
Za Word online izberite Vstavi > Emoji . Če ne vidite emojijev, ki jih želite uporabiti, izberite Več emojijev…
Vstavljanje emojijev v namizno različico Worda
Če uporabljate namizno različico Worda, imate na voljo nekaj možnosti.
Opomba: te pisave simbolov so kot vse druge pisave, zato bodo znaki privzeto prikazani v črni barvi.
Če so vam pri srcu barvni emodžiji, boste morali uporabiti izbirnik emodžijev, vgrajen v računalnik, kot je opisano zgoraj, ali prenesti paket emodžijev. Emoji Keyboard je paket dodatkov Patricka Bürgina, ki vam omogoča dostop do dodatnih emojijev v namiznih različicah Microsoft Worda, PowerPointa in Outlooka.
Kako vstaviti emoji v Google Dokumente
Vstavljanje emojijev v Google Dokument je nekoliko manj enostavno, vendar je dovolj enostavno.
Kako namestiti pakete Emoji v Google Dokumente
Google Dokumenti imajo tudi dodatke, ki lahko razširijo emojije, do katerih lahko dostopate prek stranske vrstice v aplikaciji.
Opomba: ta paket vsebuje le približno 50 emodžijev, vendar jih boste morda našli nekaj, ki niso na voljo z zgornjim načinom Vstavi posebne znake .
Kako vstaviti emoji v Microsoft Outlook
Kot smo že omenili, bo več zgornjih metod delovalo za vstavljanje emojijev v Outlook. Obstaja nekaj dodatnih načinov za vstavljanje emojijev, ki so specifični za Microsoft Outlook.
V različici brskalnika Outlook,
Kako namestiti pakete Emoji v Outlook
Aplikacija Emojis podjetja Update Star GmbH je na voljo v Microsoft AppSource in deluje z namizno in spletno različico Outlooka.
Opomba: Ta dodatek »Deluje samo z računi Exchange, Office 365 ali Outlook.com, ne z računi IMAP ali POP.«
Če imate račun IMAP ali POP, lahko začnete sestavljati e-poštno sporočilo z računom, ki temelji na Exchangeu, kar vam bo omogočilo dostop do dodatka za paket emoji. Preden pošljete e-pošto, v spustnem meniju Od preklopite na svoj račun IMAP ali POP .
Bodite bolje razumljeni z emojiji
Emodžiji ostajajo eden najboljših načinov za izražanje počutja v sproščenem pisanju. Na katere druge načine izražate čustva v svojem pisanju? Sporočite nam v komentarjih spodaj.
Tu je 6 načinov za vstavljanje emojijev v Word v sistemu Windows, Mac ali Linux.
1. način: Uporabite vgrajeno tipkovnico na dotik Windows
Windows 10, 8.1/8 ponuja vgrajeno orodje za enostaven dostop, imenovano tipkovnica na dotik. Odprete ga lahko, da v Wordov dokument vstavite emoji.
Opomba: ni na voljo za Windows 7 in starejše.
Korak 1. Z desno miškino tipko kliknite opravilno vrstico Windows in označite »Pokaži gumb tipkovnice na dotik«.
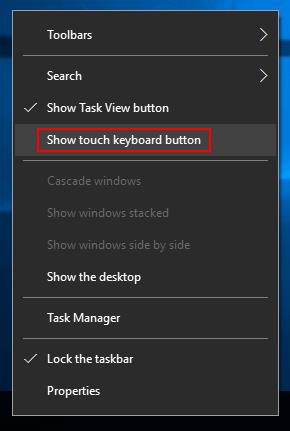
2. korak. V opravilni vrstici se prikaže ikona tipkovnice na dotik. Kliknite to in ga lahko aktivirate.
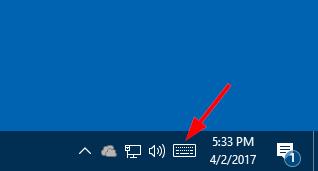
3. korak. Kliknite emoji, da ga vstavite v Word.
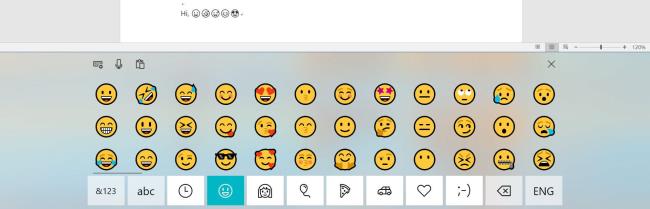
2. način: Dodajte tipkovnico Emoji iz trgovine Office
Tipkovnica Emoji je dodatek za Microsoft Word, PowerPoint in OneNote. Namestite ga lahko iz trgovine Office. Po namestitvi ga lahko odprete v »Mojih dodatkih« v Wordu.
1. korak. Odprite Wordov dokument, kliknite zavihek Vstavi > Trgovina in nato dodajte tipkovnico Emoji.
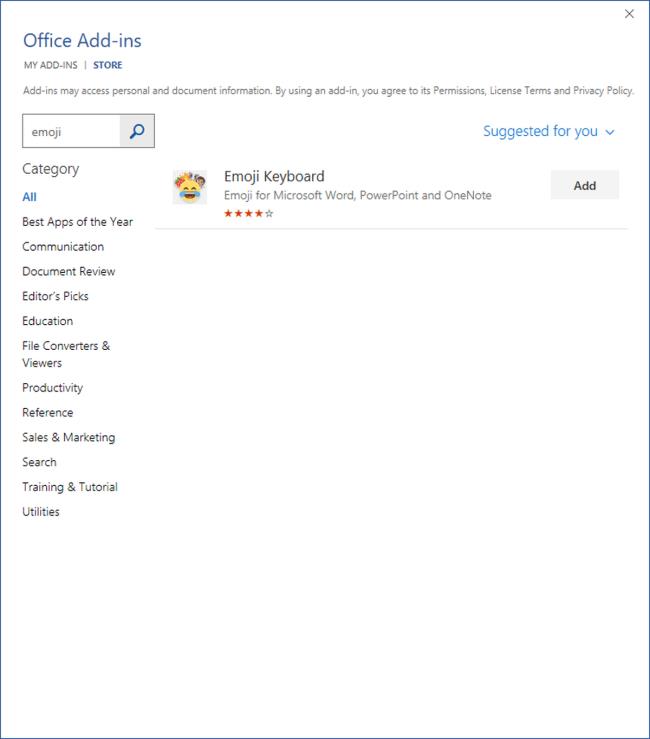
2. korak. Kazalec postavite v Wordov dokument in nato izberite ikono emoji, ki jo želite vstaviti.
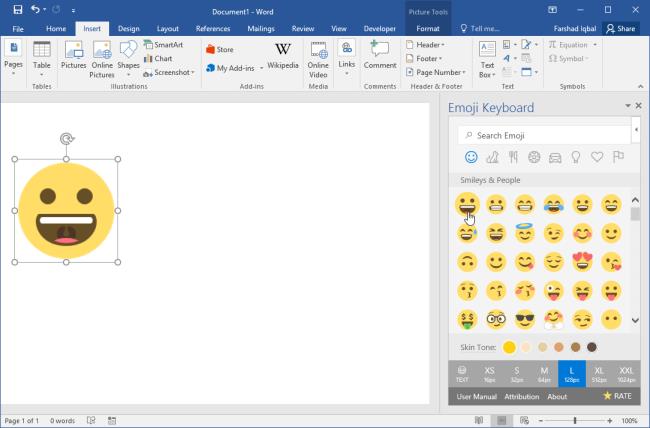
Prednost tega dodatka je, da emojijev ne morete vstaviti samo kot »besedilo«, ampak tudi neposredno kot sliko. Spremenite lahko tudi velikost slike emoji in ton kože.
3. način: Kopirajte in prilepite emoji s spletnih mest
Obstaja veliko spletnih mest, specializiranih za pomen emojijev, zgodovino, kopiranje in lepljenje. Tukaj na kratko navajam dve spletni strani.
Get Emoji ponuja skoraj 2500 emojijev, vključno s kategorijami, kot so 😃💁 Ljudje • 🐻🌻 Živali • 🍔🍹 Hrana • 🎷⚽️ Dejavnosti • 🚘🌇 Potovanja • 💡🎉 Predmeti • 💖🔣 Simboli • 🎌🏳️ 🌈 Zastave. Ni potrebnih aplikacij.
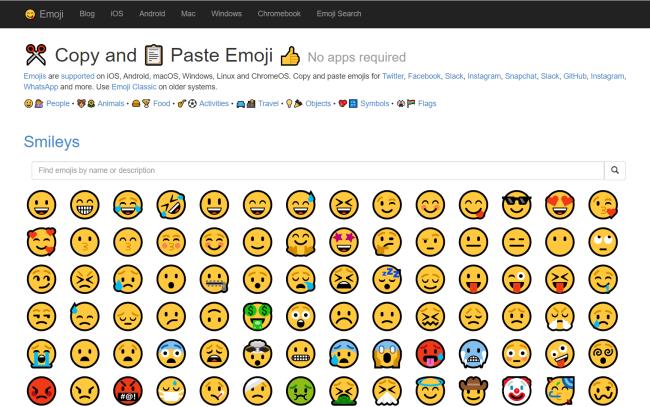
Emojipedia je velik iskalnik čustvenih simbolov. Brskate lahko po pomenu, zgodovini, imenu vsakega emojija in si ogledate, kako je emoji prikazan na različnih platformah. Kliknite gumb »Kopiraj«, nato pa lahko emoji prilepite v svoj Wordov dokument.
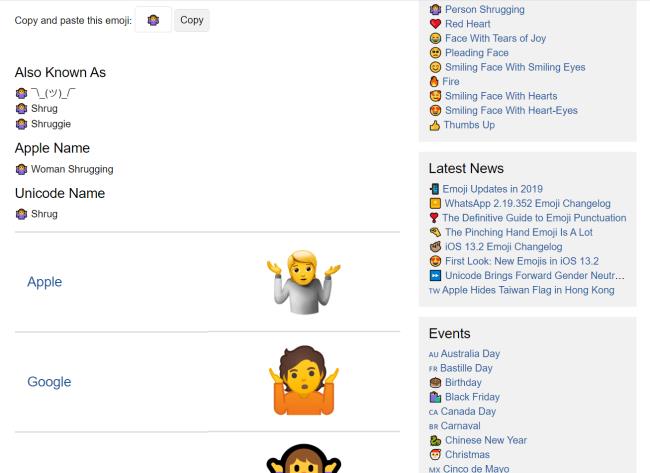
4. način: Namestite aplikacijo winMoji
Ta aplikacija deluje v sistemih Windows 7, 8, 10 itd. Je alternativna rešitev za uporabo tipkovnice Windows na dotik ali v sistemu Windows 7, kjer ta tipkovnica ne obstaja. WinMoji ponuja tudi funkcijo iskanja.
1. korak. Prenesite winMoji tukaj.
2. korak. Kliknite želeni emoji in izbrani emoji bo samodejno prilepljen na lepilno ploščo sistema.
3. korak. Prilepite emoji (uporabite Ctrl+V) v dokument Microsoft Word.
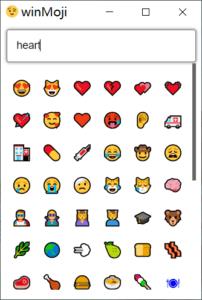
5. način: Vnesite znake Emoji
To je zelo hiter in priročen način za vstavljanje emojijev. Za nekaj emodžijev Word za splet samodejno pretvori simbole, ko jih tipkate in vnašate.
:-):):-|:|:-(:(:-D:D;-);)Namigi: če je v aplikaciji Word, kot je Office 2016, lahko prve tri emojije hitro vstavite tudi z vnosom znakov, vendar upoštevajte, da morate znake vnesti sami (znakov ne morete neposredno kopirati in prilepiti, bodo t pretvori v emoji).
6. način: Vstavite emoji v Word za splet
Razen 5. metode obstaja še en preprost način za vstavljanje emojijev, ko uporabljate Word Online. Pojdite na zavihek Vstavi in izberite Emoji. Če želite pridobiti več, lahko kliknete Več emojijev.

Izvedite, kako lahko preverite, kdo je delil vašo objavo na Facebooku in prilagodite nastavitve zasebnosti, da zaščitite svoje vsebine.
Preberite, kako ugotoviti starost vašega računalnika z operacijskim sistemom Windows. Dodatni nasveti za preverjanje starosti in zmogljivosti računalnika.
Ste že kdaj imeli težave pri iskanju osnutkov objav na Facebooku? Na voljo so preprosti nasveti za iskanje, urejanje in objavljanje Facebook osnutkov, ki vam lahko prihranijo čas.
Posodabljanje gesla vsakih nekaj mesecev je pomembno, če želite ohraniti varnost svojih spletnih računov. Učinkovito spremenite geslo za Netflix z našim enostavnim vodnikom.
Za razliko od drugih storitev pretakanja televizije, Peacock TV ponuja brezplačen paket, ki uporabnikom omogoča pretakanje do 7500 ur izbranih filmov, TV serij, športnih oddaj in dokumentarcev, ne da bi plačali niti centa. To je dobra aplikacija, ki jo imate v napravi za pretakanje, če potrebujete odmor od plačevanja naročnine Netflix.
Zoom je priljubljena aplikacija za videokonference in srečanja. Če ste na sestanku Zoom, je lahko koristno, da se utišate, da ne boste pomotoma prekinili govornika, še posebej, če je sestanek velik, na primer spletni seminar.
Zdi se, da je dobro "prerezati kabel" in prihraniti denar s prehodom na storitve pretakanja, kot sta Netflix ali Amazon Prime. Vendar kabelska podjetja še vedno ponujajo določene vrste vsebin, ki jih ne boste našli s storitvijo na zahtevo.
Facebook je največje socialno medijsko omrežje, ki ga dnevno uporablja milijarde ljudi. Vendar to ne pomeni, da nima težav.
Facebook lahko uporabljate, da ostanete v stiku s prijatelji, kupujete ali prodajate izdelke, se pridružite skupinam oboževalcev in drugo. Težave pa nastanejo, ko vas v skupine dodajo drugi ljudje, še posebej, če je ta skupina zasnovana za pošiljanje neželene pošte ali vam kaj prodaja.
Mnogi ljudje radi zaspijo ob glasbi. Konec koncev, ob številnih sproščujočih seznamih predvajanja, kdo ne bi želel potoniti v spanec ob nežnih melodijah japonske flavte.
Na prenosnem ali namiznem računalniku morate poiskati ali preveriti trenutno različico BIOS-a. Vdelana programska oprema BIOS ali UEFI je programska oprema, ki je privzeto nameščena na matični plošči vašega računalnika in ki zaznava in nadzoruje vgrajeno strojno opremo, vključno s trdimi diski, video karticami, vrati USB, pomnilnikom itd.
Le malo stvari je tako frustrirajočih kot soočanje s prekinitvijo internetne povezave, ki se nenehno prekinja in znova vzpostavlja. Morda delate na nujni nalogi, uživate v svojem najljubšem programu na Netflixu ali igrate razgreto spletno igro, nato pa se iz kakršnega koli razloga nenadoma prekine povezava.
Včasih uporabniki izčrpajo vse možnosti in se zatečejo k ponastavitvi BIOS-a, da bi popravili svoj računalnik. BIOS se lahko poškoduje zaradi napačne posodobitve ali zlonamerne programske opreme.
Kadarkoli brskate po internetu, vaš brskalnik beleži naslove vsake spletne strani, na katero naletite v njegovi zgodovini. To vam omogoča, da spremljate preteklo dejavnost in vam pomaga hitro ponovno obiskati spletna mesta.
Tiskalniku ste poslali več datotek, vendar ta ne natisne nobenega dokumenta. Stanje tiskalnika preverite v meniju z nastavitvami sistema Windows in se glasi »Brez povezave.
Roblox je ena najbolj priljubljenih spletnih iger, zlasti med mlajšo populacijo. Igralcem omogoča ne samo igranje iger, ampak tudi ustvarjanje lastnih.
Spletna orodja za produktivnost ponujajo številne priložnosti za avtomatizacijo delovnih tokov ali uporabo aplikacij in integracij aplikacij za učinkovitejšo organizacijo življenja in dela. Slack je priljubljeno orodje za sodelovanje, ki ponuja integracije s tisoči drugih aplikacij, tako da imate lahko na enem mestu funkcionalnost več aplikacij.
Adobe Illustrator je vrhunska aplikacija za ustvarjanje in urejanje vektorske grafike, kot so logotipi, ki jih je mogoče povečati ali zmanjšati brez izgube podrobnosti. Značilnost Illustratorja je, da obstaja več načinov za dosego istega cilja.
3D-tiskalniki z nitkami lahko izdelajo karkoli, od prazničnih okraskov do medicinskih vsadkov, tako da v procesu ne manjka navdušenja. Težava je priti od vašega 3D modela do dejanskega tiska.
Čeprav je priročno, da svojemu telefonu dajete glasovne ukaze in se samodejno odzove, to udobje prinaša velike kompromise glede zasebnosti. To pomeni, da vas mora Google nenehno poslušati prek mikrofona, da ve, kdaj se mora odzvati.
Kako omogočiti blokator oglasov na vaši napravi z Androidom in kar najbolje izkoristiti možnost motenih oglasov v brskalniku Kiwi.
Če niste prepričani, kaj so prikazi, doseg in angažiranje na Facebooku, berite naprej, da izvedete več. Oglejte si to enostavno razlago.
Ali se sprašujete, kako prenesti datoteke iz sistema Windows na naprave iPhone ali iPad? Ta praktični vodnik vam pomaga pri tem procesu brez težav.
Ko omogočite odstotek baterije na svojem Android telefonu, boste vedeli, koliko baterije je še preostalo. Tukaj je enostaven način, kako to omogočiti.
Sprememba nastavitev glasu za aplikacijo Waze vam omogoča, da slišite drugačen glas, vsakič, ko potrebujete potovati. Tukaj je, kako ga spremeniti.
Izbris zgodovine prenosov Android vam pomaga pridobiti več prostora za shranjevanje med drugimi stvarmi. Tukaj so koraki, ki jih morate sprejeti.
Samsung Galaxy Z Fold 5 je eno najbolj privlačnih naprav svojega časa v letu 2023. Z obsežnim zložljivim zaslonom velikosti 7,6 palca in 6,2-palčnim sprednjim zaslonom, Z Fold 5 ustvarja občutek, da držite in se ukvarjate z prihodnostjo.
Kako konfigurirati nastavitve blokiranja oglasov za Brave na Androidu s pomočjo teh korakov, ki jih lahko izvedete v manj kot minuti. Zavarujte se pred vsiljivimi oglasi z uporabo teh nastavitev blokiranja oglasov v brskalniku Brave za Android.
Pokažemo vam, kako rešiti težavo, kjer so možnosti varčevalnika zaslona v Microsoft Windows 11 sivkaste.
Iščete telefon, ki se lahko zloži? Odkrijte, kaj ponuja najnovejši Samsung Galaxy Z Fold 5 5G.


























