Kako videti, kdo je delil vašo objavo na Facebooku

Izvedite, kako lahko preverite, kdo je delil vašo objavo na Facebooku in prilagodite nastavitve zasebnosti, da zaščitite svoje vsebine.
Površni programi, zlonamerne razširitve in ugrabitelji brskalnika lahko spremenijo privzete nastavitve v brskalniku Google Chrome brez vašega dovoljenja. Torej, če nenadoma še naprej vidite rezultate iskanja Yahoo! Iskanje (ali nekaj, kar se izda za Yahoo! iskalnik), je to verjetno razlog.
Preglejte spodnji seznam popravkov in predlogov in morali bi se znebiti Yahoo! Iskanje kot privzeti iskalnik ali domača stran v Chromu.
Začetne rešitve bi vam morale pomagati hitro razveljaviti spremembe privzetega iskalnika in nastavitev začetne strani. Če to ne uspe, nadaljujte z naslednjimi popravki, ki vključujejo preverjanje, ali je v računalniku ali Macu zlonamerna programska oprema. Ponastavite ali znova namestite Chrome le, če nobeden od njih ne deluje.
Spremenite privzeti iskalnik
Morebitne nepooblaščene spremembe Chromovih privzetih nastavitev boste morda lahko razveljavili tako, da ročno izberete drug iskalnik.
1. Odprite Chromov meni (izberite ikono s tremi pikami v zgornjem desnem kotu okna) in izberite Nastavitve .
2. V stranski vrstici izberite Iskalnik .
3. Odprite meni zraven Uporabljeni iskalnik v naslovni vrstici in izberite želeni iskalnik – npr. Google ali Bing .
Naložite nov zavihek in poskusite nekaj poiskati.
Če še naprej prejemate rezultate Yahoo! Iščite med izvajanjem iskanja prek Chromove naslovne vrstice, nato pa nadaljujte z ostalimi popravki.
Odstrani iskalnik
Če se privzeti iskalnik v Chromu vrne na Yahoo! Iskanje, poskusite izbrisati Yahoo! Iščite v brskalniku.
1. Odprite Chromov meni in izberite Nastavitve .
2. V stranski vrstici izberite Iskalnik .
3. Izberite Upravljanje iskalnikov .
4. Izberite ikono s tremi pikami poleg Yahoo!
5. Izberite Odstrani s seznama .
Odstrani Yahoo! Iskanje od zagona
Če Yahoo! Iskanje (ali kakšno drugo stransko mesto) se prikaže v Chromu ob zagonu ali med izbiro gumba Domov , preverite ustrezne nastavitve brskalnika in spremenite, kot sledi.
Nastavitve zagona Chroma
1. Odprite Chromov meni in izberite Nastavitve .
2. V stranski vrstici izberite Ob zagonu .
3. Izbrišite Yahoo! Iskanje ali kakršni koli drugi nenavadni vnosi s seznama pod možnostjo Odpri določeno stran ali niz strani . Ali pa namesto tega izberite možnost Odpri stran z novim zavihkom, da Chrome ob zagonu zažene nov zavihek.
Nastavitve domače strani Chrome
1. Odprite Chromov meni in izberite Nastavitve .
2. V stranski vrstici izberite Videz .
3. Izbrišite Yahoo! Spletni naslov, povezan z iskanjem, ali izberite možnost strani Nov zavihek .
Onemogoči sumljive razširitve
Recimo, da Chrome še naprej prikazuje Yahoo! Rezultati, ustvarjeni z iskanjem (ali če se iskalnik nenehno prikazuje kot vaša začetna stran ali domača stran). V tem primeru morate poiskati in izbrisati vse dvomljive ali stransko naložene razširitve , ki ste jih morda nedavno dodali.
1. Izberite ikono Razširitve v zgornjem desnem kotu okna Chrome.
2. Izberite možnost Upravljanje razširitev .
3. Preglejte svojo knjižnico razširitev. Če opazite kaj nenavadnega, izklopite razširitev in jo izbrišite z gumbom Odstrani .
Odstranite sumljive programe
Ali ste pred kratkim namestili program na vaš PC ali Mac? Na primer, če Yahoo! Iskanje je začelo delovati kot privzeti iskalnik takoj po tem, razmislite o njegovi odstranitvi iz računalnika.
Vzemite si čas tudi za pregled seznama programov in izbrišite vse neobičajno. Na primer, lahko ste nenamerno namestili ugrabitelja brskalnika, ki je priložen drugi programski opremi.
Brisanje programov v sistemu Windows
1. Odprite meni Start in pojdite na Nastavitve > Aplikacije .
2. Preglejte svoj seznam programov in poiščite kaj nenavadnega.
3. Izberite aplikacijo in kliknite gumb Odstrani , da jo odstranite iz računalnika.
Brisanje programov na Macu
1. Odprite aplikacijo Finder .
2. V stranski vrstici izberite Aplikacije .
3. Povlecite in spustite vse sumljive programe v smetnjak . Ali pa pritisnite Control in kliknite in izberite Premakni v koš .
Zaženite vgrajeno orodje za čiščenje (samo osebni računalnik)
Če imate še naprej težave pri spreminjanju ali odstranjevanju Yahoo! Iskanje (ali razširitev po zgornjih navodilih), lahko uporabite Chromovo vgrajeno orodje za odkrivanje zlonamerne programske opreme, da odkrijete in se znebite kakršne koli škodljive programske opreme . Na žalost je na voljo samo v različici Chroma za Windows.
1. Odprite Chromov meni in izberite Nastavitve .
2. V stranski vrstici izberite Napredno > Ponastavi in počisti .
3. Izberite Očisti računalnik .
4. Izberite Najdi .
5. Izberite Odstrani , da se znebite vse škodljive programske opreme, ki jo orodje za čiščenje uspe najti.
Preglejte računalnik za zlonamerno programsko opremo
Kljub izvajanju Chromovega vgrajenega pregledovalnika zlonamerne programske opreme je najbolje, da nadaljujete z iskanjem zlonamerne vsebine v operacijskem sistemu z namenskim pripomočkom za odstranjevanje zlonamerne programske opreme .
Malwarebytes je odlična izbira, brezplačna različica pa vam lahko pomaga odkriti in odstraniti zlonamerno programsko opremo iz celotnega računalnika. Podpira Windows in macOS.
1. Namestite Malwarebytes na vaš PC ali Mac.
2. Zaženite Malwarebytes.
3. Izberite Scanner > Scan , da izvedete hitro skeniranje zlonamerne programske opreme. Ali pa izberite Napredni pregledovalniki > Konfiguriraj skeniranje , da izberete in pregledate določena notranja pomnilniška območja glede zlonamerne dejavnosti.
V sistemu Windows 10 lahko za iskanje zlonamerne programske opreme uporabite tudi vgrajen programček Windows Security . Prepričajte se, da ga posodobite z najnovejšimi definicijami proti zlonamerni programski opremi (pojdite na Start > Nastavitve > Posodobitev in varnost > Windows Update ), preden to storite.
Ponastavite Chrome
Poskusite ponastaviti Chrome. To onemogoči vse razširitve, povrne vsako nastavitev brskalnika na privzeto in pomaga rešiti resne težave, ki jih povzroči zlonamerna programska oprema. Med postopkom ponastavitve ne boste izgubili nobenih lokalno shranjenih zaznamkov ali gesel.
1. Odprite Chromov meni in izberite Nastavitve .
2. V stranski vrstici izberite Napredno > Ponastavi in počisti .
3. Izberite Obnovi nastavitve na prvotne privzete vrednosti .
4. Za potrditev izberite Ponastavi nastavitve .
Ponovno namestite Chrome
Če imate še naprej težave pri odstranjevanju Yahoo! Iskanje, nimate druge možnosti, kot da znova namestite Chrome. Ne skrbi. Ne bo trajalo dolgo in končali bi morali v nekaj minutah.
Vendar boste v nasprotju s ponastavitvijo brskalnika med ponovno namestitvijo izgubili vse lokalno shranjene podatke. Zato sinhronizirajte svoje zaznamke in gesla z Google Računom , preden opravite naslednje korake.
Znova namestite Chrome v sistemu Windows
1. Odprite meni Start in pojdite na Nastavitve > Aplikacije > Aplikacije in funkcije .
2. Izberite Google Chrome in uporabite možnost Odstrani , da ga odstranite iz računalnika.
3. Odprite okno Raziskovalca datotek ter kopirajte in prilepite poti dveh map v naslovno vrstico. Nato izbrišite vse elemente pod to mapo.
4. Prenesite namestitveni program za Google Chrome in znova namestite Chrome.
Če Yahoo! Iskanje se znova prikaže kot vaš privzeti iskalnik, odstranite Chrome z namenskim odstranjevalcem programov (kot je Revo Uninstaller ) in poskusite znova.
Znova namestite Chrome v sistemu macOS
1. Odprite okno Finderja in v stranski vrstici izberite Aplikacije .
2. Pritisnite Control in kliknite Google Chrome in izberite Premakni v koš .
3. V menijski vrstici izberite Go > Go to Folder . Nato obiščite naslednje imenike in vse elemente v njih premaknite v smetnjak .
4. Prenesite namestitveni paket Google Chrome za Mac in ga uporabite za ponovno namestitev brskalnika.
Dobro reševanje!
Ste se končno uspeli znebiti Yahooja! Iskanje v Chromu? To je super! Če se omejite na prenos aplikacij iz uglednih virov, zavrnete dodatno programsko opremo med nameščanjem aplikacij in ustavite stransko nalaganje razširitev, bi morali zmanjšati možnosti okužbe vašega računalnika ali Maca z ugrabiteljem brskalnika v prihodnje.
Po želji lahko skener proti zlonamerni programski opremi, ki deluje v ozadju, dodatno zaščiti vaš računalnik pred zlonamernimi grožnjami. Spoznajte najboljše bralnike zlonamerne programske opreme za Windows in Mac .
V Chromu v telefonu iPhone, iPad in Android ne morete dodajati ali odstranjevati iskalnikov, lahko pa preklapljate med njimi. To vam omogoča, da se znebite Yahooja kot privzetega iskalnika in nastavite drugega iskalnika (na primer Google) kot privzetega.
To storite tako, da najprej odprete Chrome v telefonu. Tapnite tri pike, da odprete Chromov meni. V napravah iPhone in iPad boste te tri pike našli v spodnjem desnem kotu. V telefonu Android so te pike v zgornjem desnem kotu.
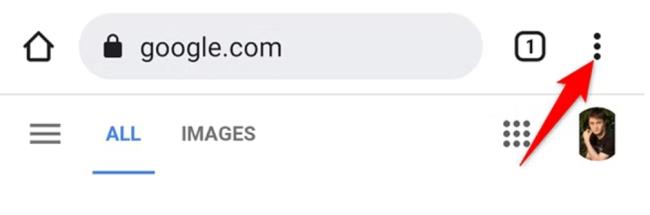
V Chromovem meniju, ki se odpre, tapnite »Nastavitve«.
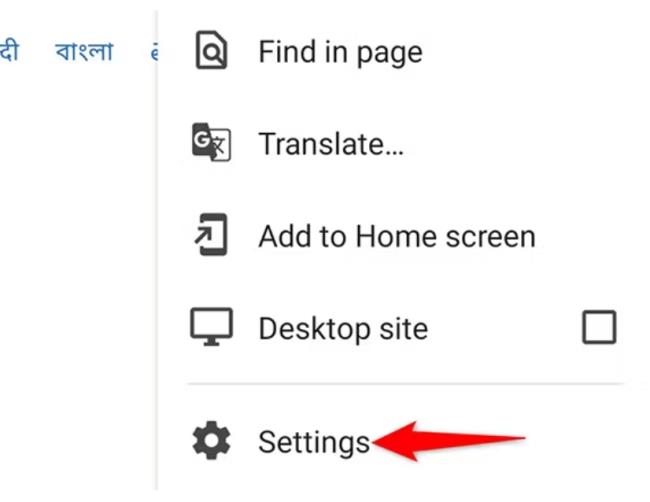
V meniju »Nastavitve« tapnite »Iskalnik«.
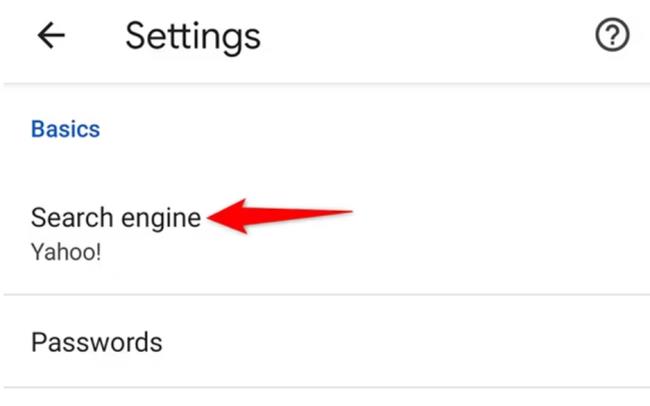
Na strani »Iskalnik« so prikazani vsi ponudniki iskanja, ki so na voljo. Tukaj izberite iskalnik, ki ni Yahoo, da bo privzeti.
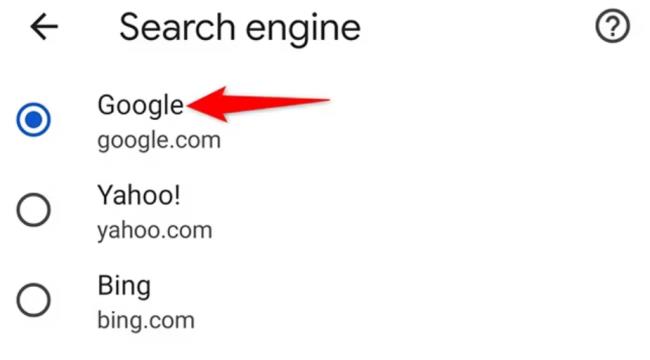
To je to. Chrome v vašem telefonu zdaj uporablja vaš izbrani iskalnik kot privzeti iskalnik.
In tako se lotite odstranjevanja nezaželenega iskalnika iz svojega priljubljenega brskalnika!
Izvedite, kako lahko preverite, kdo je delil vašo objavo na Facebooku in prilagodite nastavitve zasebnosti, da zaščitite svoje vsebine.
Preberite, kako ugotoviti starost vašega računalnika z operacijskim sistemom Windows. Dodatni nasveti za preverjanje starosti in zmogljivosti računalnika.
Ste že kdaj imeli težave pri iskanju osnutkov objav na Facebooku? Na voljo so preprosti nasveti za iskanje, urejanje in objavljanje Facebook osnutkov, ki vam lahko prihranijo čas.
Posodabljanje gesla vsakih nekaj mesecev je pomembno, če želite ohraniti varnost svojih spletnih računov. Učinkovito spremenite geslo za Netflix z našim enostavnim vodnikom.
Za razliko od drugih storitev pretakanja televizije, Peacock TV ponuja brezplačen paket, ki uporabnikom omogoča pretakanje do 7500 ur izbranih filmov, TV serij, športnih oddaj in dokumentarcev, ne da bi plačali niti centa. To je dobra aplikacija, ki jo imate v napravi za pretakanje, če potrebujete odmor od plačevanja naročnine Netflix.
Zoom je priljubljena aplikacija za videokonference in srečanja. Če ste na sestanku Zoom, je lahko koristno, da se utišate, da ne boste pomotoma prekinili govornika, še posebej, če je sestanek velik, na primer spletni seminar.
Zdi se, da je dobro "prerezati kabel" in prihraniti denar s prehodom na storitve pretakanja, kot sta Netflix ali Amazon Prime. Vendar kabelska podjetja še vedno ponujajo določene vrste vsebin, ki jih ne boste našli s storitvijo na zahtevo.
Facebook je največje socialno medijsko omrežje, ki ga dnevno uporablja milijarde ljudi. Vendar to ne pomeni, da nima težav.
Facebook lahko uporabljate, da ostanete v stiku s prijatelji, kupujete ali prodajate izdelke, se pridružite skupinam oboževalcev in drugo. Težave pa nastanejo, ko vas v skupine dodajo drugi ljudje, še posebej, če je ta skupina zasnovana za pošiljanje neželene pošte ali vam kaj prodaja.
Mnogi ljudje radi zaspijo ob glasbi. Konec koncev, ob številnih sproščujočih seznamih predvajanja, kdo ne bi želel potoniti v spanec ob nežnih melodijah japonske flavte.
Na prenosnem ali namiznem računalniku morate poiskati ali preveriti trenutno različico BIOS-a. Vdelana programska oprema BIOS ali UEFI je programska oprema, ki je privzeto nameščena na matični plošči vašega računalnika in ki zaznava in nadzoruje vgrajeno strojno opremo, vključno s trdimi diski, video karticami, vrati USB, pomnilnikom itd.
Le malo stvari je tako frustrirajočih kot soočanje s prekinitvijo internetne povezave, ki se nenehno prekinja in znova vzpostavlja. Morda delate na nujni nalogi, uživate v svojem najljubšem programu na Netflixu ali igrate razgreto spletno igro, nato pa se iz kakršnega koli razloga nenadoma prekine povezava.
Včasih uporabniki izčrpajo vse možnosti in se zatečejo k ponastavitvi BIOS-a, da bi popravili svoj računalnik. BIOS se lahko poškoduje zaradi napačne posodobitve ali zlonamerne programske opreme.
Kadarkoli brskate po internetu, vaš brskalnik beleži naslove vsake spletne strani, na katero naletite v njegovi zgodovini. To vam omogoča, da spremljate preteklo dejavnost in vam pomaga hitro ponovno obiskati spletna mesta.
Tiskalniku ste poslali več datotek, vendar ta ne natisne nobenega dokumenta. Stanje tiskalnika preverite v meniju z nastavitvami sistema Windows in se glasi »Brez povezave.
Roblox je ena najbolj priljubljenih spletnih iger, zlasti med mlajšo populacijo. Igralcem omogoča ne samo igranje iger, ampak tudi ustvarjanje lastnih.
Spletna orodja za produktivnost ponujajo številne priložnosti za avtomatizacijo delovnih tokov ali uporabo aplikacij in integracij aplikacij za učinkovitejšo organizacijo življenja in dela. Slack je priljubljeno orodje za sodelovanje, ki ponuja integracije s tisoči drugih aplikacij, tako da imate lahko na enem mestu funkcionalnost več aplikacij.
Adobe Illustrator je vrhunska aplikacija za ustvarjanje in urejanje vektorske grafike, kot so logotipi, ki jih je mogoče povečati ali zmanjšati brez izgube podrobnosti. Značilnost Illustratorja je, da obstaja več načinov za dosego istega cilja.
3D-tiskalniki z nitkami lahko izdelajo karkoli, od prazničnih okraskov do medicinskih vsadkov, tako da v procesu ne manjka navdušenja. Težava je priti od vašega 3D modela do dejanskega tiska.
Čeprav je priročno, da svojemu telefonu dajete glasovne ukaze in se samodejno odzove, to udobje prinaša velike kompromise glede zasebnosti. To pomeni, da vas mora Google nenehno poslušati prek mikrofona, da ve, kdaj se mora odzvati.
Kako omogočiti blokator oglasov na vaši napravi z Androidom in kar najbolje izkoristiti možnost motenih oglasov v brskalniku Kiwi.
Če niste prepričani, kaj so prikazi, doseg in angažiranje na Facebooku, berite naprej, da izvedete več. Oglejte si to enostavno razlago.
Ali se sprašujete, kako prenesti datoteke iz sistema Windows na naprave iPhone ali iPad? Ta praktični vodnik vam pomaga pri tem procesu brez težav.
Ko omogočite odstotek baterije na svojem Android telefonu, boste vedeli, koliko baterije je še preostalo. Tukaj je enostaven način, kako to omogočiti.
Sprememba nastavitev glasu za aplikacijo Waze vam omogoča, da slišite drugačen glas, vsakič, ko potrebujete potovati. Tukaj je, kako ga spremeniti.
Izbris zgodovine prenosov Android vam pomaga pridobiti več prostora za shranjevanje med drugimi stvarmi. Tukaj so koraki, ki jih morate sprejeti.
Samsung Galaxy Z Fold 5 je eno najbolj privlačnih naprav svojega časa v letu 2023. Z obsežnim zložljivim zaslonom velikosti 7,6 palca in 6,2-palčnim sprednjim zaslonom, Z Fold 5 ustvarja občutek, da držite in se ukvarjate z prihodnostjo.
Kako konfigurirati nastavitve blokiranja oglasov za Brave na Androidu s pomočjo teh korakov, ki jih lahko izvedete v manj kot minuti. Zavarujte se pred vsiljivimi oglasi z uporabo teh nastavitev blokiranja oglasov v brskalniku Brave za Android.
Pokažemo vam, kako rešiti težavo, kjer so možnosti varčevalnika zaslona v Microsoft Windows 11 sivkaste.
Iščete telefon, ki se lahko zloži? Odkrijte, kaj ponuja najnovejši Samsung Galaxy Z Fold 5 5G.


























