Kako videti, kdo je delil vašo objavo na Facebooku

Izvedite, kako lahko preverite, kdo je delil vašo objavo na Facebooku in prilagodite nastavitve zasebnosti, da zaščitite svoje vsebine.
Preselili ste se v nov dom ali stanovanje in prva stvar, ki jo želite storiti, je vzpostaviti internetno povezavo.
Ne glede na to, ali to počnete prvič ali pa je minilo že toliko časa, odkar ste nazadnje vzpostavili internet, da ste pozabili, kje začeti – ta članek vam bo pomagal.
To je vaš vodnik po korakih za čim hitrejšo nastavitev interneta doma.

1. Izberite svojega ponudnika internetnih storitev (ISP)
Prvi korak pri pridobivanju dostopa do interneta tam, kjer živite, je izbira pravega ponudnika internetnih storitev (ISP). Na večini lokacij (vsaj v ZDA) imate običajno nekaj možnosti, vendar je pogosto za vsako možnost na voljo le eno podjetje. To morda ne velja za območja metrojev, kjer je večja konkurenca.
V nadaljevanju so navedene vrste ponudnikov internetnih storitev, med katerimi lahko izbirate.
Iskanje razpoložljivih podjetij na vašem območju, ki ponujajo te internetne storitve, se lahko zdi izjemno, vendar obstaja nekaj načinov, kako to storiti.
Najpogostejši pristop je preprosto iskanje v Googlu za »ponudnik internetnih storitev« in iskanje seznamov podjetij, s katerimi se lahko obrnete.
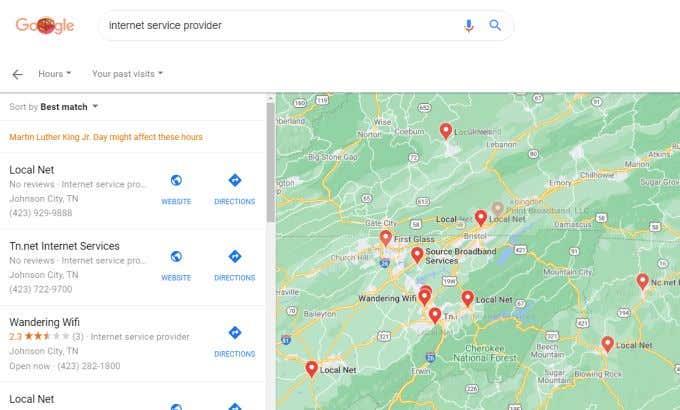
Težava tega pristopa je, da ni vedno jasno, katere vrste dostopa do interneta ponujajo ta podjetja. Boljši pristop je uporaba enega od spletnih imenikov, ki vam bo pomagal najti internetnega ponudnika, ki je pravi za vas.
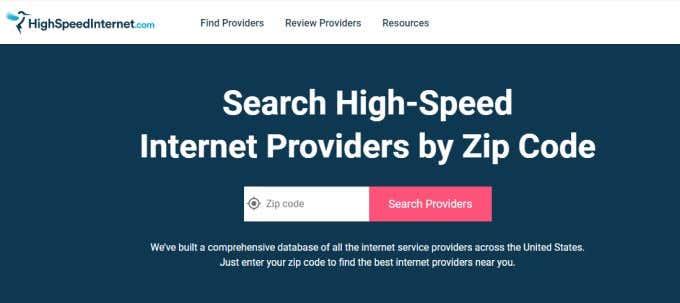
Med najbolj priljubljenimi so:
Te storitve vam pokažejo vse ponudnike internetnih storitev na vašem območju in vrste internetnega dostopa, ki jih ponujajo. Ko se odločite, katero vrsto potrebujete, pokličite ponudnika internetnih storitev in naročite storitev.
2. Namestite in nastavite svoj usmerjevalnik/modem
Odvisno od vrste internetne storitve, ki jo naročite, se lahko usmerjevalnik, ki ga dobite, nekoliko razlikuje. Čeprav se ta naprava imenuje "usmerjevalnik", je tehnično znana kot "modem".
Tehnologije usmerjevalnikov, ki se uporabljajo v modemih DSL, vključujejo ADSL ali VDSL, ki sta samo tehnologiji prenosa podatkov, ki delujeta prek telefonskih linij. Torej bodo vhodna vrata na teh modemih vključevala vrata za telefon, ki jih priključite v telefonsko vtičnico v vašem domu.
Če ste se prijavili za internetno povezavo z optičnimi vlakni, bo modem vključeval tehnologijo prenosa podatkov GPON.

Kabelski modemi vključujejo koaksialna vhodna vrata, ki jih priključite v vtičnico širokopasovnega kabla v vašem domu. Satelitski modemi imajo običajno številne antene, ki omogočajo komunikacijo naprej in nazaj s satelitov nad glavo.
V vsakem primeru vam lahko nekateri ponudniki internetnih storitev dovolijo nakup lastnega modema in se izognete mesečni najemnini. V drugih primerih ponudniki internetnih storitev zahtevajo, da uporabite modem njihove posebne znamke in na svoj račun vključite mesečno naročnino zanj.
Če ne veste ničesar o tehnologijah modema/usmerjevalnika, je bolje, da svojemu ponudniku internetnih storitev dovolite, da vam zagotovi usmerjevalnik, za katerega vedo, da deluje z njihovo internetno storitvijo.
Ko je vaš modem dostavljen, je nastavitev za domačo internetno povezavo zelo preprosta.
3. Povežite vaš WiFi usmerjevalnik z modemom
Zdaj, ko imate doma internetni modem, ki je povezan z internetom, je vaša edina preostala naloga, da se na to internetno povezavo povežete z vsemi svojimi napravami.
Obstaja nekaj možnosti, odvisno od vrste modema. Če ima modem omogočen WiFi, je tudi usmerjevalnik WiFi in bo ustvaril notranje omrežje WiFi, s katerim se lahko povežete z napravami v vašem domu. Če ni, potem boste morali kupiti sekundarni usmerjevalnik WiFi, da se povežete z modemom.
Naj vas vrata na zadnji strani teh naprav ne prestrašijo. Povezati vse skupaj je pravzaprav dokaj enostavno.
Netgear dejansko ponuja uporaben diagram , ki ga lahko uporabite in ki vam bo pomagal pri povezovanju vsega.
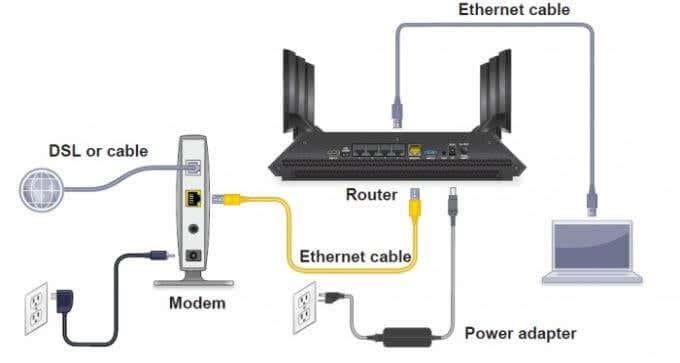
Z naslednjimi koraki povežite modem z usmerjevalnikom in omogočite domače omrežje WiFi.
Zdaj je vaše domače WiFi omrežje pripravljeno.
Preden nadaljujete z naslednjim korakom, se prepričajte, da ste konfigurirali usmerjevalnik WiFi tako, da bo vaše domače omrežje popolnoma zaščitilo pred hekerji. To bo tudi preprečilo sosedom dostop do vašega omrežja brez vašega dovoljenja.
Ko nastavite geslo za omrežje WiFi, si ga zapišite za pozneje, ko boste želeli povezati svoje naprave.
4. Povežite svoje naprave z internetom
Zdaj obstajata dva glavna načina, kako lahko vsako napravo povežete z novo internetno povezavo. Lahko se povežete z brezžičnim omrežjem WiFi ali pa uporabite ethernetni kabel za neposredno povezavo z usmerjevalnikom.
Kako vzpostaviti žično povezavo
Za povezavo z ethernetnim kablom samo priključite en konec kabla v ethernetna vrata na vašem računalniku ali prenosniku. Drugi konec priključite v eno od omrežnih vrat na zadnji strani usmerjevalnika (ne modema!)

Kako veste, v katera vrata na zadnji strani usmerjevalnika priključite?
Običajno so ta omrežna vrata označena z rumeno. Običajno so tudi oštevilčeni. Izogibajte se priključitvi na vrata, označena kot »Internet«, ker bi morala biti povezana samo z vašim internetnim modemom.
Ko se povežete prek etherneta, bo vaš računalnik ali prenosnik takoj imel internetno povezavo.
Kako vzpostaviti brezžično povezavo
Če se želite povezati z novim omrežjem WiFi z osebnim ali prenosnim računalnikom s sistemom Windows 10, samo izberite ikono za brezžično povezavo v spodnjem desnem kotu opravilne vrstice. To bo prikazalo vsa razpoložljiva omrežja WiFi za povezavo. Samo izberite Connect , vnesite omrežno geslo.
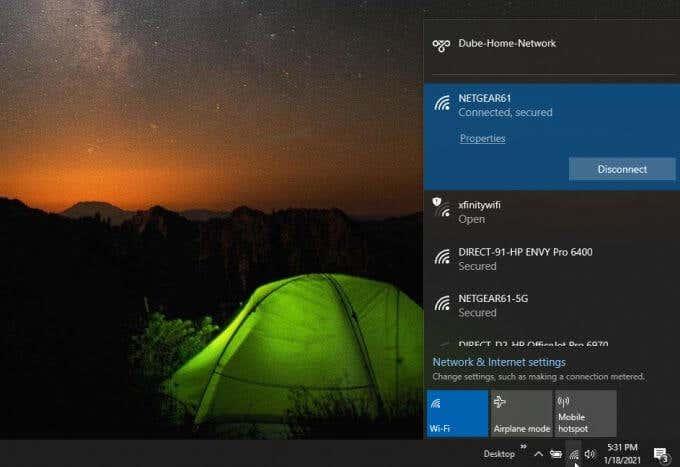
Če se želite povezati z omrežjem Wifi z računalnikom Mac, izberite ikono WiFi v menijski vrstici, izberite Vklopi WiFi in izberite omrežje WiFi, s katerim se želite povezati.
V napravi Android odprite Nastavitve , izberite Povezave , izberite Wi-Fi in tapnite omrežje, s katerim se želite povezati. V iPhonu odprite nastavitve, izberite Wi-Fi , vklopite Wi-Fi in tapnite omrežje, ki se mu želite pridružiti.
Če poskušate povezati katero koli napravo in se prikaže, da je vaša internetna povezava vzpostavljena, vendar ne morete dostopati do interneta, boste morali prebrati naprednejše nasvete za odpravljanje težav z internetno povezavo .
Na tej točki mora imeti vaš dom delujočo internetno povezavo in aktivno omrežje WiFi za povezavo vseh vaših internetno omogočenih naprav.
Nastavitev NAS (omrežno shranjevanje)
NAS je shramba v vašem omrežju, ki jo lahko doseže vsak računalnik ali naprava. Tako je deljenje datotek med računalniki (in uporabniki) veliko lažje. Lahko imate mapo z vsemi svojimi slikami in vsakdo v vašem omrežju jih lahko na primer vidi.
NAS lahko nastavite na več načinov. Eden od načinov je nakup že vgrajenega NAS in nekaj trdih diskov, kar priporočam. Prav tako lahko ostanete preprosti in imate zunanji pogon v vratih USB usmerjevalnika ter prenašate datoteke na ta pogon. To je tudi NAS.
NAS bo potreben za večino drugih spodnjih predlogov in če bi kupili že vgrajeni NAS, ga je mogoče zelo enostavno konfigurirati z vgrajenimi aplikacijami. Če želite izvedeti več o NAS, kaj je in kaj lahko počnete z njim, si oglejte mojo objavo v spletnem dnevniku tukaj, kjer grem bolj poglobljeno.
Nastavitev tiskalniškega strežnika
Če imate še vedno doma tiskalnik, veste, kako nadležno je videti nekaj na telefonu in si ga nato poslati samo zato, da ga lahko odprete v računalniku in natisnete. No, nič več. Večina usmerjevalnikov ima dejansko vgrajen tiskalniški strežnik, kar pomeni, da lahko priključite tiskalnik na vrata USB usmerjevalnika in nato izvedete majhno konfiguracijo na usmerjevalniku.
To bo vsem vašim napravam v omrežju omogočilo dostop do tiskalnika in naslednjič, ko boste nekaj našli v telefonu, boste lahko tiskali neposredno iz telefona in si prihranili nekaj težav. Poleg tega lahko ostali člani vaše družine uporabljajo tiskalnik tudi iz svojih naprav.

Ali še imate doma tiskalnik?
Nastavitev rešitve za varnostno kopiranje
Prepričan sem, da ste to že slišali, da bi morali varnostno kopirati svoje datoteke in mape, če bi se zgodilo najhujše. To ni samo nekaj, kar ljudje govorijo, to je nekaj, kar bi zelo morali početi. Toda traja nekaj časa, pozabiš in nenadoma je vse izginilo. Pa ni nujno, da je tako.
To bo tudi najbolje delovalo, če imate NAS ali kakšno rešitev za shranjevanje. Večina usmerjevalnikov ima vgrajeno programsko opremo za varnostno kopiranje, ki jo lahko uporabite za samodejno varnostno kopiranje vaših računalnikov in naprav, tako da vam tega ni treba. Nato bo shranjen v vašem omrežju in če bi se vaš računalnik zrušil, boste imeli svoje datoteke pripravljene za kopiranje v nov računalnik.
To je preprost način za zaščito vaših podatkov, datotek in map.
Nastavitev medijskega strežnika
To najbolje deluje, če imate NAS ali domači strežnik, vendar bo delovalo tudi na računalniku. Namestite lahko nekaj, kar se imenuje Plex, ki je centralizirana medijska programska oprema. S Plexom lahko ustvarite lasten Netflix in Spotify. V Plexu ustvarite knjižnico filmov in jo usmerite v mapo na strežniku/računalniku, kjer imate vse svoje filme.
Ko je to opravljeno, lahko v spletnem brskalniku obiščete naslov strežnika Plex in dobite naslovnico potez, povzetke, rezultate Rotten Tomato, napovednik, glasbo in še veliko več, preprosto iz filmske datoteke. Enako velja za glasbo ali televizijske oddaje. To je odličen način za digitalizacijo vseh filmov in glasbe, ki jih imate na DVD-jih, Blu-Ray in CD-jih (ali kakorkoli že dobite svoje filme ...).

Zagotovite si svoj Netflix s Plexom!
Nastavitev domačega strežnika
Prav tako lahko zgradite svoj domači strežnik. Z domačim strežnikom lahko naredite vse našteto in še veliko več. Na primer, imam domači strežnik, ki poganja Plex, krmilnik UniFi, virtualne stroje, deluje kot NAS in prav tako ustvarja varnostne kopije mojih računalnikov doma. Morda ne potrebujete vsega tega, vendar kaže na prilagodljivost domačega strežnika.
Ta možnost je zabavna ideja, če vas vsaj malo zanimajo mreženje in/ali računalniki, saj bi morali sestaviti računalnik in vanj namestiti operacijski sistem. Če še vedno želite početi vse te stvari, vendar niste prepričani, kako sestaviti računalnik, vam priporočam že vgrajeni NAS, saj zmorejo tudi številne stvari, vendar na veliko lažji in uporabniku prijaznejši način .
Izvedite, kako lahko preverite, kdo je delil vašo objavo na Facebooku in prilagodite nastavitve zasebnosti, da zaščitite svoje vsebine.
Preberite, kako ugotoviti starost vašega računalnika z operacijskim sistemom Windows. Dodatni nasveti za preverjanje starosti in zmogljivosti računalnika.
Ste že kdaj imeli težave pri iskanju osnutkov objav na Facebooku? Na voljo so preprosti nasveti za iskanje, urejanje in objavljanje Facebook osnutkov, ki vam lahko prihranijo čas.
Posodabljanje gesla vsakih nekaj mesecev je pomembno, če želite ohraniti varnost svojih spletnih računov. Učinkovito spremenite geslo za Netflix z našim enostavnim vodnikom.
Za razliko od drugih storitev pretakanja televizije, Peacock TV ponuja brezplačen paket, ki uporabnikom omogoča pretakanje do 7500 ur izbranih filmov, TV serij, športnih oddaj in dokumentarcev, ne da bi plačali niti centa. To je dobra aplikacija, ki jo imate v napravi za pretakanje, če potrebujete odmor od plačevanja naročnine Netflix.
Zoom je priljubljena aplikacija za videokonference in srečanja. Če ste na sestanku Zoom, je lahko koristno, da se utišate, da ne boste pomotoma prekinili govornika, še posebej, če je sestanek velik, na primer spletni seminar.
Zdi se, da je dobro "prerezati kabel" in prihraniti denar s prehodom na storitve pretakanja, kot sta Netflix ali Amazon Prime. Vendar kabelska podjetja še vedno ponujajo določene vrste vsebin, ki jih ne boste našli s storitvijo na zahtevo.
Facebook je največje socialno medijsko omrežje, ki ga dnevno uporablja milijarde ljudi. Vendar to ne pomeni, da nima težav.
Facebook lahko uporabljate, da ostanete v stiku s prijatelji, kupujete ali prodajate izdelke, se pridružite skupinam oboževalcev in drugo. Težave pa nastanejo, ko vas v skupine dodajo drugi ljudje, še posebej, če je ta skupina zasnovana za pošiljanje neželene pošte ali vam kaj prodaja.
Mnogi ljudje radi zaspijo ob glasbi. Konec koncev, ob številnih sproščujočih seznamih predvajanja, kdo ne bi želel potoniti v spanec ob nežnih melodijah japonske flavte.
Na prenosnem ali namiznem računalniku morate poiskati ali preveriti trenutno različico BIOS-a. Vdelana programska oprema BIOS ali UEFI je programska oprema, ki je privzeto nameščena na matični plošči vašega računalnika in ki zaznava in nadzoruje vgrajeno strojno opremo, vključno s trdimi diski, video karticami, vrati USB, pomnilnikom itd.
Le malo stvari je tako frustrirajočih kot soočanje s prekinitvijo internetne povezave, ki se nenehno prekinja in znova vzpostavlja. Morda delate na nujni nalogi, uživate v svojem najljubšem programu na Netflixu ali igrate razgreto spletno igro, nato pa se iz kakršnega koli razloga nenadoma prekine povezava.
Včasih uporabniki izčrpajo vse možnosti in se zatečejo k ponastavitvi BIOS-a, da bi popravili svoj računalnik. BIOS se lahko poškoduje zaradi napačne posodobitve ali zlonamerne programske opreme.
Kadarkoli brskate po internetu, vaš brskalnik beleži naslove vsake spletne strani, na katero naletite v njegovi zgodovini. To vam omogoča, da spremljate preteklo dejavnost in vam pomaga hitro ponovno obiskati spletna mesta.
Tiskalniku ste poslali več datotek, vendar ta ne natisne nobenega dokumenta. Stanje tiskalnika preverite v meniju z nastavitvami sistema Windows in se glasi »Brez povezave.
Roblox je ena najbolj priljubljenih spletnih iger, zlasti med mlajšo populacijo. Igralcem omogoča ne samo igranje iger, ampak tudi ustvarjanje lastnih.
Spletna orodja za produktivnost ponujajo številne priložnosti za avtomatizacijo delovnih tokov ali uporabo aplikacij in integracij aplikacij za učinkovitejšo organizacijo življenja in dela. Slack je priljubljeno orodje za sodelovanje, ki ponuja integracije s tisoči drugih aplikacij, tako da imate lahko na enem mestu funkcionalnost več aplikacij.
Adobe Illustrator je vrhunska aplikacija za ustvarjanje in urejanje vektorske grafike, kot so logotipi, ki jih je mogoče povečati ali zmanjšati brez izgube podrobnosti. Značilnost Illustratorja je, da obstaja več načinov za dosego istega cilja.
3D-tiskalniki z nitkami lahko izdelajo karkoli, od prazničnih okraskov do medicinskih vsadkov, tako da v procesu ne manjka navdušenja. Težava je priti od vašega 3D modela do dejanskega tiska.
Čeprav je priročno, da svojemu telefonu dajete glasovne ukaze in se samodejno odzove, to udobje prinaša velike kompromise glede zasebnosti. To pomeni, da vas mora Google nenehno poslušati prek mikrofona, da ve, kdaj se mora odzvati.
Kako omogočiti blokator oglasov na vaši napravi z Androidom in kar najbolje izkoristiti možnost motenih oglasov v brskalniku Kiwi.
Če niste prepričani, kaj so prikazi, doseg in angažiranje na Facebooku, berite naprej, da izvedete več. Oglejte si to enostavno razlago.
Ali se sprašujete, kako prenesti datoteke iz sistema Windows na naprave iPhone ali iPad? Ta praktični vodnik vam pomaga pri tem procesu brez težav.
Ko omogočite odstotek baterije na svojem Android telefonu, boste vedeli, koliko baterije je še preostalo. Tukaj je enostaven način, kako to omogočiti.
Sprememba nastavitev glasu za aplikacijo Waze vam omogoča, da slišite drugačen glas, vsakič, ko potrebujete potovati. Tukaj je, kako ga spremeniti.
Izbris zgodovine prenosov Android vam pomaga pridobiti več prostora za shranjevanje med drugimi stvarmi. Tukaj so koraki, ki jih morate sprejeti.
Samsung Galaxy Z Fold 5 je eno najbolj privlačnih naprav svojega časa v letu 2023. Z obsežnim zložljivim zaslonom velikosti 7,6 palca in 6,2-palčnim sprednjim zaslonom, Z Fold 5 ustvarja občutek, da držite in se ukvarjate z prihodnostjo.
Kako konfigurirati nastavitve blokiranja oglasov za Brave na Androidu s pomočjo teh korakov, ki jih lahko izvedete v manj kot minuti. Zavarujte se pred vsiljivimi oglasi z uporabo teh nastavitev blokiranja oglasov v brskalniku Brave za Android.
Pokažemo vam, kako rešiti težavo, kjer so možnosti varčevalnika zaslona v Microsoft Windows 11 sivkaste.
Iščete telefon, ki se lahko zloži? Odkrijte, kaj ponuja najnovejši Samsung Galaxy Z Fold 5 5G.


























