Kako videti, kdo je delil vašo objavo na Facebooku

Izvedite, kako lahko preverite, kdo je delil vašo objavo na Facebooku in prilagodite nastavitve zasebnosti, da zaščitite svoje vsebine.
Vsaka naprava, ki se poveže z omrežjem WiFi, se mora v omrežju identificirati z edinstvenim omrežnim naslovom. Ta edinstveni identifikator, znan kot naslov za nadzor dostopa do medijev (MAC), pomaga skrbnikom omrežja ali opazovalcem slediti ali profilirati omrežno dejavnost in lokacijo vsakega uporabnika skozi čas.
Čeprav vam morda večino časa ni treba skrbeti za naslov MAC vaše naprave, morate včasih poznati naslov MAC svojega omrežnega adapterja. Na ta način lahko prepoznate napravo ali konfigurirate omrežna dovoljenja na usmerjevalniku .
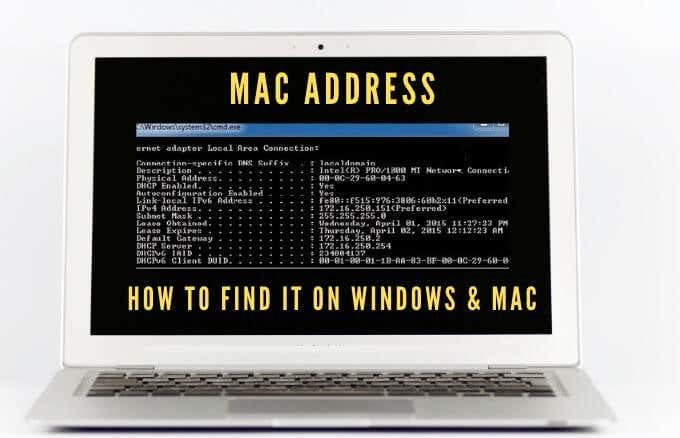
Ne glede na razloge, zakaj potrebujete naslov MAC, vam bomo pokazali več načinov, kako to storiti na Macu in PCju.
Kaj je naslov MAC?
Naslov MAC je edinstven 17-mestni znak (00:1A:C2:9B:00:68, na primer), ki služi kot identifikator strojne opreme, ki je vdelan v kartico krmilnika omrežnega vmesnika (NIC) vašega računalnika.
Enolični identifikator dodeli proizvajalec naprave in je trajno povezan z vašo napravo. To omogoča komunikacijo med napravami znotraj lokalnega omrežja za vzpostavitev povezave.
Obstajata dve glavni vrsti naslovov MAC: naslov z univerzalnim upravljanjem (UAA) in naslov z lokalnim upravljanjem (LAA).
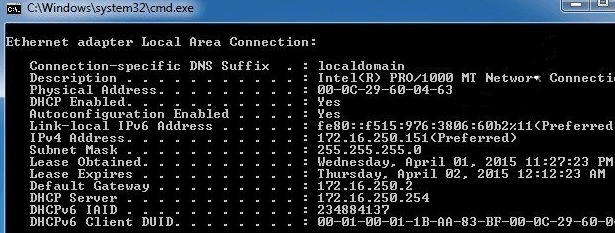
UAA je bolj priljubljena vrsta, ki jo dodeli proizvajalec naprave, medtem ko LAA spremeni naslov MAC vašega adapterja. LAA lahko dodelite svoji omrežni napravi in preglasil bo naslov, ki ga je dodelil proizvajalec.
Naslov MAC vaše naprave se včasih zamenja za naslov IP , čeprav se oba uporabljata za identifikacijo vaše naprave v internetu, vendar obstaja nekaj večjih razlik.
Naslovi MAC so trajno dodeljeni s strani proizvajalca naprave za identifikacijo vaše naprave pred drugimi in so zasnovani tako, da jih ni mogoče spreminjati. Naslovi IP upravljajo logično usmerjevalno povezavo iz vaših naprav in omrežij in se lahko spreminjajo glede na lokacijo .
Naslov MAC vaše naprave se uporablja znotraj vašega lokalnega omrežja, medtem ko se naslov IP lahko uporablja po vsem svetu za prepoznavanje omrežnih naprav.
Kako najti naslov MAC na vašem računalniku ali Macu
Obstaja več razlogov, zakaj morate ugotoviti naslov MAC vaše naprave, vključno z:
Kako najti naslov MAC v računalniku z operacijskim sistemom Windows 10
Naslove MAC v računalniku z operacijskim sistemom Windows 10 najdete v nastavitvah, nadzorni plošči, sistemskih informacijah, ukaznem pozivu in lupini PowerShell.
Kako najti naslov MAC na vašem računalniku z nastavitvami
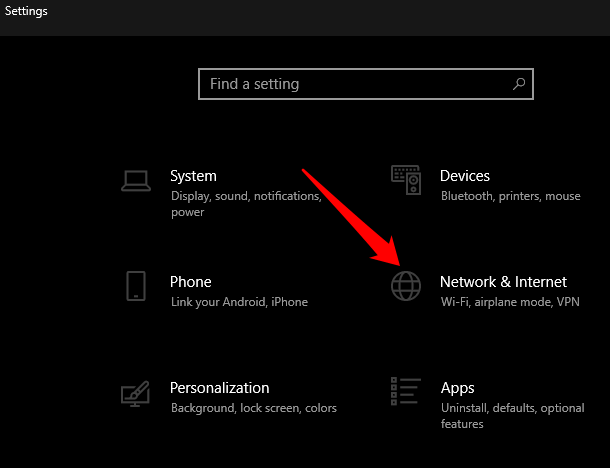
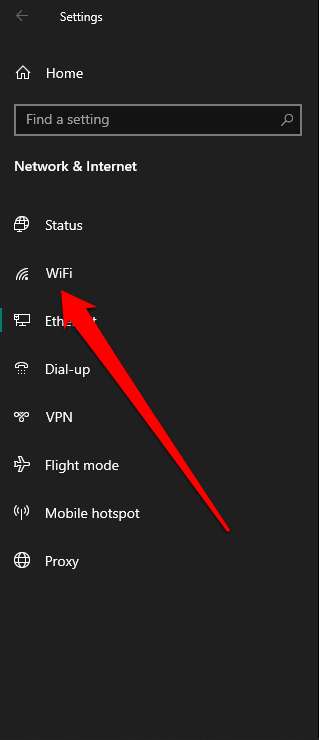
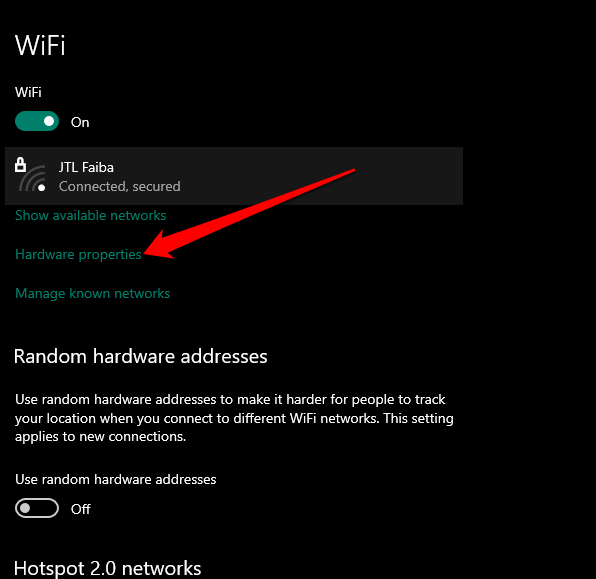
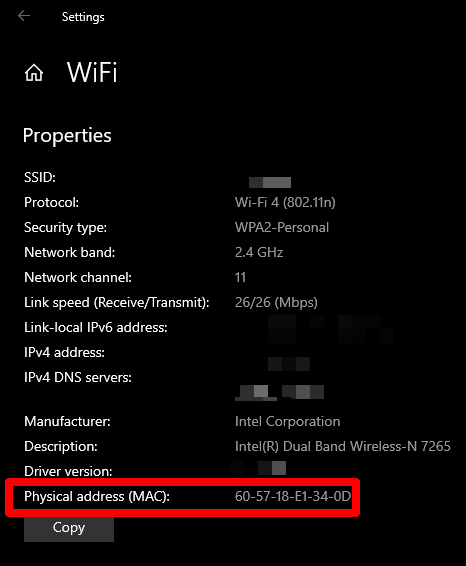
Kako poiskati naslov MAC v računalniku s pomočjo nadzorne plošče
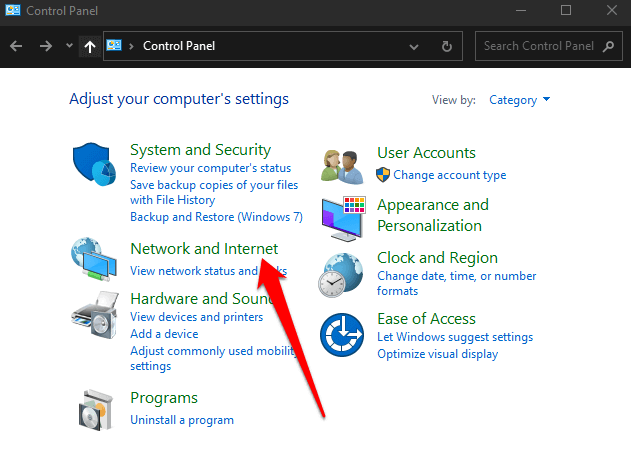
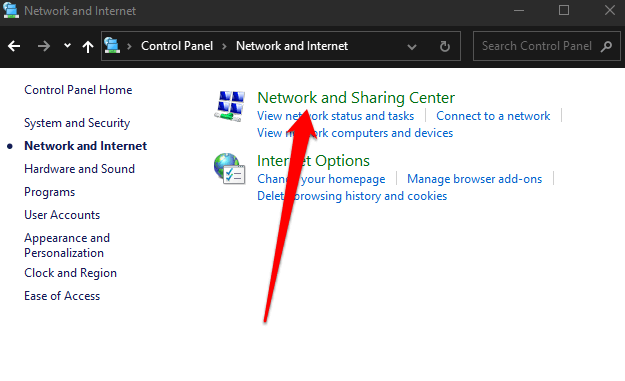
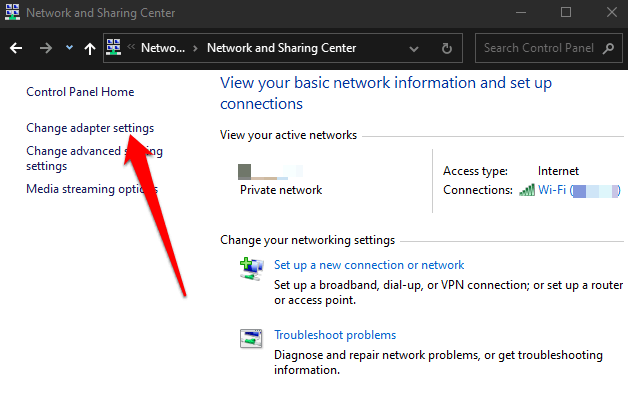
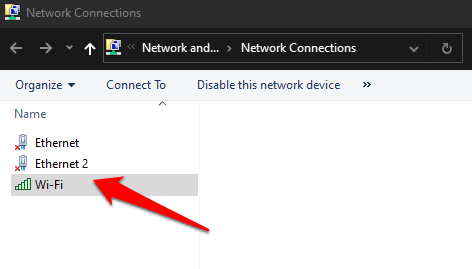
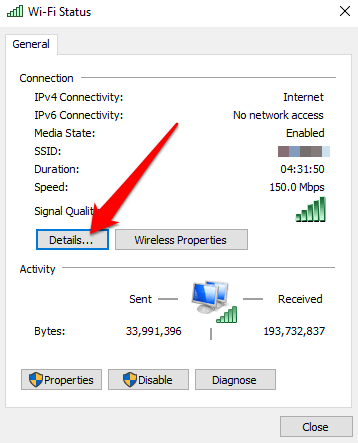
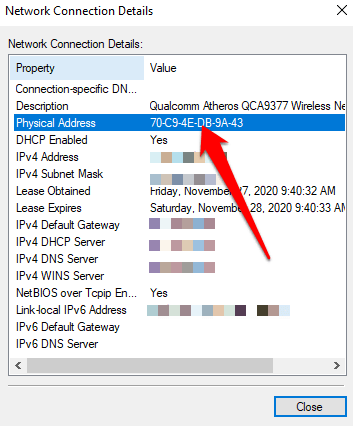
Kako najti naslov MAC na vašem računalniku prek ukaznega poziva
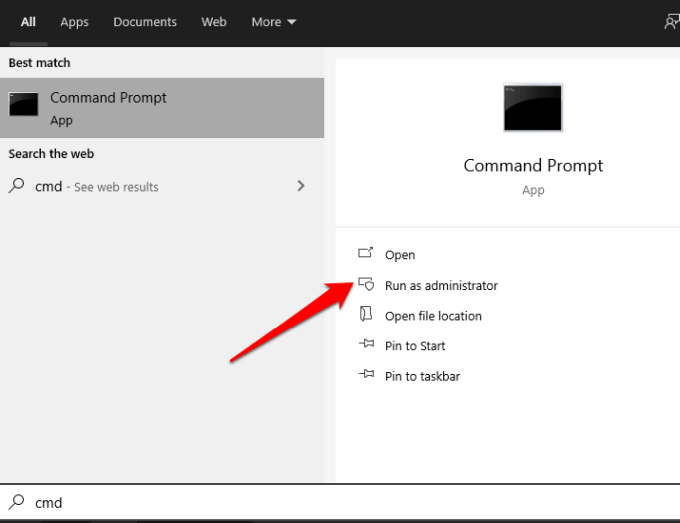
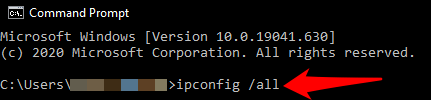
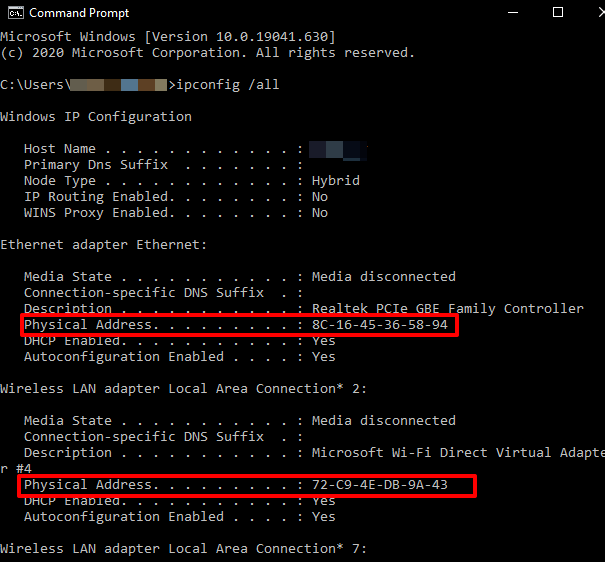
Opomba : Če želite jasno videti informacije MAC aktivnih omrežnih adapterjev, vnesite getmac /v in pritisnite Enter .
Kako poiskati naslov MAC na vašem računalniku z lupino Windows PowerShell
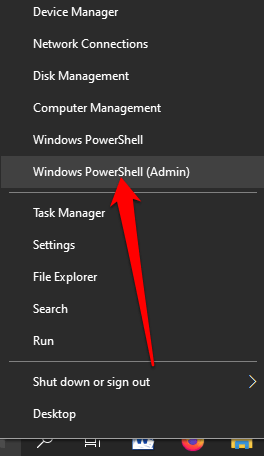
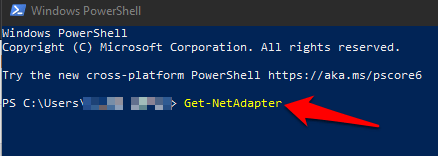
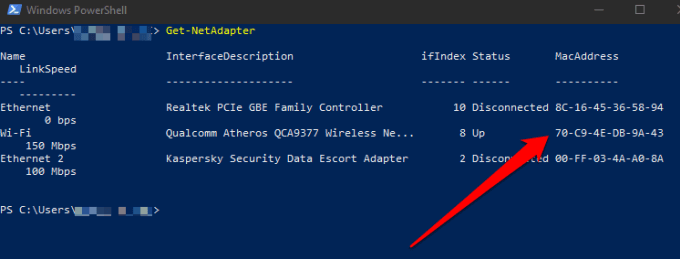
Kako najti naslov MAC na vašem računalniku s pomočjo sistemskih informacij
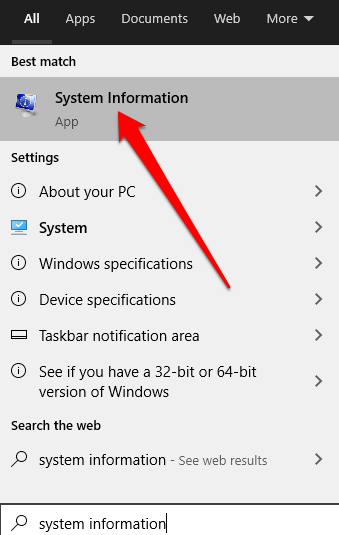
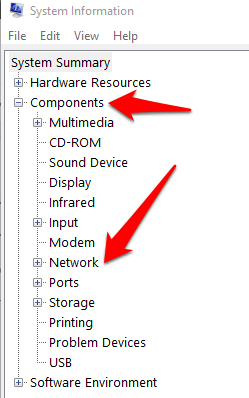
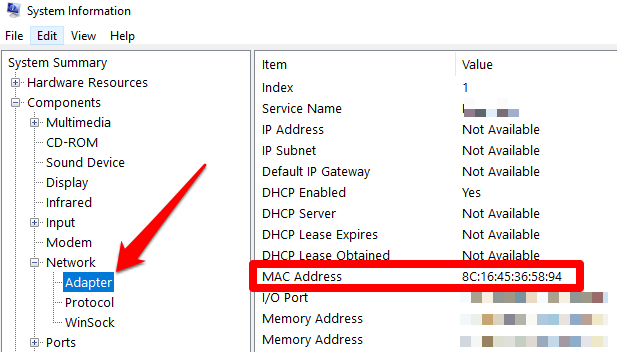
Kako najti naslov MAC na Macu
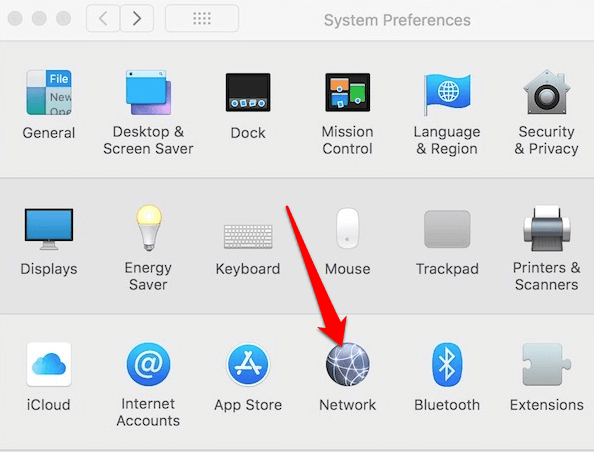
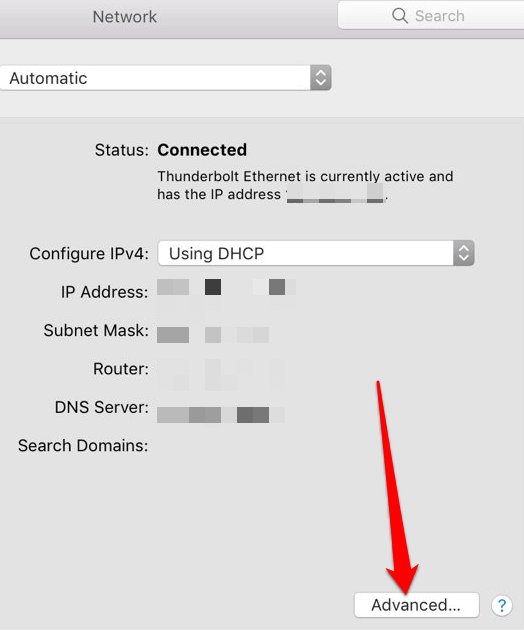
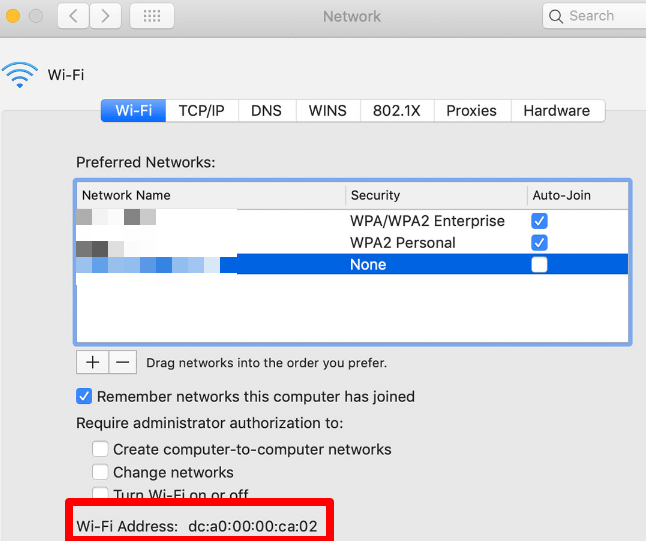
Spoznajte naslov MAC svojega računalnika
Upamo, da ste lahko našli naslov MAC za svoj računalnik z operacijskim sistemom Windows 10 ali Mac. Izvedite več o delovanju naslovov MAC iz naših vodnikov o tem, kako spremeniti ali ponarediti svoj naslov MAC in kako določiti svoj naslov IP iz naslova MAC .
Windows ponuja preprost način za spreminjanje naslovov MAC.
Pritisnite tipko Windows + X , nato izberite Upravitelj naprav .
:max_bytes(150000):strip_icc():format(webp)/002_what-is-mac-addressing-817968-2efb28447653485f8f8d38de35906c23.jpg)
Razširite seznam omrežnih adapterjev .
Z desno miškino tipko kliknite adapter, katerega naslov MAC želite spremeniti, nato izberite Lastnosti .
:max_bytes(150000):strip_icc():format(webp)/003_what-is-mac-addressing-817968-56c2dc4953954e51804333fb16d1516a.jpg)
Izberite zavihek Napredno .
:max_bytes(150000):strip_icc():format(webp)/004_what-is-mac-addressing-817968-1962d1497d734f5a912e0795dbe32f45.jpg)
Izberite Lokalno upravljani naslov ali Omrežni naslov in nato izberite Vrednost .
:max_bytes(150000):strip_icc():format(webp)/005_what-is-mac-addressing-817968-1559912ffa33430781429d9bb0e3cda0.jpg)
Počistite obstoječo vrednost, vnesite nov naslov brez vezajev in izberite V redu .
:max_bytes(150000):strip_icc():format(webp)/006_what-is-mac-addressing-817968-a2555ee698174503a19fe19c42cae47e.jpg)
Ponovno zaženite računalnik.
Izvedite, kako lahko preverite, kdo je delil vašo objavo na Facebooku in prilagodite nastavitve zasebnosti, da zaščitite svoje vsebine.
Preberite, kako ugotoviti starost vašega računalnika z operacijskim sistemom Windows. Dodatni nasveti za preverjanje starosti in zmogljivosti računalnika.
Ste že kdaj imeli težave pri iskanju osnutkov objav na Facebooku? Na voljo so preprosti nasveti za iskanje, urejanje in objavljanje Facebook osnutkov, ki vam lahko prihranijo čas.
Posodabljanje gesla vsakih nekaj mesecev je pomembno, če želite ohraniti varnost svojih spletnih računov. Učinkovito spremenite geslo za Netflix z našim enostavnim vodnikom.
Za razliko od drugih storitev pretakanja televizije, Peacock TV ponuja brezplačen paket, ki uporabnikom omogoča pretakanje do 7500 ur izbranih filmov, TV serij, športnih oddaj in dokumentarcev, ne da bi plačali niti centa. To je dobra aplikacija, ki jo imate v napravi za pretakanje, če potrebujete odmor od plačevanja naročnine Netflix.
Zoom je priljubljena aplikacija za videokonference in srečanja. Če ste na sestanku Zoom, je lahko koristno, da se utišate, da ne boste pomotoma prekinili govornika, še posebej, če je sestanek velik, na primer spletni seminar.
Zdi se, da je dobro "prerezati kabel" in prihraniti denar s prehodom na storitve pretakanja, kot sta Netflix ali Amazon Prime. Vendar kabelska podjetja še vedno ponujajo določene vrste vsebin, ki jih ne boste našli s storitvijo na zahtevo.
Facebook je največje socialno medijsko omrežje, ki ga dnevno uporablja milijarde ljudi. Vendar to ne pomeni, da nima težav.
Facebook lahko uporabljate, da ostanete v stiku s prijatelji, kupujete ali prodajate izdelke, se pridružite skupinam oboževalcev in drugo. Težave pa nastanejo, ko vas v skupine dodajo drugi ljudje, še posebej, če je ta skupina zasnovana za pošiljanje neželene pošte ali vam kaj prodaja.
Mnogi ljudje radi zaspijo ob glasbi. Konec koncev, ob številnih sproščujočih seznamih predvajanja, kdo ne bi želel potoniti v spanec ob nežnih melodijah japonske flavte.
Na prenosnem ali namiznem računalniku morate poiskati ali preveriti trenutno različico BIOS-a. Vdelana programska oprema BIOS ali UEFI je programska oprema, ki je privzeto nameščena na matični plošči vašega računalnika in ki zaznava in nadzoruje vgrajeno strojno opremo, vključno s trdimi diski, video karticami, vrati USB, pomnilnikom itd.
Le malo stvari je tako frustrirajočih kot soočanje s prekinitvijo internetne povezave, ki se nenehno prekinja in znova vzpostavlja. Morda delate na nujni nalogi, uživate v svojem najljubšem programu na Netflixu ali igrate razgreto spletno igro, nato pa se iz kakršnega koli razloga nenadoma prekine povezava.
Včasih uporabniki izčrpajo vse možnosti in se zatečejo k ponastavitvi BIOS-a, da bi popravili svoj računalnik. BIOS se lahko poškoduje zaradi napačne posodobitve ali zlonamerne programske opreme.
Kadarkoli brskate po internetu, vaš brskalnik beleži naslove vsake spletne strani, na katero naletite v njegovi zgodovini. To vam omogoča, da spremljate preteklo dejavnost in vam pomaga hitro ponovno obiskati spletna mesta.
Tiskalniku ste poslali več datotek, vendar ta ne natisne nobenega dokumenta. Stanje tiskalnika preverite v meniju z nastavitvami sistema Windows in se glasi »Brez povezave.
Roblox je ena najbolj priljubljenih spletnih iger, zlasti med mlajšo populacijo. Igralcem omogoča ne samo igranje iger, ampak tudi ustvarjanje lastnih.
Spletna orodja za produktivnost ponujajo številne priložnosti za avtomatizacijo delovnih tokov ali uporabo aplikacij in integracij aplikacij za učinkovitejšo organizacijo življenja in dela. Slack je priljubljeno orodje za sodelovanje, ki ponuja integracije s tisoči drugih aplikacij, tako da imate lahko na enem mestu funkcionalnost več aplikacij.
Adobe Illustrator je vrhunska aplikacija za ustvarjanje in urejanje vektorske grafike, kot so logotipi, ki jih je mogoče povečati ali zmanjšati brez izgube podrobnosti. Značilnost Illustratorja je, da obstaja več načinov za dosego istega cilja.
3D-tiskalniki z nitkami lahko izdelajo karkoli, od prazničnih okraskov do medicinskih vsadkov, tako da v procesu ne manjka navdušenja. Težava je priti od vašega 3D modela do dejanskega tiska.
Čeprav je priročno, da svojemu telefonu dajete glasovne ukaze in se samodejno odzove, to udobje prinaša velike kompromise glede zasebnosti. To pomeni, da vas mora Google nenehno poslušati prek mikrofona, da ve, kdaj se mora odzvati.
Kako omogočiti blokator oglasov na vaši napravi z Androidom in kar najbolje izkoristiti možnost motenih oglasov v brskalniku Kiwi.
Če niste prepričani, kaj so prikazi, doseg in angažiranje na Facebooku, berite naprej, da izvedete več. Oglejte si to enostavno razlago.
Ali se sprašujete, kako prenesti datoteke iz sistema Windows na naprave iPhone ali iPad? Ta praktični vodnik vam pomaga pri tem procesu brez težav.
Ko omogočite odstotek baterije na svojem Android telefonu, boste vedeli, koliko baterije je še preostalo. Tukaj je enostaven način, kako to omogočiti.
Sprememba nastavitev glasu za aplikacijo Waze vam omogoča, da slišite drugačen glas, vsakič, ko potrebujete potovati. Tukaj je, kako ga spremeniti.
Izbris zgodovine prenosov Android vam pomaga pridobiti več prostora za shranjevanje med drugimi stvarmi. Tukaj so koraki, ki jih morate sprejeti.
Samsung Galaxy Z Fold 5 je eno najbolj privlačnih naprav svojega časa v letu 2023. Z obsežnim zložljivim zaslonom velikosti 7,6 palca in 6,2-palčnim sprednjim zaslonom, Z Fold 5 ustvarja občutek, da držite in se ukvarjate z prihodnostjo.
Kako konfigurirati nastavitve blokiranja oglasov za Brave na Androidu s pomočjo teh korakov, ki jih lahko izvedete v manj kot minuti. Zavarujte se pred vsiljivimi oglasi z uporabo teh nastavitev blokiranja oglasov v brskalniku Brave za Android.
Pokažemo vam, kako rešiti težavo, kjer so možnosti varčevalnika zaslona v Microsoft Windows 11 sivkaste.
Iščete telefon, ki se lahko zloži? Odkrijte, kaj ponuja najnovejši Samsung Galaxy Z Fold 5 5G.


























