Dropbox: Kako pridobiti več brezplačnega prostora za shranjevanje

Vam zmanjkuje prostora v Dropboxu? Oglejte si te nasvete, ki vam bodo zagotovili več prostega prostora za shranjevanje.
Na splošno, ko se prijavite v svoj račun v kateri koli storitvi, vnesete dva podatka, svoje uporabniško ime in geslo. To je preizkušen sistem, vendar ima nekaj pomanjkljivosti. Prvič, ljudje slabo ustvarjajo varna in edinstvena gesla. Podatki iz stotih kršitev podatkov vedno znova kažejo, da so najpogostejša gesla stvari, kot je »Geslo«. To olajša hekerjem, da poskušajo uganiti gesla ljudi. Vse, kar morajo storiti, je preizkusiti nekaj najbolj priljubljenih gesel na čim več uporabniških imen in zagotovo bodo uspeli.
Varnostna funkcija, imenovana dvofaktorska avtentikacija, pa ponuja znatno povečano raven varnosti računa. Dvofaktorska avtentikacija ali 2FA povezuje fizično napravo z vašim računom, pogosto vašim mobilnim telefonom. Ko se poskušate prijaviti v svoj račun, morate odobriti poskus prijave prek telefona.
Na splošno lahko odobrite poskuse prijave na enega od treh načinov. Potrditveno kodo lahko prejmete prek besedila, ki ga morate vnesti na spletno mesto ali aplikacijo. Potrditveno kodo lahko pošljete konfigurirani aplikaciji 2FA, ki jo morate nato vnesti na spletno mesto ali aplikacijo. Druga možnost je, da pošljete potisno zahtevo »Odobri/Zavrni« vaši aplikaciji 2FA, kjer lahko neposredno odobrite ali zavrnete poskus prijave iz obvestila ali aplikacije, namesto da morate vnesti kodo.
Za dostop do računa, zaščitenega z 2FA, mora heker ne le pravilno uganiti vašega gesla, ampak mora imeti tudi dostop do vaše naprave drugega faktorja, ki je veliko višja stopnja, ki jo je treba prenesti.
Če želite v Dropboxu omogočiti dvofaktorsko preverjanje pristnosti, morate to storiti prek varnostnih nastavitev. Če želite priti tja, se morate najprej prijaviti na spletno mesto Dropbox. Od tam kliknite ikono svojega profila v zgornjem desnem kotu in nato kliknite »Nastavitve«. Ko ste v nastavitvah, preklopite na zavihek »Varnost« in kliknite drsnik »Preverjanje v dveh korakih« v položaj »Vklopljeno«.
Nasvet : Včasih se 2FA imenuje z različnimi imeni, na primer »preverjanje v dveh korakih« ali »večfaktorsko preverjanje pristnosti«. Ta imena niso napačna, vendar je dvofaktorska avtentikacija de facto standardno ime.
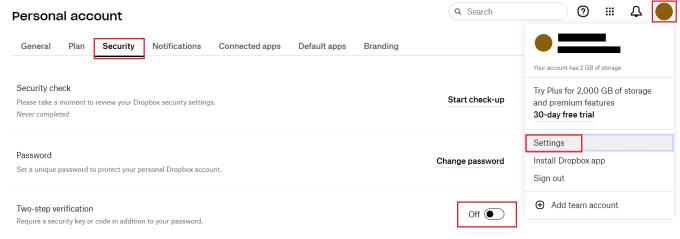
Na zavihku »Varnost« v nastavitvah Dropboxa kliknite drsnik »Preverjanje v dveh korakih« v položaj »Vklopljeno«.
V potrditvenem polju kliknite »Začnite«, nato vnesite geslo, da potrdite, da ste zakoniti lastnik računa. Zdaj boste morali izbrati, ali bi raje uporabljali 2FA, ki temelji na SMS-u ali na aplikaciji za preverjanje pristnosti.
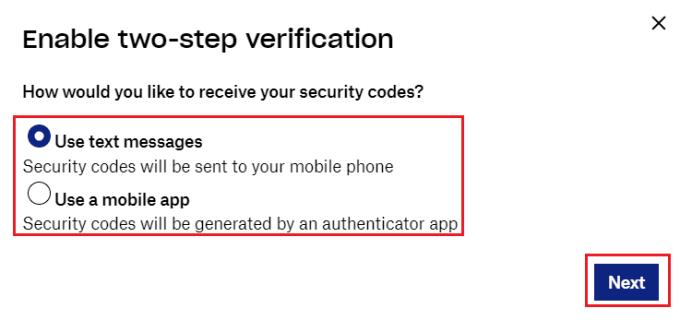
Kliknite »Začnite«, nato znova vnesite geslo in izberite 2FA, ki temelji na besedilu ali aplikaciji.
Če ste izbrali 2FA, ki temelji na SMS-u, morate dokončati prvi korak za vnos mobilne številke. Kmalu po kliku »Naprej« boste prejeli sporočilo s šestmestno potrditveno kodo. Kopirajte kodo v svoj spletni brskalnik in po navodilih kliknite »Naprej«, da preverite svoj mobilni telefon. Ko to storite, ste pripravljeni; vnesite novo kodo, ki vam jo pošljete vsakič, ko se prijavite.
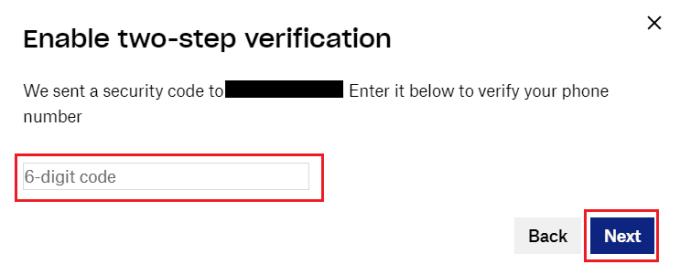
Vnesite številko mobilnega telefona in nato šestmestno potrditveno kodo, da potrdite svojo napravo.
Če ste izbrali 2FA, ki temelji na aplikacijah, je prva stvar, ki jo morate narediti, namestiti aplikacijo za preverjanje pristnosti. Dropbox priporoča naslednje aplikacije, ki posebej delujejo z njihovo storitvijo. Čeprav lahko tudi drugi delujejo.
Ko je nameščena aplikacija za preverjanje pristnosti, z aplikacijo skenirajte kodo QR, da dodate svoj račun Dropbox. Ko je koda skenirana, vnesite potrditveno kodo in kliknite »Naprej«, da preverite in omogočite 2FA.

Skenirajte kodo QR z aplikacijo za preverjanje pristnosti, da jo konfigurirate, nato vnesite potrditveno kodo.
2FA je trenutni zlati standard za varnost računa. Če sledite navodilom v tem priročniku, lahko omogočite 2FA, da bo vaš račun Dropbox varen.
Vam zmanjkuje prostora v Dropboxu? Oglejte si te nasvete, ki vam bodo zagotovili več prostega prostora za shranjevanje.
Če v sistemu Office 365 manjka značka Dropbox, prekinite povezavo računa z računalnikom in ga nato povežite nazaj.
Ste utrujeni od prejemanja e-poštnih sporočil z malo prostora za shranjevanje na Dropbox? Poglejte, kako jih lahko izklopite.
Če želite odpraviti težave s predogledom Dropboxa, se prepričajte, da platforma podpira vrsto datoteke in da datoteka, ki si jo poskušate ogledati, ni zaščitena z geslom.
Če se Dropox.com ne naloži, posodobite brskalnik, počistite predpomnilnik, onemogočite vse razširitve in zaženite nov zavihek brez beleženja zgodovine.
Če Dropbox ne more najti in naložiti novih fotografij iz vašega iPhone-a, se prepričajte, da uporabljate najnovejše različice aplikacije iOS in Dropbox.
Dajte svojemu računu Dropbox dodatno raven varnosti. Oglejte si, kako lahko vklopite zaklepanje z geslom.
Povejte Dropboxu, kako se počutite. Oglejte si, kako lahko pošljete povratne informacije, da se storitev lahko izboljša in ugotovite, kako se počutijo njihove stranke.
Ste se preselili? V tem primeru si oglejte, kako uporabiti drug časovni pas v Dropboxu.
Prilagodite svojo delovno izkušnjo tako, da Dropbox odpre pisarniške aplikacije, ki jih potrebujete, tako, kot jih želite odpreti.
Če e-poštna sporočila o dejavnosti mape Dropbox niso potrebna, sledite spodnjim korakom, da jo onemogočite.
Za delo z drugimi boste morali deliti datoteke. Oglejte si, kako lahko nekoga zaprosite za nalaganje datoteke v Dropbox.
Želite kar najbolje izkoristiti Dropbox? Tukaj lahko dobite glasilo o novih funkcijah, da boste lahko na tekočem.
Nekatera obvestila o prijavi v Dropbox niso potrebna. Tukaj je, kako jih izklopite.
Če ne morete ustvariti povezav v Dropboxu, je morda na vašem računu aktivna prepoved skupne rabe. Počistite predpomnilnik brskalnika in preverite rezultate.
Oglejte si, koliko prostora za shranjevanje imate v računu Dropbox, da vidite, koliko datotek lahko naložite. Evo, kako lahko to storite.
Standardna pisna struktura datumov ima subtilne razlike med kulturami po vsem svetu. Te razlike lahko povzročijo nesporazume, ko
Naučite se, katere možnosti imate, ko ne morete poslati priloge e-pošte, ker je datoteka prevelika.
Ugotovite, kako je nekdo prišel v vaš račun Dropbox, in poglejte, katere naprave in brskalniki imajo dostop do vašega računa.
Ste imeli dovolj Dropboxa? Tukaj je, kako lahko za vedno izbrišete svoj račun.
Kako omogočiti blokator oglasov na vaši napravi z Androidom in kar najbolje izkoristiti možnost motenih oglasov v brskalniku Kiwi.
Če niste prepričani, kaj so prikazi, doseg in angažiranje na Facebooku, berite naprej, da izvedete več. Oglejte si to enostavno razlago.
Ali se sprašujete, kako prenesti datoteke iz sistema Windows na naprave iPhone ali iPad? Ta praktični vodnik vam pomaga pri tem procesu brez težav.
Ko omogočite odstotek baterije na svojem Android telefonu, boste vedeli, koliko baterije je še preostalo. Tukaj je enostaven način, kako to omogočiti.
Sprememba nastavitev glasu za aplikacijo Waze vam omogoča, da slišite drugačen glas, vsakič, ko potrebujete potovati. Tukaj je, kako ga spremeniti.
Izbris zgodovine prenosov Android vam pomaga pridobiti več prostora za shranjevanje med drugimi stvarmi. Tukaj so koraki, ki jih morate sprejeti.
Samsung Galaxy Z Fold 5 je eno najbolj privlačnih naprav svojega časa v letu 2023. Z obsežnim zložljivim zaslonom velikosti 7,6 palca in 6,2-palčnim sprednjim zaslonom, Z Fold 5 ustvarja občutek, da držite in se ukvarjate z prihodnostjo.
Kako konfigurirati nastavitve blokiranja oglasov za Brave na Androidu s pomočjo teh korakov, ki jih lahko izvedete v manj kot minuti. Zavarujte se pred vsiljivimi oglasi z uporabo teh nastavitev blokiranja oglasov v brskalniku Brave za Android.
Pokažemo vam, kako rešiti težavo, kjer so možnosti varčevalnika zaslona v Microsoft Windows 11 sivkaste.
Iščete telefon, ki se lahko zloži? Odkrijte, kaj ponuja najnovejši Samsung Galaxy Z Fold 5 5G.


























