Kako videti, kdo je delil vašo objavo na Facebooku

Izvedite, kako lahko preverite, kdo je delil vašo objavo na Facebooku in prilagodite nastavitve zasebnosti, da zaščitite svoje vsebine.
Ko se boste naučili nastaviti in uporabljati Zoom , boste morda čutili, da ste pripravljeni na svoj prvi večji spletni sestanek. Dober gostitelj pa ve, da je za uspešno Zoom predstavitev treba veliko priprav, pa tudi upoštevanje nekaj pravil.
Če želite na svojem naslednjem velikem sestanku uspešno opraviti v Zoomu, je tukaj nekaj nasvetov, ki jih lahko uporabite, da zagotovite, da bo vse potekalo gladko in da boste videti kot samozavesten in privlačen voditelj.
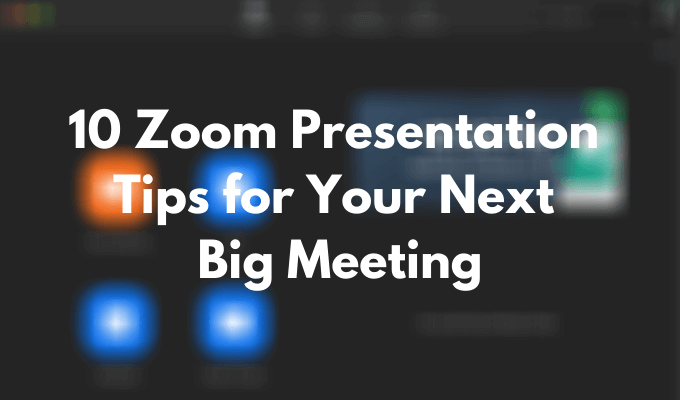
Preverite svojo opremo
Prva stvar, ki jo morate narediti, da se izognete kolcanju med Zoom predstavitvijo, je, da preverite svojo opremo. Obstajajo različni testi, ki jih lahko izvedete, da preverite, ali vaša spletna kamera deluje , in popravke, ki jih lahko izvedete, če se zdi, da vaš mikrofon ne deluje pravilno.
Ko preizkusite spletno kamero, se prepričajte, da jo postavite tako, da lahko ljudje vidijo vaš obraz in ne samo čelo ali ramena. Če želite to narediti, se najprej odločite, ali boste imeli predstavitev stoje ali sede, nato pa prilagodite raven kamere.
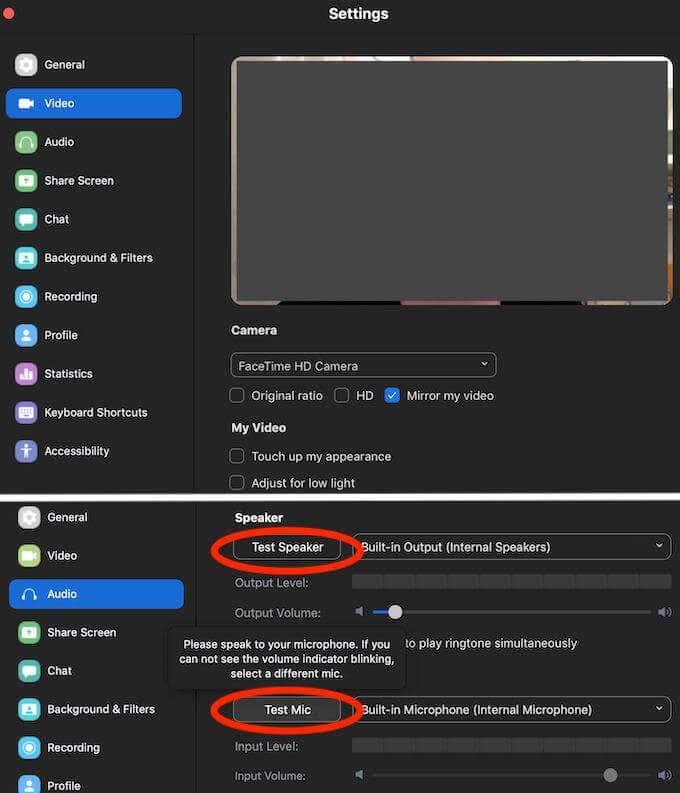
Nekaj drugih pomembnih stvari, ki jih morate preveriti, vključuje baterijo prenosnika. Priključite ga, če niste prepričani, da bo baterija zdržala celotno trajanje vaše predstavitve. Preverite tudi internetno povezavo. Zaradi zaostajanja videa ali zvoka bodo udeleženci težje ostali zbrani.
Obleka za vtis
Ko končate s tehnično stranjo stvari, kritično preglejte sebe in svoje okolje. Če nameravate predvajati svoj videoposnetek, bi bilo pametno, da zamenjate PJ-je, tudi če ste doma. Oblačenje vam bo pomagalo, da boste bolj samozavestni in vam dalo pravo motivacijo.
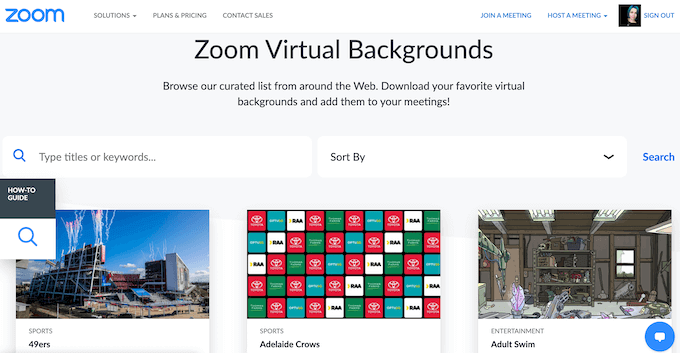
Če niste zadovoljni s svojo okolico, lahko vedno uporabite Zoomovo odlično funkcijo virtualnega ozadja in poskrbite, da za vami ali okoli vas ni ničesar, kar bi lahko odvrnilo udeležence od vaše predstavitve Zoom.
Vnaprej vadite svojo predstavitev
Tudi če ste samozavesten javni govornik, nikoli ne škodi, če ponovite nekaj ključnih trenutkov predstavitve. Nemogoče je predvideti vsako posamezno težavo, ki bi se lahko pojavila, zlasti pri predstavitvah Zoom, zato je lahko težko improvizirati na kraju samem, če niste vsega vadili vnaprej.
Dobra ideja je narediti demo predstavitev doma z družinskim članom ali s prijateljem prek interneta. Dala vam bo predstavo o tem, kaj lahko pričakujete od prihodnjega srečanja in kakšne izzive morate premagati, preden začnete s predstavitvijo.
Izklopite obvestila o vstopu v sestanek
Eden od načinov za zmanjšanje motenj med sestankom Zoom je, da onemogočite obvestila o vstopu za udeležence. Vsi se ne bodo pojavili pravočasno in odvisno od velikosti vaše ekipe, če slišite to zvonjenje in vidite pojavno obvestilo za vsak nov vnos, morda ne samo zmoti vaš postopek predstavitve, ampak vas tudi razjezi.
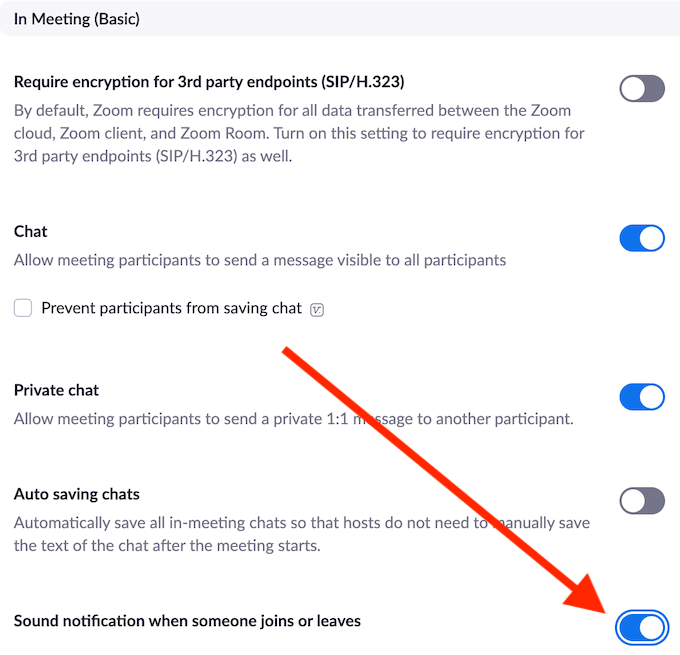
Če želite onemogočiti ta obvestila, pojdite v svoj račun Zoom Settings > Meeting > In Meeting in preklopite zvočno obvestilo, ko se nekdo pridruži ali zapusti sestanek .
Prosite nekoga, da nadzoruje čakalnico
Zoom ima čakalnico, kjer se zberejo vsi udeleženci pred vstopom na sestanek. To je učinkovita strategija, s katero preprečite, da bi se naključni ljudje pridružili in uničili vašo predstavitev. Slaba stran tega sistema je, da morate ročno odobriti vsako zahtevo iz čakalnice. Če nekdo zamuja ali se poskuša znova pridružiti sestanku, ko se je že začel, morda ne boste opazili obvestila in boste osebo pustili obtičati v svojem osebnem Zoom limbu.
Da bi se temu izognili, lahko prosite enega od svojih kolegov, naj opazuje okno za udeležence, da dovoli drugim udeležencem vstop iz čakalnice.
Naučite se osnovnih bližnjic za povečavo
Če se naučite najbolj uporabnih bližnjic v Zoomu, vam lahko pomaga izboljšati svojo predstavitev in postati profesionalni gostitelj. Poleg tega vam bodo nekateri med njimi pomagali hitro rešiti morebitne nepričakovane težave in prihranili čas med predstavitvijo. Tukaj je nekaj najpomembnejših bližnjic za Zoom, ki jih morate poznati.
Ta bližnjica bo utišala vse naenkrat razen gostitelja (vas).
To bo vklopilo zvok vseh za vse, razen za gostitelja.
Priročna bližnjica, ko morate narediti posnetek zaslona vašega sestanka Zoom.
Če ste izklopljeni in morate hitro odgovoriti na vprašanje in se nato vrniti v izklopljen zvok, pridržite prostor med govorjenjem, da se začasno vklopite.
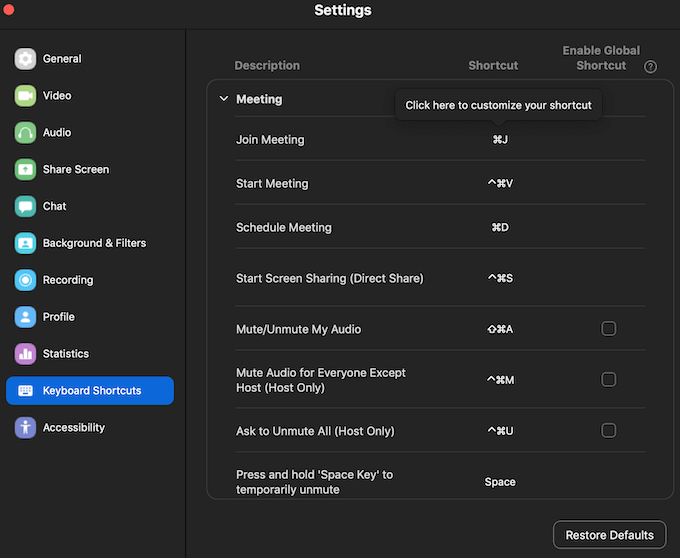
Preostale uporabne bližnjice na tipkovnici Zoom lahko izveste v nastavitvah aplikacije. Odprite aplikacijo Zoom na namizju, se prijavite v svoj račun in pojdite na Nastavitve . Za ogled celotnega seznama bližnjic izberite Bližnjice na tipkovnici.
Prosite udeležence, naj utišajo svoj zvok
Prositi ljudi, naj med vašo Zoom predstavitvijo izklopijo mikrofone, se morda zdi očiten nasvet. Če pa imate v svoji ekipi ljudi, ki niso vajeni te oblike spletnih predstavitev, vam priporočamo, da to izpostavite, preden začnete s predstavitvijo.
Lahko jim pomagate tako, da jih opozorite, kako to storiti v Zoomu.
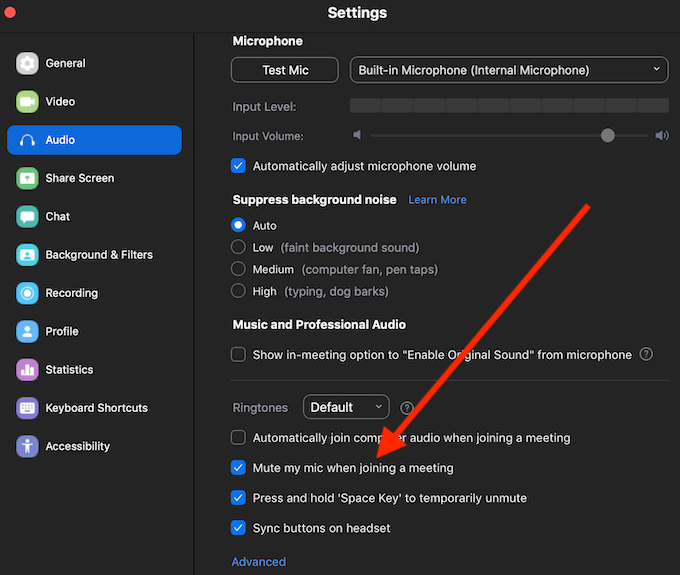
Zvok lahko utišate z bližnjico Alt + A (za Windows) ali Cmd + Shift + A (za Mac) ali prek nastavitev aplikacije Zoom, tako da sledite poti Nastavitve > Zvok > Utišaj moj mikrofon ob pridružitvi sestanku .
Začasno ustavite svojo predstavitev, da odgovorite na vprašanja
Ne glede na to, kako podrobna je po vašem mnenju vaša predstavitev, bo vaše občinstvo v njej morda imelo vprašanja ali pripombe, ki jih želi deliti z ekipo. Pomaga, če pogosto zaustavite svojo predstavitev, da razjasnite, ali so informacije jasne vsem in ali imajo vaši kolegi kaj dodati.
Shranite dnevnik klepeta za nadaljnja dejanja
Pomembno je, da si med predstavitvijo delate zapiske, tudi če ste tisti, ki jo vodite. Pomembna vprašanja in pripombe, ki jih vaši udeleženci postavijo med sestankom, so lahko odlični za nadaljnje spremljanje. Na srečo lahko Zoom to stori namesto vas s funkcijo, ki vam omogoča shranjevanje dnevnika klepeta.
Vendar Zoom ne bo samodejno shranil vaše zgodovine klepetov, to funkcijo morate omogočiti vnaprej.
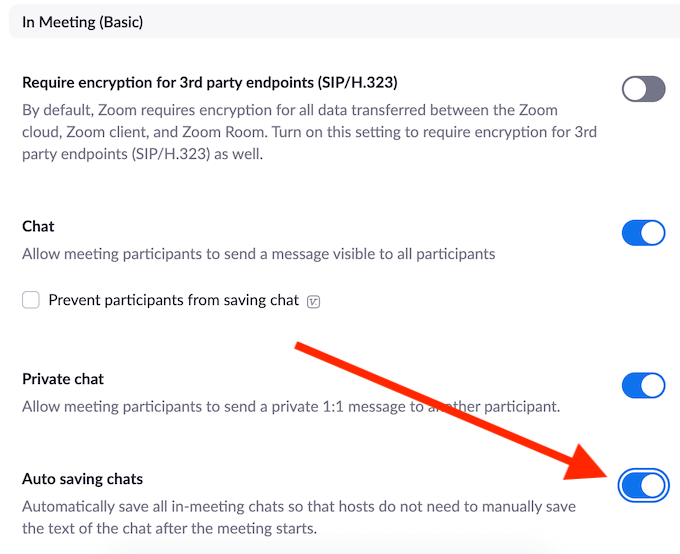
Če želite to narediti, pojdite v nastavitve računa Zoom in sledite poti Sestanek > Na sestanku (osnovno) > Samodejno shranjevanje klepetov . To bo samodejno shranilo vsa sporočila v klepetu, tudi tista, ki so bila zasebno poslana med udeleženci.
Posnemite svojo Zoom predstavitev
Še zadnji nasvet je, da posnamete svojo predstavitev Zoom . Lahko je koristno na več kot eni ravni. Posnetek lahko pošljete osebam, ki se sestanka niso mogle udeležiti, pa tudi udeležencem, ki želijo določene dele pregledati podrobneje. Posnetek lahko uporabite tudi za analizo svojih predstavitvenih sposobnosti in izboljšanje svojih veščin javnega govornika.
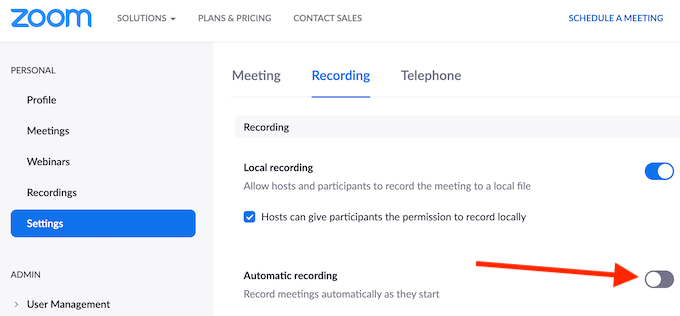
Če vas skrbi, da boste pozabili posneti svoj sestanek, lahko odprete Nastavitve povečave > Snemanje in omogočite samodejno snemanje vaših sestankov Zoom, ko se začnejo.
Čas je, da izboljšate svoje sposobnosti predstavitve Zoom
Prirejanje velikih delovnih sestankov v aplikacijah, kot je Zoom, je nova realnost. Če hočemo ali nočemo, se temu moramo prilagoditi. Dobra novica je, da je Zoom precej intuitiven in enostaven za uporabo. Dokler vnaprej opravite vse preizkuse in preverjanja , bo vaša predstavitev zagotovo potekala gladko.
Ste že kdaj gostili veliko srečanje v Zoomu? Katere nasvete bi radi delili z nekom, ki bo prvič imel predstavitev v Zoomu? Delite svoje znanje o Zoomu z nami v spodnjem oddelku za komentarje.
Izvedite, kako lahko preverite, kdo je delil vašo objavo na Facebooku in prilagodite nastavitve zasebnosti, da zaščitite svoje vsebine.
Preberite, kako ugotoviti starost vašega računalnika z operacijskim sistemom Windows. Dodatni nasveti za preverjanje starosti in zmogljivosti računalnika.
Ste že kdaj imeli težave pri iskanju osnutkov objav na Facebooku? Na voljo so preprosti nasveti za iskanje, urejanje in objavljanje Facebook osnutkov, ki vam lahko prihranijo čas.
Posodabljanje gesla vsakih nekaj mesecev je pomembno, če želite ohraniti varnost svojih spletnih računov. Učinkovito spremenite geslo za Netflix z našim enostavnim vodnikom.
Za razliko od drugih storitev pretakanja televizije, Peacock TV ponuja brezplačen paket, ki uporabnikom omogoča pretakanje do 7500 ur izbranih filmov, TV serij, športnih oddaj in dokumentarcev, ne da bi plačali niti centa. To je dobra aplikacija, ki jo imate v napravi za pretakanje, če potrebujete odmor od plačevanja naročnine Netflix.
Zoom je priljubljena aplikacija za videokonference in srečanja. Če ste na sestanku Zoom, je lahko koristno, da se utišate, da ne boste pomotoma prekinili govornika, še posebej, če je sestanek velik, na primer spletni seminar.
Zdi se, da je dobro "prerezati kabel" in prihraniti denar s prehodom na storitve pretakanja, kot sta Netflix ali Amazon Prime. Vendar kabelska podjetja še vedno ponujajo določene vrste vsebin, ki jih ne boste našli s storitvijo na zahtevo.
Facebook je največje socialno medijsko omrežje, ki ga dnevno uporablja milijarde ljudi. Vendar to ne pomeni, da nima težav.
Facebook lahko uporabljate, da ostanete v stiku s prijatelji, kupujete ali prodajate izdelke, se pridružite skupinam oboževalcev in drugo. Težave pa nastanejo, ko vas v skupine dodajo drugi ljudje, še posebej, če je ta skupina zasnovana za pošiljanje neželene pošte ali vam kaj prodaja.
Mnogi ljudje radi zaspijo ob glasbi. Konec koncev, ob številnih sproščujočih seznamih predvajanja, kdo ne bi želel potoniti v spanec ob nežnih melodijah japonske flavte.
Na prenosnem ali namiznem računalniku morate poiskati ali preveriti trenutno različico BIOS-a. Vdelana programska oprema BIOS ali UEFI je programska oprema, ki je privzeto nameščena na matični plošči vašega računalnika in ki zaznava in nadzoruje vgrajeno strojno opremo, vključno s trdimi diski, video karticami, vrati USB, pomnilnikom itd.
Le malo stvari je tako frustrirajočih kot soočanje s prekinitvijo internetne povezave, ki se nenehno prekinja in znova vzpostavlja. Morda delate na nujni nalogi, uživate v svojem najljubšem programu na Netflixu ali igrate razgreto spletno igro, nato pa se iz kakršnega koli razloga nenadoma prekine povezava.
Včasih uporabniki izčrpajo vse možnosti in se zatečejo k ponastavitvi BIOS-a, da bi popravili svoj računalnik. BIOS se lahko poškoduje zaradi napačne posodobitve ali zlonamerne programske opreme.
Kadarkoli brskate po internetu, vaš brskalnik beleži naslove vsake spletne strani, na katero naletite v njegovi zgodovini. To vam omogoča, da spremljate preteklo dejavnost in vam pomaga hitro ponovno obiskati spletna mesta.
Tiskalniku ste poslali več datotek, vendar ta ne natisne nobenega dokumenta. Stanje tiskalnika preverite v meniju z nastavitvami sistema Windows in se glasi »Brez povezave.
Roblox je ena najbolj priljubljenih spletnih iger, zlasti med mlajšo populacijo. Igralcem omogoča ne samo igranje iger, ampak tudi ustvarjanje lastnih.
Spletna orodja za produktivnost ponujajo številne priložnosti za avtomatizacijo delovnih tokov ali uporabo aplikacij in integracij aplikacij za učinkovitejšo organizacijo življenja in dela. Slack je priljubljeno orodje za sodelovanje, ki ponuja integracije s tisoči drugih aplikacij, tako da imate lahko na enem mestu funkcionalnost več aplikacij.
Adobe Illustrator je vrhunska aplikacija za ustvarjanje in urejanje vektorske grafike, kot so logotipi, ki jih je mogoče povečati ali zmanjšati brez izgube podrobnosti. Značilnost Illustratorja je, da obstaja več načinov za dosego istega cilja.
3D-tiskalniki z nitkami lahko izdelajo karkoli, od prazničnih okraskov do medicinskih vsadkov, tako da v procesu ne manjka navdušenja. Težava je priti od vašega 3D modela do dejanskega tiska.
Čeprav je priročno, da svojemu telefonu dajete glasovne ukaze in se samodejno odzove, to udobje prinaša velike kompromise glede zasebnosti. To pomeni, da vas mora Google nenehno poslušati prek mikrofona, da ve, kdaj se mora odzvati.
Kako omogočiti blokator oglasov na vaši napravi z Androidom in kar najbolje izkoristiti možnost motenih oglasov v brskalniku Kiwi.
Če niste prepričani, kaj so prikazi, doseg in angažiranje na Facebooku, berite naprej, da izvedete več. Oglejte si to enostavno razlago.
Ali se sprašujete, kako prenesti datoteke iz sistema Windows na naprave iPhone ali iPad? Ta praktični vodnik vam pomaga pri tem procesu brez težav.
Ko omogočite odstotek baterije na svojem Android telefonu, boste vedeli, koliko baterije je še preostalo. Tukaj je enostaven način, kako to omogočiti.
Sprememba nastavitev glasu za aplikacijo Waze vam omogoča, da slišite drugačen glas, vsakič, ko potrebujete potovati. Tukaj je, kako ga spremeniti.
Izbris zgodovine prenosov Android vam pomaga pridobiti več prostora za shranjevanje med drugimi stvarmi. Tukaj so koraki, ki jih morate sprejeti.
Samsung Galaxy Z Fold 5 je eno najbolj privlačnih naprav svojega časa v letu 2023. Z obsežnim zložljivim zaslonom velikosti 7,6 palca in 6,2-palčnim sprednjim zaslonom, Z Fold 5 ustvarja občutek, da držite in se ukvarjate z prihodnostjo.
Kako konfigurirati nastavitve blokiranja oglasov za Brave na Androidu s pomočjo teh korakov, ki jih lahko izvedete v manj kot minuti. Zavarujte se pred vsiljivimi oglasi z uporabo teh nastavitev blokiranja oglasov v brskalniku Brave za Android.
Pokažemo vam, kako rešiti težavo, kjer so možnosti varčevalnika zaslona v Microsoft Windows 11 sivkaste.
Iščete telefon, ki se lahko zloži? Odkrijte, kaj ponuja najnovejši Samsung Galaxy Z Fold 5 5G.


























