Kako videti, kdo je delil vašo objavo na Facebooku

Izvedite, kako lahko preverite, kdo je delil vašo objavo na Facebooku in prilagodite nastavitve zasebnosti, da zaščitite svoje vsebine.
Če ste kdaj poskusili formatirati zunanji trdi disk, večji od 32 GB, v FAT32 v sistemu Windows, ste verjetno videli, da vam vaš operacijski sistem tega ne dovoljuje. Razlogi za to so različni, a če vaša posebna situacija zahteva uporabo FAT32, morate najti način.
FAT32 je pravzaprav odličen datotečni sistem in se je pogosto uporabljal, dokler niso ljudje začeli dosegati njegovih meja. Ena od omejitev tega datotečnega sistema je, da ne omogoča shranjevanja ene same datoteke, večje od 4 GB. Ljudje, ki so želeli shraniti datoteke, večje od te velikosti, so prešli na druge formate, kot je NTFS , ki omogoča shranjevanje res velikih datotek na trdi disk.
Kazalo
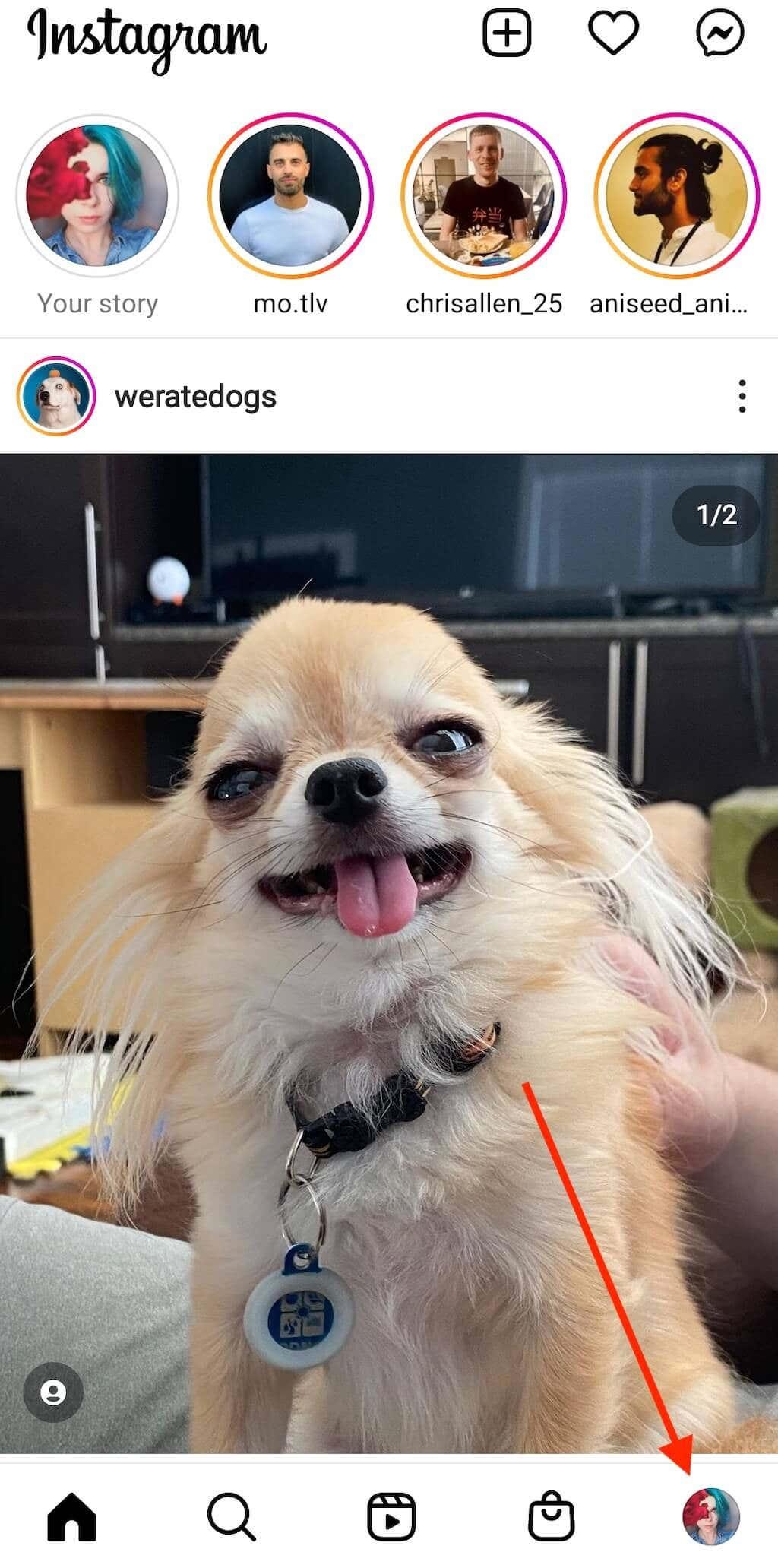
Format je še vedno v uporabi in obstajajo celo situacije, ko je to edini format, ki deluje. Na primer, nekateri sodobni video zvonci, ki jih kupite, zahtevajo, da so vaše naprave za shranjevanje v formatu FAT32.
Formatirajte zunanji trdi disk v FAT32 z uporabo ukaznega poziva
Samo zato, ker v uporabniškem vmesniku sistema Windows ne vidite možnosti za formatiranje trdega diska v FAT32, še ne pomeni, da te možnosti ni več. Funkcija še vedno obstaja v vaših sistemih in pripomoček za ukazni poziv bi vam moral pomagati najti in uporabiti to nalogo.
Vse, kar morate narediti pri tej metodi, je, da zaženete nekaj ukazov in vaš trdi disk bo formatiran v izbranem datotečnem sistemu.
Priključite zunanji trdi disk v računalnik. Poiščite ukazni poziv v iskanju Windows, ga kliknite z desno miškino tipko in izberite Zaženi kot skrbnik .
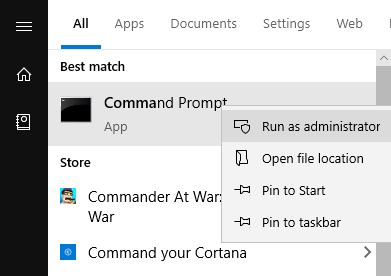
V okno ukaznega poziva vnesite naslednji ukaz in pritisnite Enter . Zagnal bo pripomoček, ki vam omogoča formatiranje pogonov.
diskpart
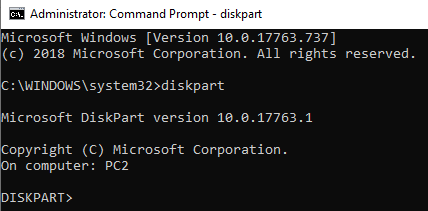
Vnesite naslednji ukaz in pritisnite Enter . Prikazal bo seznam vseh razpoložljivih trdih diskov na vašem računalniku.
disk s seznamom
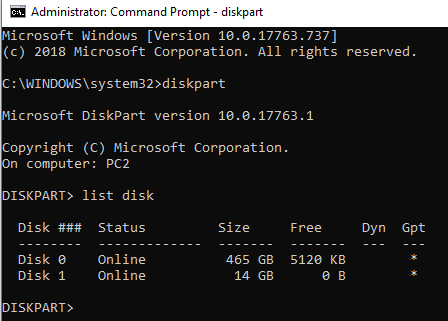
Zapišite si številko zunanjega trdega diska. Zaženite naslednji ukaz in zamenjajte N s številko pogona.
izberite disk N
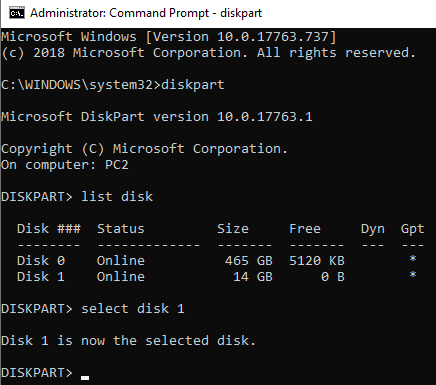
Nato vnesite vsakega od naslednjih ukazov in za vsako vrstico pritisnite Enter :
ustvarite particijo primarno
izberite particijo 1
aktivno
format fs=fat32
dodelite
izhod
Vaš trdi disk bi moral biti zdaj formatiran v FAT32.
Uporaba PowerShell v sistemu Windows 10 za formatiranje zunanjega trdega diska v FAT32
Uporabniki sistema Windows 10 lahko za formatiranje zunanjega trdega diska v formatu FAT32 namesto ukaznega poziva uporabijo lupino PowerShell. Verjetno ste seznanjeni s tem pripomočkom, če že nekaj časa uporabljate računalnik z operacijskim sistemom Windows 10.
Hkrati pritisnite tipki Windows + X in pojavil se bo meni. V novo odprtem meniju kliknite Windows PowerShell (Admin) .
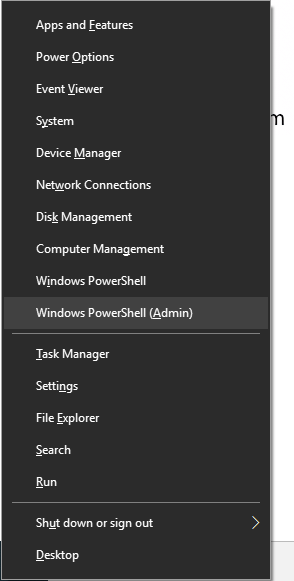
Na naslednjem zaslonu vnesite naslednji ukaz v pripomoček in pritisnite Enter . Ne pozabite zamenjati D z dejansko črko vašega trdega diska.
format /FS:FAT32 D:
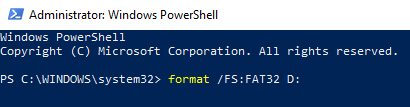
Pogon bo formatiral v FAT32 in vas obvestil, ko bo končan. V večini primerov naj bi trajalo le nekaj minut, odvisno pa je tudi od tega, kako velik je vaš zunanji trdi disk.
Za formatiranje zunanjih trdih diskov uporabite FAT32Format
Pripomoček FAT32Format obstaja že dolgo in vam omogoča hitro formatiranje katerega koli zunanjega trdega diska v FAT32.
Ta metoda je idealna za tiste, ki ne marate izvajanja ukazov in imate raje orodja s preprostim uporabniškim vmesnikom. Odlična stvar pri tem orodju je, da vam ga sploh ni treba namestiti v računalnik – deluje takoj po izdelavi.
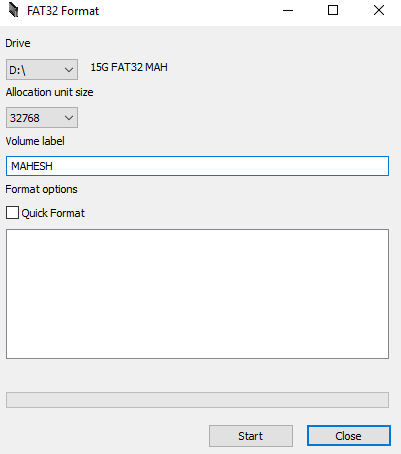
Napredek boste lahko videli v belem polju.
Formatirajte zunanji trdi disk exFAT v FAT32 z EaseUS
EaseUS Partition Master Free je več kot le orodje za formatiranje diska. Omogoča ustvarjanje, brisanje in kloniranje particij poleg formatiranja trdih diskov v izbrane formate.
Prenesite, namestite in zaženite orodje. Na seznamu pogonov izberite trdi disk, ga kliknite z desno miškino tipko in izberite Format .
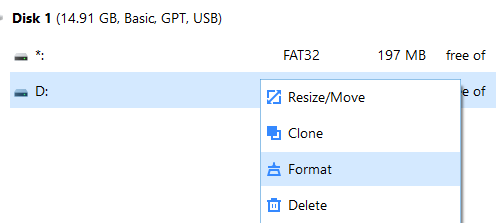
Nastavite naslednje možnosti in pritisnite OK .
Oznaka particije – vnesite ime za vaš pogon.
Datotečni sistem – izberite FAT32 .
Velikost gruče – pustite, kot je.
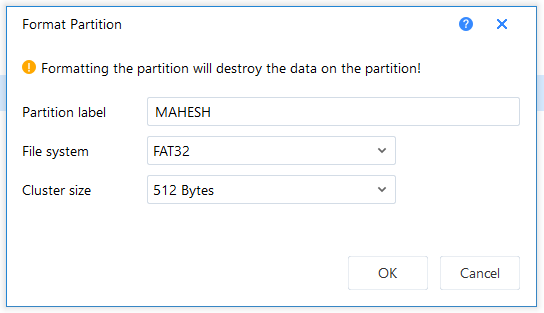
Ko je pogon formatiran, vam bo orodje poslalo obvestilo.
Zaključek
Priljubljenost in uporaba FAT32 počasi izginja, vendar je še vedno nekaj priložnosti, ko je ta format obvezen. Za te redke situacije imate na voljo različne načine, kot je prikazano zgoraj, za pretvorbo obstoječih trdih diskov v format FAT32.
Izvedite, kako lahko preverite, kdo je delil vašo objavo na Facebooku in prilagodite nastavitve zasebnosti, da zaščitite svoje vsebine.
Preberite, kako ugotoviti starost vašega računalnika z operacijskim sistemom Windows. Dodatni nasveti za preverjanje starosti in zmogljivosti računalnika.
Ste že kdaj imeli težave pri iskanju osnutkov objav na Facebooku? Na voljo so preprosti nasveti za iskanje, urejanje in objavljanje Facebook osnutkov, ki vam lahko prihranijo čas.
Posodabljanje gesla vsakih nekaj mesecev je pomembno, če želite ohraniti varnost svojih spletnih računov. Učinkovito spremenite geslo za Netflix z našim enostavnim vodnikom.
Za razliko od drugih storitev pretakanja televizije, Peacock TV ponuja brezplačen paket, ki uporabnikom omogoča pretakanje do 7500 ur izbranih filmov, TV serij, športnih oddaj in dokumentarcev, ne da bi plačali niti centa. To je dobra aplikacija, ki jo imate v napravi za pretakanje, če potrebujete odmor od plačevanja naročnine Netflix.
Zoom je priljubljena aplikacija za videokonference in srečanja. Če ste na sestanku Zoom, je lahko koristno, da se utišate, da ne boste pomotoma prekinili govornika, še posebej, če je sestanek velik, na primer spletni seminar.
Zdi se, da je dobro "prerezati kabel" in prihraniti denar s prehodom na storitve pretakanja, kot sta Netflix ali Amazon Prime. Vendar kabelska podjetja še vedno ponujajo določene vrste vsebin, ki jih ne boste našli s storitvijo na zahtevo.
Facebook je največje socialno medijsko omrežje, ki ga dnevno uporablja milijarde ljudi. Vendar to ne pomeni, da nima težav.
Facebook lahko uporabljate, da ostanete v stiku s prijatelji, kupujete ali prodajate izdelke, se pridružite skupinam oboževalcev in drugo. Težave pa nastanejo, ko vas v skupine dodajo drugi ljudje, še posebej, če je ta skupina zasnovana za pošiljanje neželene pošte ali vam kaj prodaja.
Mnogi ljudje radi zaspijo ob glasbi. Konec koncev, ob številnih sproščujočih seznamih predvajanja, kdo ne bi želel potoniti v spanec ob nežnih melodijah japonske flavte.
Na prenosnem ali namiznem računalniku morate poiskati ali preveriti trenutno različico BIOS-a. Vdelana programska oprema BIOS ali UEFI je programska oprema, ki je privzeto nameščena na matični plošči vašega računalnika in ki zaznava in nadzoruje vgrajeno strojno opremo, vključno s trdimi diski, video karticami, vrati USB, pomnilnikom itd.
Le malo stvari je tako frustrirajočih kot soočanje s prekinitvijo internetne povezave, ki se nenehno prekinja in znova vzpostavlja. Morda delate na nujni nalogi, uživate v svojem najljubšem programu na Netflixu ali igrate razgreto spletno igro, nato pa se iz kakršnega koli razloga nenadoma prekine povezava.
Včasih uporabniki izčrpajo vse možnosti in se zatečejo k ponastavitvi BIOS-a, da bi popravili svoj računalnik. BIOS se lahko poškoduje zaradi napačne posodobitve ali zlonamerne programske opreme.
Kadarkoli brskate po internetu, vaš brskalnik beleži naslove vsake spletne strani, na katero naletite v njegovi zgodovini. To vam omogoča, da spremljate preteklo dejavnost in vam pomaga hitro ponovno obiskati spletna mesta.
Tiskalniku ste poslali več datotek, vendar ta ne natisne nobenega dokumenta. Stanje tiskalnika preverite v meniju z nastavitvami sistema Windows in se glasi »Brez povezave.
Roblox je ena najbolj priljubljenih spletnih iger, zlasti med mlajšo populacijo. Igralcem omogoča ne samo igranje iger, ampak tudi ustvarjanje lastnih.
Spletna orodja za produktivnost ponujajo številne priložnosti za avtomatizacijo delovnih tokov ali uporabo aplikacij in integracij aplikacij za učinkovitejšo organizacijo življenja in dela. Slack je priljubljeno orodje za sodelovanje, ki ponuja integracije s tisoči drugih aplikacij, tako da imate lahko na enem mestu funkcionalnost več aplikacij.
Adobe Illustrator je vrhunska aplikacija za ustvarjanje in urejanje vektorske grafike, kot so logotipi, ki jih je mogoče povečati ali zmanjšati brez izgube podrobnosti. Značilnost Illustratorja je, da obstaja več načinov za dosego istega cilja.
3D-tiskalniki z nitkami lahko izdelajo karkoli, od prazničnih okraskov do medicinskih vsadkov, tako da v procesu ne manjka navdušenja. Težava je priti od vašega 3D modela do dejanskega tiska.
Čeprav je priročno, da svojemu telefonu dajete glasovne ukaze in se samodejno odzove, to udobje prinaša velike kompromise glede zasebnosti. To pomeni, da vas mora Google nenehno poslušati prek mikrofona, da ve, kdaj se mora odzvati.
Obstaja veliko razlogov, zakaj se vaš prenosnik ne more povezati z omrežjem WiFi, zato obstaja veliko načinov za odpravo napake. Če se vaš prenosnik ne more povezati z omrežjem WiFi, lahko poskusite to težavo odpraviti na naslednje načine.
Po ustvarjanju zagonskega USB-ja za namestitev sistema Windows morajo uporabniki preveriti delovanje zagonskega USB-ja, da vidijo, ali je bil zagon uspešno ustvarjen ali ne.
Več brezplačnih orodij lahko predvidi okvare pogona, še preden se zgodijo, kar vam da čas za varnostno kopiranje podatkov in pravočasno zamenjavo pogona.
S pravimi orodji lahko skenirate svoj sistem in odstranite vohunsko programsko opremo, oglaševalsko programsko opremo in druge zlonamerne programe, ki se morda skrivajo v vašem sistemu.
Ko se računalnik, mobilna naprava ali tiskalnik poskuša povezati z računalnikom z operacijskim sistemom Microsoft Windows prek omrežja, se lahko na primer prikaže sporočilo o napaki »omrežne poti ni bilo mogoče najti – napaka 0x80070035«.
Modri zaslon smrti (BSOD) je pogosta in ne nova napaka v sistemu Windows, ki se pojavi, ko v računalniku pride do resne sistemske napake.
Namesto ročnega in neposrednega dostopa v sistemu Windows jih lahko za hitrejši dostop nadomestimo z razpoložljivimi ukazi CMD.
Po neštetih urah uporabe prenosnika in namiznih zvočnikov na fakulteti mnogi ljudje odkrijejo, da lahko z nekaj pametnimi nadgradnjami svoj utesnjen študentski prostor spremenijo v vrhunsko središče za pretakanje glasbe, ne da bi pri tem izpraznili denarnico.
Iz sistema Windows 11 bo Internet Explorer odstranjen. V tem članku vas bo WebTech360 vodil po uporabi Internet Explorerja v sistemu Windows 11.
Sledilna ploščica prenosnika ni namenjena le kazanju, klikanju in povečevanju. Pravokotna površina podpira tudi kretnje, ki omogočajo preklapljanje med aplikacijami, nadzor predvajanja medijev, upravljanje datotek in celo ogled obvestil.




























