Kako onemogočiti Windows Defender v sistemu Windows 10/11

Windows Defender je brezplačno, vgrajeno, celovito protivirusno orodje z zanesljivo zaščito. Vendar pa ima njegova uporaba nekaj pomanjkljivosti. je
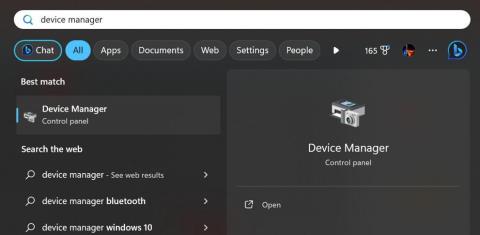
Gonilnik naprave I2C HID je pomemben gonilnik, ki zagotavlja pravilno delovanje zunanjih naprav. Nanaša se na tipkovnice, miške in sledilne ploščice, povezane z vašim sistemom. Če se soočate z napako, da sledilna ploščica naprave I2C HID ne deluje, potem je ta blog za vas. Razlog, zakaj vaša sledilna ploščica ne deluje pravilno, je vrzel med strojno in programsko opremo vašega računalnika. To nedelujočo sledilno ploščico je mogoče enostavno popraviti s posodabljanjem gonilnikov. Danes bomo razpravljali o vseh metodah, ki jih je mogoče uporabiti za odpravo gonilnika naprave I2C HID, ki ne deluje v sistemu Windows 11.
Preberite tudi: Kako začeti prenos in namestitev gonilnika naprave I2C HID v sistemu Windows 11
Metode, ki jih priporočajo strokovnjaki za odpravo gonilnika naprave HID, ki ne deluje v sistemu Windows 11
Številni uporabniki so se pritoževali, da sledilna ploščica I2C HID Device ne deluje pravilno, tudi če je zadevni gonilnik nameščen v njihovem sistemu. Vsako težavo, povezano z gonilnikom naprave I2C HID, je mogoče enostavno odpraviti z upoštevanjem spodaj navedenih metod.
1. način: Posodobite gonilnik I2C z upraviteljem naprav
Prva metoda, ki jo morate poskusiti, ko se soočite z gonilnikom naprave I2C HID, ki ne deluje v sistemu Windows 11, je posodobitev zadevnega gonilnika z upraviteljem naprav . Upravitelj naprav je brezplačno vgrajeno orodje, ki ga Microsoft ponuja vsem uporabnikom sistema Windows. Tukaj so koraki:
1. korak: Pritisnite Win + S, da odprete iskalno polje Windows .
2. korak: Vnesite » Upravitelj naprav« in nato kliknite prvi rezultat pod Najboljše ujemanje.

3. korak: Pojavilo se bo novo okno, kjer morate poiskati in klikniti spustni meni »Naprave s človeškim vmesnikom«, da prikažete seznam gonilnikov.

4. korak: Nato z desno miškino tipko kliknite napravo I2C HID in nato v kontekstnem meniju izberite »Posodobi gonilnik«.

5. korak: Zdaj kliknite možnost z oznako »Samodejno poišči gonilnike« in upoštevajte spletna navodila.

6. korak: Ko je postopek končan, znova zaženite računalnik in preverite, ali je težava odpravljena.
Opomba: uporaba brezplačnega vgrajenega orodja Device Manager ima nekaj omejitev. Ne preverja posodobitev gonilnikov v virih tretjih oseb in posodobi vaše gonilnike le, če je bila posodobitev naložena v Microsoftove strežnike. Postopek je dolgotrajen in ne zagotavlja 100-odstotnega uspeha pri razreševanju gonilnika naprave I2C HID, ki ne deluje v sistemu Windows 11.
2. način: Znova namestite gonilnik I2C
Druga metoda, ki ji lahko sledite, da popravite, da sledilna ploščica naprave I2C HID ne deluje, je odstranitev in nato ponovna namestitev zadevnega gonilnika. Včasih se obstoječi gonilniki poškodujejo in jih zato ni mogoče posodobiti. Zato je predlagano, da odstranite poškodovan gonilnik in ga znova namestite, da ga je mogoče uspešno posodobiti. Tukaj so koraki:
1. korak: Pritisnite Win + X, da odprete meni Power Windows in na seznamu izberite Upravitelj naprav.

2. korak: kliknite puščico pred napravami za človeški vmesnik, da razširite seznam gonilnikov v tej kategoriji.
3. korak: Z desno miškino tipko kliknite gonilnik naprave I2C HID, da prikažete kontekstni meni.
4. korak: Izberite Odstrani in sledite navodilom za odstranitev tega gonilnika iz računalnika.

5. korak: Zdaj morate znova zagnati računalnik in Windows bo samodejno znova namestil gonilnik.
Opomba: Ta metoda bo delovala samo, če je gonilnik I2C poškodovan ali ga iz nekega razloga ni mogoče posodobiti. Omejitve te metode so enake kot pri prejšnji metodi.
3. način: Posodobite Windows 11
Microsoft zagotavlja svojim uporabnikom redne posodobitve , da njihovi osebni računalniki ostanejo brez napak. Zato je zelo priporočljivo, da je računalnik ves čas posodobljen. Če je v gonilniku naprave I2C HID večja posodobitev, obstaja možnost, da bo Windows zagotovil posodobitve v zvezi s tem. Tukaj so koraki za posodobitev vašega računalnika.
1. korak: Pritisnite Windows + I, da odprete nastavitve sistema Windows.
2. korak: Kliknite na Windows Update v levem delu.
3. korak: zdaj kliknite »Preveri posodobitve« na desni plošči okna z nastavitvami.

4. korak: Če je najdena posodobitev, lahko pod njo kliknete gumb Prenesi in namesti.
5. korak: Ko tukaj dokončate seznam posodobitev, kliknite Napredne možnosti.

6. korak: Nato kliknite Izbirne posodobitve in nato kliknite Posodobitve gonilnikov, da preverite, ali so posodobitve na čakanju.

7. korak: Izberite vse čakajoče posodobitve gonilnikov in kliknite gumb Prenesi in namesti.

8. korak: Počakajte, da se postopek posodabljanja konča, nato pa znova zaženite računalnik, da bodo spremembe stopile v veljavo.
Opomba: tej metodi je enostavno slediti, vendar vam lahko posodobitev računalnika vzame veliko časa, saj bo posodobila vse s seznama in ne le gonilnika naprave I2C HID.
4. način: Preverite, ali so na disku napake
Nekateri strokovnjaki so predlagali možnost napak na disku, ko gonilnik naprave I2C HID ne deluje v sistemu Windows 11. Priporočljivo je, da zaženete pregled diska s pomočjo brezplačnega orodja, ki ga ponuja Microsoft. Tukaj so koraki:
1. korak: Pritisnite Win + R, da odprete polje RUN.

2. korak: Vnesite »CMD« in nato pritisnite Ctrl + Shift + Enter, da odprete ukazni poziv v skrbniškem načinu.
3. korak: V povišano okno ukaznega poziva vnesite naslednji ukaz, ki mu sledi tipka Enter.
chkdsk c: /f /r /x

Opomba: C: je treba nadomestiti s črko pogona, kjer je nameščen operacijski sistem Windows. V večini primerov je to pogon C. Ta metoda bo popravila sledilno ploščico naprave I2C HID, ki ne deluje samo, če je težava nastala zaradi napak na disku.
5. način: Uporabite Advanced Driver Updater
Zadnja metoda za odpravo gonilnika naprave I2C HID, ki ne deluje v sistemu Windows 11, je uporaba orodja za posodabljanje gonilnikov drugega proizvajalca, kot je Advanced Driver Updater . To orodje skenira vaš računalnik in identificira vse anomalije gonilnikov, kot so manjkajoči gonilniki, poškodovani gonilniki in zastareli gonilniki. Nato uporabniku predlaga seznam težav z gonilniki in ponuja možnosti za njihovo odpravo. Tukaj so koraki za uporabo tega neverjetnega orodja za posodabljanje gonilnikov:
1. korak: Kliknite spodnji gumb za prenos, da zaženete Advanced Driver Updater.
2. korak: Če želite začeti postopek namestitve, dvokliknite preneseno datoteko.
3. korak: Za dokončanje postopka namestitve se držite pozivov, ki se prikažejo na zaslonu.
4. korak: Odprite program in izberite možnost »Začni skeniranje zdaj«.

5. korak: Ko je skeniranje končano, se vam bo na zaslonu prikazal seznam statusa gonilnika.

6. korak: Na seznamu izberite gonilnik naprave I2C HID in kliknite gumb Posodobi poleg njega.

7. korak: Najnovejša različica gonilnika naprave I2C HID bo zdaj prenesena in nameščena v vaš računalnik s programom Advanced Driver Updater.

8. korak: Znova zaženite računalnik za preprosto uporabo povezane naprave.
Opomba: Znano je, da Advanced Driver Updater skrajša čas in trud, potreben za posodobitev gonilnika I2C. Ni omejitev za preverjanje samo Microsoftovih strežnikov, temveč posodobi vaše gonilnike na najnovejšo različico iz svoje baze podatkov, ki jo zagotovijo proizvajalci strojne opreme. Vendar pa brezplačna različica podpira posodabljanje enega gonilnika naenkrat. Če želite posodobiti vse gonilnike naenkrat, morate kupiti različico Pro.
Zadnja beseda o tem, kako popraviti gonilnik naprave I2C HID, ki ne deluje v sistemu Windows 11
S tem se konča naše potovanje o najboljših metodah za odpravljanje gonilnika naprave I2C HID, ki ne deluje v sistemu Windows 11. Izberete lahko katero koli metodo, če je vaša težava odpravljena. Vendar, če vprašate nas, potem priporočamo uporabo Advanced Driver Updater, da popravite nedelovanje sledilne ploščice naprave I2C HID, ker je to hitra in enostavna metoda in jo je mogoče doseči z nekaj kliki miške.
Sporočite nam v spodnjih komentarjih, če imate kakršna koli vprašanja ali priporočila. Z veseljem vam bomo posredovali rešitev. Pogosto objavljamo nasvete, trike in rešitve za običajne težave, povezane s tehnologijo. Najdete nas tudi na Facebooku, Twitterju, YouTubu, Instagramu, Flipboardu in Pinterestu.
Windows Defender je brezplačno, vgrajeno, celovito protivirusno orodje z zanesljivo zaščito. Vendar pa ima njegova uporaba nekaj pomanjkljivosti. je
S povečano uporabo tehnologije v izobraževanju in vsakdanjem življenju se število otrok, ki uporabljajo telefone, tablice ali osebne računalnike, povečuje. Posledično več
DPI (pike na palec) je ena najpomembnejših lastnosti vaše miške. Višja kot je, hitreje se bo vaš marker premikal po zaslonu.
Microsoft Windows je v preteklih letih doživel veliko preobrazb, od katerih so nekatere prinesle več sprememb kot druge. Dandanes večina uporabnikov osebnih računalnikov uporablja Windows
Pravkar ste končali pogovor s prijateljem, ki ima novo telefonsko številko. Toda preden vam ga uspe shraniti v imenik, se vam telefon zruši. Kdaj
Skupna uporaba Maca in Androida je zabavna, dokler ne potrebujete nekaj, kot je premikanje datotek med njima. Na srečo je na voljo več načinov za skupno rabo
Ste kdaj želeli dodati lastne gonilnike na seznam vnaprej nameščenih gonilnikov v sistemu Microsoft Windows. To lahko enostavno storite s temi koraki.
Nič ni hujšega kot vklopiti računalnik z operacijskim sistemom Windows in ugotoviti, da vaša naprava ne deluje po pričakovanjih. Na primer, ko se ne morete niti prijaviti
Naučite se upravljati osvetlitev tipkovnice kot profesionalec v sistemu Windows 11 prek bližnjic na tipkovnici ali aplikacij v tem priročniku.
Ko je Microsoft napovedal Windows 10 Mobile, je tudi obljubil, da lahko razvijalci neboleče prenesejo svoje aplikacije za iOS in Android v njegovo operacijsko







