Kako onemogočiti Windows Defender v sistemu Windows 10/11

Windows Defender je brezplačno, vgrajeno, celovito protivirusno orodje z zanesljivo zaščito. Vendar pa ima njegova uporaba nekaj pomanjkljivosti. je
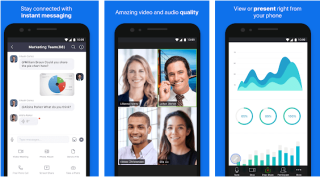
Zaradi izbruha koronavirusa so milijoni zaposlenih in študentov pozvani, da delajo od doma. Ti ukrepi socialne distanciranja so sprejeti, da preprečimo, da bi stopili v fizični stik – in ustvarili virtualno povezavo s programsko opremo za videokonference .
Toda realnost Hangout Meets in druge programske opreme za videokonference, kot je FaceTime za osebni računalnik, je mešanica zmede. Zato tukaj predstavljamo preproste načine za vzpostavitev srečanja Zoom in Skype na Mac in PC.
Ali obstaja razlika med FaceTime, Zoom in Skype?
No, Skype je hibrid med Zoomom in FaceTime. Zoom je precej drugačna programska oprema za video klice. Z njegovo uporabo lahko kličete do 500 ljudi, saj se osredotoča na podjetja. Če se želite povezati z drugimi, ko uporabljate Zoom, vam ni treba imeti e-pošte ali telefonske številke stika. Z uporabo povezave ali ID-ja srečanja lahko ljudje uporabljajo klice Zoom. Po drugi strani pa Skype za razliko od FaceTime omogoča klicanje do 50 ljudi.
Zoom se večinoma uporablja za gostovanje spletnega seminarja.
Zdaj ko vemo, v čem se te aplikacije za videoklice razlikujejo, se naučimo nastaviti srečanja FaceTime, Zoom in Skype.
Kako nastaviti Zoom na Macu?
Sledite spodnjim navodilom:
1. Obiščite spletno mesto Zoom in se prijavite za brezplačen račun.
Opomba: sestankom se lahko pridružite z ID-jem sestanka v brskalniku brez računa. Če želite gostiti sestanek, ga boste morali ustvariti.
2. Ko je račun ustvarjen, boste dobili možnost prenosa aplikacije. Uporabite ga, da dobite aplikacijo Zoom.
Zdaj ste pripravljeni za uporabo te aplikacije za videokonference.
Če med uporabo Zooma prejmete naslednje sporočilo, brez panike. Če nimate nameščenega Zooma, se prikaže to sporočilo.
Kako nastaviti Zoom na iPhone in iPad?
Sledite metodi korak za korakom:
1. Če želite dobiti aplikacijo za srečanja v oblaku Zoom, kliknite tukaj .
2. Nato vnesite ID sestanka in tapnite gumb Pridruži se sestanku.
3. Če pa nimate ID-ja sestanka, boste morali ustvariti račun za gostovanje sestankov.
Kako gostiti klice Zoom?
Če želite organizirati srečanje Zoom, morate biti prijavljeni v svoj račun Zoom. Ko ste prijavljeni, sledite spodnjim korakom:
1. Zaženite aplikacijo.
2. Tapnite/kliknite gumb Novo srečanje, da začnete nov sestanek. Če pa želite razporediti klice, kliknite ali tapnite gumb Razpored.
3. Ko se klic začne med tem časom, lahko dodate osebe s klikom na gumb Povabi (Mac). Če uporabljate Zoom na iPhone ali iPad, tapnite zavihek Udeleženci na dnu.
Opomba: Ker gostite sestanek zoom z uporabo aplikacije za videokonference, lahko delite zaslon in video.
Če želite izvedeti več o tej aplikaciji za videokonference v oblaku, lahko obiščete tukaj .
Kako nastaviti FaceTime na Macu?
FaceTime je najbolj priročna in enostavna za uporabo 'delo od doma' videokonferenčna aplikacija. Ker je ta aplikacija za videoklice vnaprej nameščena v napravah Apple, vam ni treba dodatno prenašati ali se prijaviti. Z njim lahko opravljate video klice vsem, ki uporabljajo napravo iOS. Edina pomanjkljivost te aplikacije za videoklice je, da ni na voljo za Windows.
Vendar pa obstajajo nekatere alternativne aplikacije FaceTime za osebni računalnik, ki jih lahko uporabljate v sistemu Windows. Če jih želite uporabiti, morate namestiti Bluestack in nato namestiti aplikacijo. Ne priporočamo uporabe takega FaceTime za računalniško aplikacijo, saj lahko škoduje vašemu računalniku.
Če pa ste uporabnik sistema Windows, lahko uporabite Zoom ali Skype. Obe aplikaciji sta najboljši aplikaciji za videokonference.
Če želite nastaviti FaceTime, pojdite v Nastavitve > FaceTime.
In to je to!
Opomba: z uporabo FaceTime lahko pokličete do 32 oseb hkrati.
Kako nastaviti Skype?
V lasti Microsofta je Skype vnaprej nameščen na vašem računalniku. Če ga želite uporabljati v sistemu Windows, morate samo ustvariti račun, kar lahko storite prek Outlooka ali Hotmail ID-ja. Ko končate, lahko poiščete svoj stik in začnete komunicirati z njim.
Skype je kot najstarejša aplikacija za videoklice postala glavna platforma in se uporablja za videokonference večinoma povsod.
Če želite uporabljati to aplikacijo za videokonference na iPhone ali iPad, kliknite tukaj, da jo prenesete.
Spodnja črta
To je za zdaj vse, s temi preprostimi koraki lahko nastavite te najboljše aplikacije za video konference v oblaku na vašem Mac in PC. Če imate težave pri izbiri prave programske opreme za videoklice, poskusite s tistimi, ki smo jih razložili. Vsak od njih je popoln na svoj način.
Z uporabo FaceTime se lahko povežete z do 32 osebami, medtem ko se z uporabo Zooma lahko povežete z do 500 osebami, Skype pa uporabnikom omogoča, da se povežejo s 50 osebami hkrati. Tisti, ki želite prihraniti čas ali iščete programsko opremo za videokonference v oblaku, poskusite uporabiti Skype ali Zoom.
Ali nam dovolite, katero aplikacijo za videoklic raje uporabljate in zakaj?
Windows Defender je brezplačno, vgrajeno, celovito protivirusno orodje z zanesljivo zaščito. Vendar pa ima njegova uporaba nekaj pomanjkljivosti. je
S povečano uporabo tehnologije v izobraževanju in vsakdanjem življenju se število otrok, ki uporabljajo telefone, tablice ali osebne računalnike, povečuje. Posledično več
DPI (pike na palec) je ena najpomembnejših lastnosti vaše miške. Višja kot je, hitreje se bo vaš marker premikal po zaslonu.
Microsoft Windows je v preteklih letih doživel veliko preobrazb, od katerih so nekatere prinesle več sprememb kot druge. Dandanes večina uporabnikov osebnih računalnikov uporablja Windows
Pravkar ste končali pogovor s prijateljem, ki ima novo telefonsko številko. Toda preden vam ga uspe shraniti v imenik, se vam telefon zruši. Kdaj
Skupna uporaba Maca in Androida je zabavna, dokler ne potrebujete nekaj, kot je premikanje datotek med njima. Na srečo je na voljo več načinov za skupno rabo
Ste kdaj želeli dodati lastne gonilnike na seznam vnaprej nameščenih gonilnikov v sistemu Microsoft Windows. To lahko enostavno storite s temi koraki.
Nič ni hujšega kot vklopiti računalnik z operacijskim sistemom Windows in ugotoviti, da vaša naprava ne deluje po pričakovanjih. Na primer, ko se ne morete niti prijaviti
Naučite se upravljati osvetlitev tipkovnice kot profesionalec v sistemu Windows 11 prek bližnjic na tipkovnici ali aplikacij v tem priročniku.
Ko je Microsoft napovedal Windows 10 Mobile, je tudi obljubil, da lahko razvijalci neboleče prenesejo svoje aplikacije za iOS in Android v njegovo operacijsko







