Kako onemogočiti Windows Defender v sistemu Windows 10/11

Windows Defender je brezplačno, vgrajeno, celovito protivirusno orodje z zanesljivo zaščito. Vendar pa ima njegova uporaba nekaj pomanjkljivosti. je
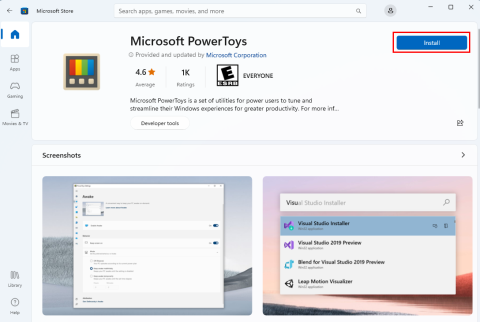
Ali želite svoj Windows 11/10 turbonapolniti z brezplačno aplikacijo za enostavno nastavljanje? Zdaj hitro zavrtite Microsoft PowerToys. Če ne veste kako, brez skrbi! Vse bom razložil spodaj.
Microsoft je vedno tam, da vam pomaga dvigniti vaš računalnik z operacijskim sistemom Windows 11 ali 10 na naslednjo raven produktivnosti in zmogljivosti. Microsoft PowerToys je eden takih programov za uglaševanje. V tem članku bom razkril neverjetne zmogljivosti PowerToys, ki bodo pospešile hitrost vašega računalnika in mu dale osebni pridih.
Ne glede na to, ali ste mojster večopravilnosti, mojster stila, ki hrepenite po preobrazbi računalnika, ali preprosto hrepenite po bolj gladkem delovnem toku, ima Microsoft PowerToys arzenal brezplačnih orodij, s katerimi lahko poživite svojo izkušnjo. Tukaj je vse, kar morate narediti, da v celoti izkoristite Microsoftovo aplikacijo.
Kaj je Microsoft PowerToys?
PowerToys je paket brezplačnih pripomočkov za operacijske sisteme Windows, ki jih je razvil Microsoft. Ponuja različna orodja in izboljšave za izboljšanje vaše produktivnosti na vašem računalniku. Poleg tega lahko s to aplikacijo prilagodite operacijski sistem Windows svojim željam. Microsoft je prvotno razvil to aplikacijo za Windows 95. Od takrat je IT velikan prenovil orodje za sodobne različice sistema Windows, vključno z Windows 10 in 11.
Natančna nastavitev, vizualne in navigacijske prilagoditve uporabniškega vmesnika PowerToys vključujejo naslednje:
Aplikacijo lahko prenesete iz različnih virov. Spodaj so najbolj zaupanja vredni in preverjeni viri, ki jih morate uporabiti:
Kako prenesti in namestiti Microsoft PowerToys
Tukaj je opisano, kako hitro zagnati programsko opremo v računalniku z operacijskim sistemom Windows 11, če je nimate. Koraki so precej podobni za osebne računalnike z operacijskim sistemom Windows 10.

Ali raje prenesete namestitveni program? Dobite ga lahko na GitHubu. Takole:


Kako uporabljati različne funkcije PowerToys
Ko se aplikacija prvič odpre, vas pozdravi z pozdravnim zaslonom . Na levi strani pozdravnega zaslona je navigacijsko podokno s funkcijami in funkcijami te aplikacije. V levi menijski vrstici kliknite Always On Top , prvi pripomoček PowerToys. Na desni strani okna vidite naslednje informacije:

Tako lahko kliknete vsak element navigacijskega podokna in sami spoznate pripomočke. Vrnite se na pozdravni zaslon s klikom na gumb Splošno na levi strani. Izberite gumb Odpri nastavitve . Tako boste imeli dostop do aplikacije PowerToys z vsemi pripomočki in nastavitvami.

Raziščimo nekaj osnovnih pripomočkov, ki jih lahko uporabljate v PowerToys:
PowerToys Awake
Če delite zaslon na profesionalnem srečanju ali pretakate svoje igranje v živo, mora biti zaslon aktiven. Vendar pa lahko funkcija nastavitev napajanja in spanja sistema Windows 11/10 zatemni zaslon po določenem času. Zato lahko za ad hoc potrebe uporabite funkcijo Awake na PowerToys, namesto da se vmešavate v nastavitve spanja vašega računalnika. Kako:

FancyZones
Če v računalniku s sistemom Windows 11 veliko opravljate več nalog, morate uporabiti prilagoditev FancyZones na PowerToys. Omogoča vam ustvarjanje postavitev in položajev oken po meri za odpiranje več aplikacij, vendar brez težav delate z vsako aplikacijo. S prilagoditvijo FancyZones lahko nekaterim aplikacijam zagotovite več prostora na zaslonu kot drugim. Spodaj poiščite, kako ga uporabiti:



Image Resizer
To je popoln pripomoček, če ste ustvarjalec vsebine ali grafični oblikovalec, ki mora pred objavo spremeniti velikost slik. To orodje uporabite tako:



Upravitelj tipkovnice
Ta pripomoček vam omogoča preslikavo tipk in bližnjic. Tako lahko nastavite bližnjične tipke po svojih pogojih za določeno aplikacijo. Če želite uporabiti to zmogljivo funkcijo preslikave tipk, sledite tem korakom:


Ekstraktor besedila
Potrebujete hitro kopiranje besedila iz aplikacije, slike ali spletnega mesta? Uporabite ta pripomoček na PowerToys. Sledite tem korakom zdaj:


Zaključek
Uporabnost Microsoft PowerToys je neskončna. Če želite uživati v vseh prednostih, ki jih ponuja orodje, morate biti ustvarjalni. Namestite aplikacijo zdaj in preizkusite nekatere njene funkcije. Prav tako ne pozabite obiskati vseh pripomočkov v aplikaciji, da se seznanite z njihovo uporabo. Če odkrijete kakšen zanimiv vdor v PowerToys, tega ne pozabite omeniti v spodnjem polju za komentarje. Delite ta članek tudi s prijatelji in sodelavci, da jim pomagate spoznati to najboljšo aplikacijo za natančno nastavitev za osebne računalnike z operacijskim sistemom Windows.
Windows Defender je brezplačno, vgrajeno, celovito protivirusno orodje z zanesljivo zaščito. Vendar pa ima njegova uporaba nekaj pomanjkljivosti. je
S povečano uporabo tehnologije v izobraževanju in vsakdanjem življenju se število otrok, ki uporabljajo telefone, tablice ali osebne računalnike, povečuje. Posledično več
DPI (pike na palec) je ena najpomembnejših lastnosti vaše miške. Višja kot je, hitreje se bo vaš marker premikal po zaslonu.
Microsoft Windows je v preteklih letih doživel veliko preobrazb, od katerih so nekatere prinesle več sprememb kot druge. Dandanes večina uporabnikov osebnih računalnikov uporablja Windows
Pravkar ste končali pogovor s prijateljem, ki ima novo telefonsko številko. Toda preden vam ga uspe shraniti v imenik, se vam telefon zruši. Kdaj
Skupna uporaba Maca in Androida je zabavna, dokler ne potrebujete nekaj, kot je premikanje datotek med njima. Na srečo je na voljo več načinov za skupno rabo
Ste kdaj želeli dodati lastne gonilnike na seznam vnaprej nameščenih gonilnikov v sistemu Microsoft Windows. To lahko enostavno storite s temi koraki.
Nič ni hujšega kot vklopiti računalnik z operacijskim sistemom Windows in ugotoviti, da vaša naprava ne deluje po pričakovanjih. Na primer, ko se ne morete niti prijaviti
Naučite se upravljati osvetlitev tipkovnice kot profesionalec v sistemu Windows 11 prek bližnjic na tipkovnici ali aplikacij v tem priročniku.
Ko je Microsoft napovedal Windows 10 Mobile, je tudi obljubil, da lahko razvijalci neboleče prenesejo svoje aplikacije za iOS in Android v njegovo operacijsko







