Kako onemogočiti Windows Defender v sistemu Windows 10/11

Windows Defender je brezplačno, vgrajeno, celovito protivirusno orodje z zanesljivo zaščito. Vendar pa ima njegova uporaba nekaj pomanjkljivosti. je
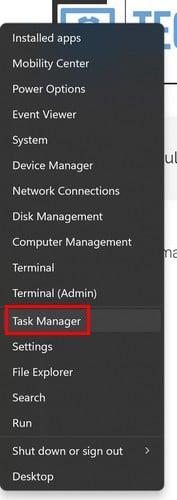
Opazili boste, kako se vaš računalnik bori, ko v računalniku s sistemom Windows 11 zaženete preveč aplikacij. Morda boste med drugim slišali stvari, kot je vaš oboževalec, ki se stara. Poskusite lahko z različnimi stvarmi, da razbremenite računalnik, na primer zapiranje katere koli programske opreme, ki je ne potrebujete več, uporabite pa lahko tudi način učinkovitosti, ki je bil predstavljen v posodobitvi sistema Windows 11 22H2. Pomagal bo preusmeriti vire na pomembnejša opravila za nemoteno uporabniško izkušnjo.
Kaj je način učinkovitosti v sistemu Windows 11
Način učinkovitosti vam pomaga prihraniti življenjsko dobo baterije in zmanjšati porabo energije. Ta funkcija je vključena v inovativnost trajnostne programske opreme, ki jo je ustvaril Microsoft. Ta funkcija bo zmanjšala obremenitev vašega procesorja in izboljšala toplotno izkušnjo. Funkcija bo omejila porabo procesorja tistega, česar trenutno ne uporabljate. Ko je način učinkovitosti vklopljen, se uporablja EcoQoS. To je postopek, zaradi katerega je vaš računalnik energetsko učinkovitejši.
Kako omogočiti način učinkovitosti v sistemu Windows 11
Če želite omogočiti način učinkovitosti, boste morali omogočiti upravitelja opravil . To lahko storite na različne načine. Na primer, z desno tipko miške kliknite ikono Start Windows in izberite Upravitelj opravil.

Možnost upravitelja opravil Windows 11 ikona Start
Poiščete ga lahko tudi v iskalni vrstici ali pritisnete tipki Ctrl + Shift + Esc . Še ena bližnjica na tipkovnici, ki jo lahko uporabite, je Ctrl + Alt + Delete . Ko je odprta, lahko vidite, katera aplikacija uporablja največ virov, tako da kliknete stolpec CPU. Poiščite aplikacijo, ki porabi največ virov, in jo izberite. Opazili boste, da bo zgoraj desno zasvetila možnost Način učinkovitosti. Ko kliknete to možnost, boste videli novo okno z opozorilom, da lahko povzroči nestabilnost določenih procesov. Če želite nadaljevati, kliknite gumb Vklopi način učinkovitosti . Drug način, da ga omogočite, je, da z desno tipko miške kliknete opravilo in na seznamu možnosti izberete možnost Način učinkovitosti.

Možnost načina učinkovitosti v sistemu Windows 11
Vedeli boste, da je bil uporabljen način učinkovitosti, saj boste zdaj videli ikono lista v stolpcu Status. Microsoft Edge privzeto uporablja ta način, tako da, če odprete brskalnik, boste videli ikono, ne da bi storili karkoli. Če pri gumbu Način učinkovitosti izberete možnost, ki ne sveti, je to morda osnovna storitev/aplikacija Windows. Ali pa da gre za skupino procesov, ki je aplikacija, ki velja za več procesov, tako da načina učinkovitosti ne morete uporabiti zanjo kot eno nalogo. Toda če kliknete aplikacijo, vam bo prikazala vse procese, in če z desno miškino tipko kliknete enega ali več od njih, boste lahko uporabili način učinkovitosti.
Kako onemogočiti način učinkovitosti v sistemu Windows 11
Če želite izklopiti način učinkovitosti, boste morali slediti korakom, s katerimi ste ga omogočili.
Ne pozabite, da lahko opravilo tudi kliknete z desno tipko miške in ga znova izberete. Imel bo kljukico, a če jo znova izberete, jo onemogočite.
Nadaljnje branje
Želja, da bi prihranili energijo baterije, je nekaj, o čemer vsi razmišljajo. Zato boste morda želeli nadaljevati z branjem o uporabi načina varčevanja z baterijo v brskalniku Google Chrome . Tu je tudi nekaj nasvetov o tem, kako lahko zagotovite daljšo življenjsko dobo baterije na telefonu Pixel 7 . In tudi za tiste bralnike Chromebookov je tukaj nekaj nasvetov za varčevanje z baterijo . Za uporabnike Androida si boste morda želeli ogledati aplikacijo za najboljšo življenjsko dobo baterije za svojo napravo .
Zaključek
Nekatera opravila se ne izvajajo dobro in zasedejo preveč virov vašega računalnika. Z načinom učinkovitosti jih lahko obdržite pod nadzorom z uporabo načina učinkovitosti. Če eden ne deluje, ga lahko omogočite na dva načina. Z uporabo te funkcije boste pomagali svojemu računalniku delovati z manj stresa in to je eden od načinov, da ohranite svoj računalnik v dobrem stanju. V katerih aplikacijah boste uporabljali to funkcijo? Sporočite mi v spodnjih komentarjih in ne pozabite deliti članka na družbenih medijih.
Windows Defender je brezplačno, vgrajeno, celovito protivirusno orodje z zanesljivo zaščito. Vendar pa ima njegova uporaba nekaj pomanjkljivosti. je
S povečano uporabo tehnologije v izobraževanju in vsakdanjem življenju se število otrok, ki uporabljajo telefone, tablice ali osebne računalnike, povečuje. Posledično več
DPI (pike na palec) je ena najpomembnejših lastnosti vaše miške. Višja kot je, hitreje se bo vaš marker premikal po zaslonu.
Microsoft Windows je v preteklih letih doživel veliko preobrazb, od katerih so nekatere prinesle več sprememb kot druge. Dandanes večina uporabnikov osebnih računalnikov uporablja Windows
Pravkar ste končali pogovor s prijateljem, ki ima novo telefonsko številko. Toda preden vam ga uspe shraniti v imenik, se vam telefon zruši. Kdaj
Skupna uporaba Maca in Androida je zabavna, dokler ne potrebujete nekaj, kot je premikanje datotek med njima. Na srečo je na voljo več načinov za skupno rabo
Ste kdaj želeli dodati lastne gonilnike na seznam vnaprej nameščenih gonilnikov v sistemu Microsoft Windows. To lahko enostavno storite s temi koraki.
Nič ni hujšega kot vklopiti računalnik z operacijskim sistemom Windows in ugotoviti, da vaša naprava ne deluje po pričakovanjih. Na primer, ko se ne morete niti prijaviti
Naučite se upravljati osvetlitev tipkovnice kot profesionalec v sistemu Windows 11 prek bližnjic na tipkovnici ali aplikacij v tem priročniku.
Ko je Microsoft napovedal Windows 10 Mobile, je tudi obljubil, da lahko razvijalci neboleče prenesejo svoje aplikacije za iOS in Android v njegovo operacijsko







