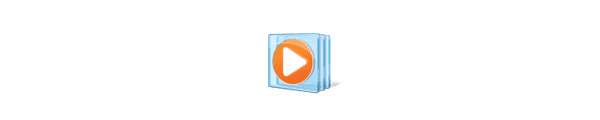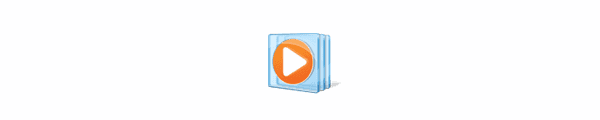Hvordan kopiere musikk fra CD til Android

Slik får du musikken din fra CD til et format der du kan spille den av på Android-nettbrettet eller smarttelefonen.
Windows Media Player er en av de mest brukte mediespillerne i verden, og i tillegg til å spille av videoer og sanger, har den noen kule tilleggsfunksjoner. En av dem lar brukere redigere informasjonen vedlagt musikk og andre filer.
Medieinformasjon inneholder ting som tagger, artister, albuminformasjon og mer. Du kan redigere aspekter som titler, sjangere, spornumre, album og mer. I mange tilfeller vil informasjonen vedlagt filen allerede være korrekt – for eksempel hvis du laster den ned fra en offisiell kilde eller ripper den fra en DVD.
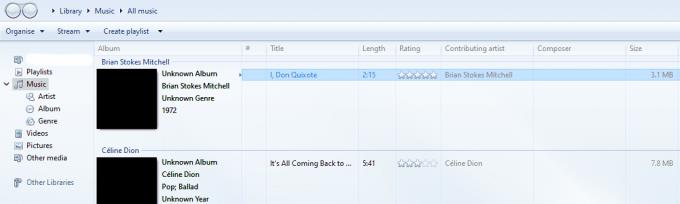
Den individuelle sangvisningen og detaljene i sangen.
Når det gjelder en YouTube-nedlasting eller privat delt fil, kan det hende du trenger å gjøre noen endringer – her er instruksjonene for to måter å gjøre det på.
For å gjøre dette må du finne albumet du ønsker å oppdatere i albumvisningen i biblioteket ditt. Høyreklikk på det aktuelle albumet og velg alternativet Finn albuminfo. Dette samsvarer med albumtittelen og artisten med den elektroniske databasen som WMP er koblet til. Hvis informasjon er tilgjengelig, vil den bli lagt til sangene dine. Dette inkluderer albumomslagsbildet, tilleggsinformasjon om artist og sjanger og mer.
Hvis albumsøkeren ikke fungerer eller filene dine ikke er en del av et album i det hele tatt, må du i stedet redigere hver av taggene og filene individuelt. Du kan manuelt redigere informasjonen for hver fil, en om gangen. Det er utrolig enkelt – først, hold musepekeren over detaljene til en sang du vil redigere. Høyreklikk på aspektet du vil endre, enten det er tittelen eller artisten eller noe annet, og klikk på Rediger.
Tips: Skulle informasjonen du ønsker å redigere ikke være lett synlig i oversikten, høyreklikk på menylinjen og klikk på Velg kolonner. Se deretter etter elementet du vil redigere, og sørg for å krysse av i boksen ved siden av det. Den relevante delen vises i oversikten og du kan høyreklikke og velge Rediger akkurat som på standardaspektene.
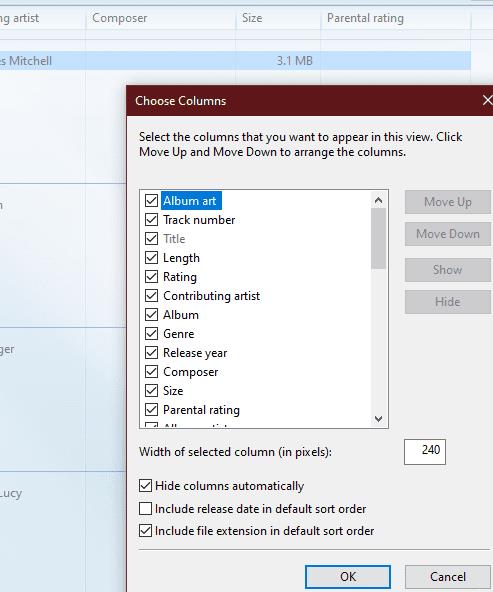
Velg detaljene du vil se for hver av filene.
Slik får du musikken din fra CD til et format der du kan spille den av på Android-nettbrettet eller smarttelefonen.
Slik tømmer du biblioteket og spillelistene i Microsoft Windows Media Player.
Windows Media Player er en av de mest brukte mediespillerne i verden, og i tillegg til å spille av videoer og sanger, har den noen kule tillegg
Hvis LastPass ikke klarer å koble til serverne, tøm den lokale bufferen, oppdater passordbehandleren og deaktiver nettleserutvidelsene dine.
Finn her detaljerte instruksjoner om hvordan du endrer brukeragentstrengen i Apple Safari-nettleseren for MacOS.
Lurer du på hvordan du integrerer ChatGPT i Microsoft Word? Denne guiden viser deg nøyaktig hvordan du gjør det med ChatGPT for Word-tillegget i 3 enkle trinn.
Microsoft Teams støtter for tiden ikke direkte casting av møter og samtaler til TV-en din. Men du kan bruke en skjermspeilingsapp.
Har du noen RAR-filer som du vil konvertere til ZIP-filer? Lær hvordan du konverterer RAR-filer til ZIP-format.
For mange brukere bryter 24H2-oppdateringen auto HDR. Denne guiden forklarer hvordan du kan fikse dette problemet.
Ønsker du å deaktivere Apple Software Update-skjermen og hindre den fra å vises på Windows 11-PC-en eller Mac-en din? Prøv disse metodene nå!
Lær hvordan du løser et vanlig problem der skjermen blinker i Google Chrome-nettleseren.
Hold hurtigminnet i Google Chrome-nettleseren ren med disse trinnene.
Spotify kan bli irriterende hvis det åpner seg automatisk hver gang du starter datamaskinen. Deaktiver automatisk oppstart ved å følge disse trinnene.