Slik konverterer du håndskrift til tekst med Samsung Notes

Hvis du leter etter et forfriskende alternativ til det tradisjonelle skjermtastaturet, gir Samsung Galaxy S23 Ultra en utmerket løsning. Med
Hvis du leter etter et forfriskende alternativ til det tradisjonelle skjermtastaturet, gir Samsung Galaxy S23 Ultra en utmerket løsning. Med den bemerkelsesverdige Samsung Galaxy S-pen kan du enkelt skrive for hånd og konvertere håndskriften din til tekst. I tillegg har du muligheten til raskt å transformere teksten til et Microsoft Word-dokument eller lime det rett inn i en e-post.
Samsung Galaxy S23 Ultras Samsung Notes-app tilbyr en MS Word eksportfunksjon, og hvis du velger S23 Ultra, vil du nyte den ekstra fordelen av at Office Mobile er forhåndsinstallert. I tillegg til muligheten for å eksportere i .docx-format, vil du ha flere andre alternativ for filtypeeksport for Samsung Notes, inkludert tekst-, bilde- og PDF-formater.
I mange år har Samsungs Galaxy Note-serie tilbudt en flaggskip-smarttelefonopplevelse, samtidig som den har vært det eneste alternativet for de som ønsket å bruke en stylus med telefonene sine. Etter å ha avbrutt Galaxy Note etter lanseringen av Note 20, har Samsung implementert den samme flotte opplevelsen i Galaxy S22 og Galaxy S23 Ultra. I hovedsak er disse Note-enheter, bare ommerket for å falle under Galaxy S-merket og fungerer som de beste Android-telefonene for mange.
Med den medfølgende S-pen har du flere forskjellige funksjoner som du ikke ville finne andre steder, mer enn bare muligheten til å konvertere håndskrift til tekst. Det lar deg nå ta bilder eksternt, slik at du kan ta skarpe og klare bilder via Bluetooth-aktiverte funksjoner. I tillegg har du fleksibiliteten til å endre håndskriftsstil etter eget ønske.
Innhold
Lær å konvertere håndskrift til tekst ved hjelp av Samsung Notes
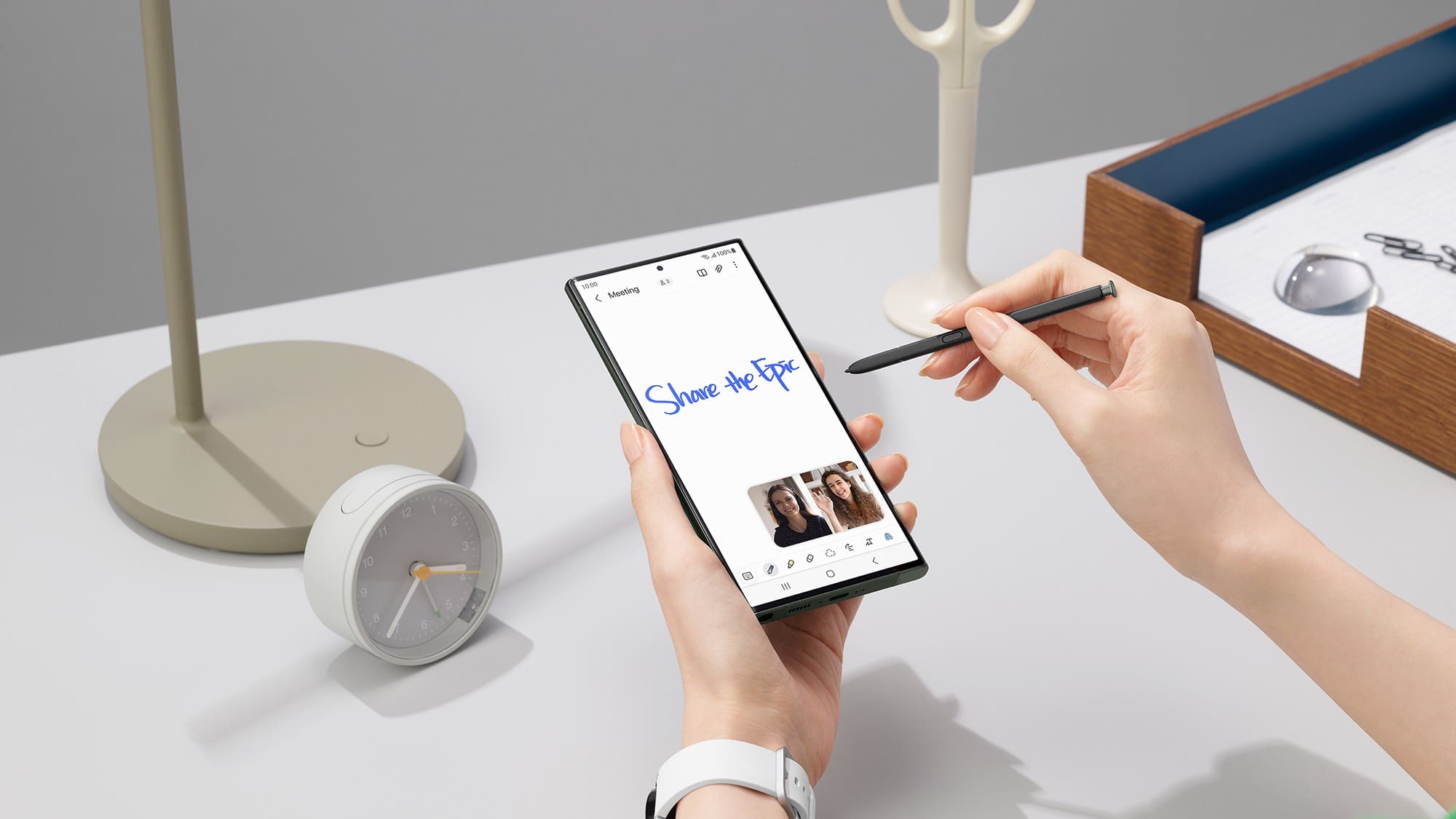
Som forventet har den nyeste Samsung Galaxy-serien raskt oppnådd enorm popularitet, og en av de fremragende funksjonene som bidrar til suksessen, er tekst-til-håndskrift-funksjonen. Med integrasjonen av avansert tekstbehandling og Samsung Notes-applikasjoner har prosessen med å konvertere håndskriften din til tekst blitt bemerkelsesverdig sømløs og hyggelig.
Derfor er det viktig å bli kjent med denne bemerkelsesverdige funksjonen og lære hvordan du enkelt kan konvertere håndskriften din til tekst.
Hvordan bruke håndskriftsmodus på Galaxy S23 Ultra
Håndskriftsmodus på Galaxy S23 gir brukerne en alternativ inndatametode som tilbyr fleksibilitet, presisjon og muligheten til sømløst å konvertere håndskrevet innhold til digital tekst. Noen mennesker synes det er mer naturlig og komfortabelt å skrive for hånd i stedet for å bruke et skjermtastatur. Håndskriftsmodus lar dem skrive inn tekst på en måte som føles kjent og intuitiv.
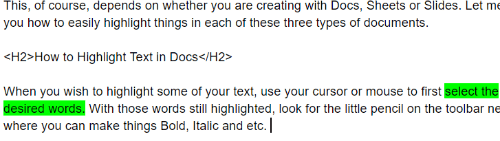
Som med de fleste notat-appene i dag, finnes det enda flere alternativer og kontrollmuligheter for deg å dra nytte av. Verktøylinjen på bunnen av Samsung Notes-app inneholder alle verktøyene du trenger. Disse inkluderer muligheten til å endre “pennen” du bruker, sammen med tilpasning av farger. Det er til og med en knapp som vil rette opp teksten din horisontalt hvis du finner deg selv skrivende med en liten “læring”.
Hvordan aktivere øyeblikkelig håndskrift-til-tekst
Samsung Notes er en forhåndsinstallert applikasjon på Samsung Galaxy-enheter som lar brukere lage, organisere og administrere notater. Appen støtter forskjellige inndatametoder, inkludert skriving, tegning og håndskriftsgjenkjenning.
Imidlertid er alternativet for øyeblikkelig håndskrift-til-tekst deaktivert som standard i S Notes. Dette betyr at hver gang en bruker skribler stylusen på enhetens skjerm, registreres bare de håndskrevne tegnene. Dette betyr at funksjonen må aktiveres manuelt for at tegnene skal kunne konverteres til tekst.

Mens du skriver, vil ordene øyeblikkelig bli konvertert til tekst som vises nær området der du begynte å skrive. Etter at ordet (eller ordene) er blitt konvertert, vil en svevende meny vises og gi deg noen ekstra alternativer. Disse inkluderer muligheten til å legge til et mellomrom, slette, bytte til tastaturet ditt, eller trykke Enter for å gå til neste linje.
Hvordan konvertere håndskrift til tekst ved hjelp av Samsung Notes

Nå som du vet hvordan du automatisk kan konvertere håndskrift til tekst mens du skriver, ved å bruke Samsung Notes, hva med de eldre notatene som fortsatt ser ut som kludrete skrift? Vel, du er i lykke, da du kan konvertere håndskrift til tekst ved hjelp av Samsung Notes, uansett hvor gamle notatet faktisk er. Her er trinnene du må følge:
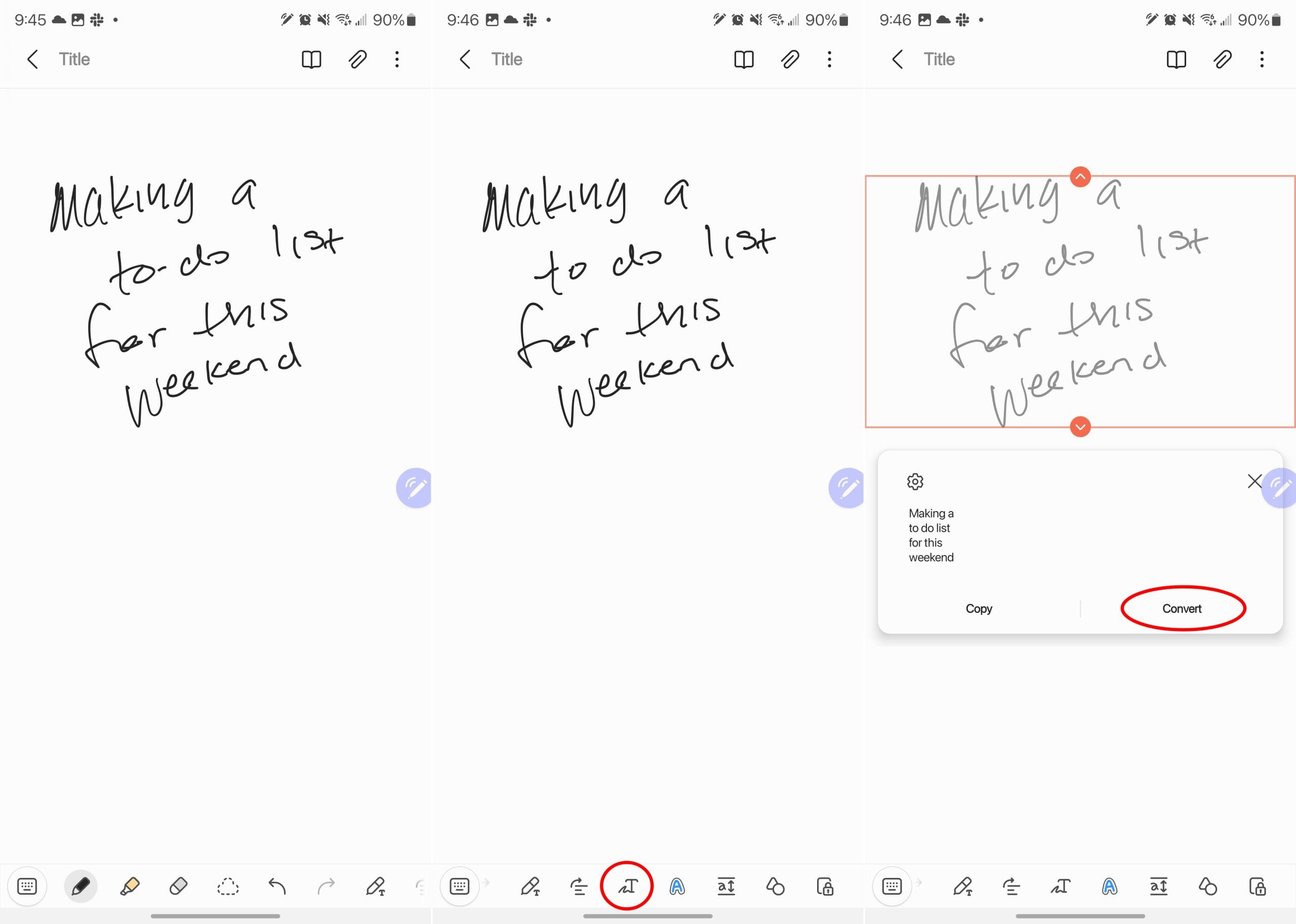
Det fine med dette er at du vil få en forhåndsvisning av hvordan den konverterte teksten vil se ut. Dette lar deg avgjøre om du trenger å gjøre noen redigeringer eller justeringer, og du kan gjøre det enten før eller etter at du har konvertert håndskriften til tekst.
Feilsøking av håndskrift-til-tekst-konvertering
Hvis du opplever unøyaktigheter under konverteringsprosessen, fokuser på å skrive klart og leselig. Dette betyr at du bør holde konsekvente bokstavstørrelser og mellomrom, og unngå kursiv eller altfor stilisert håndskrift. Du kan også eksperimentere med de forskjellige innstillingene, for eksempel å justere penseltykkelsen eller språkinnstillingene for å oppnå nøyaktige resultater.
Det kan også være nyttig å praktisere forskjellige skrivestiler og teknikker når du ønsker å konvertere håndskrift til tekst. Jo mer du bruker funksjonen, jo bedre vil du forstå dens begrensninger og hvordan du optimaliserer håndskrevne notater for nøyaktig konvertering.
Konklusjon
Samsung Notes’ håndskrift-til-tekst konverteringsfunksjon er et verdifullt verktøy for å forvandle håndskrevne notater til redigerbar og søkbar tekst. Med muligheten til å konvertere håndskriften din kan du enkelt organisere, søke og dele notatene dine digitalt. Ved å følge trinnene skildret i denne guiden og bruke de avanserte tipsene og funksjonene, kan du mestre kunsten å konvertere håndskrevne notater til tekst med Samsung Notes. Omfavn bekvemmeligheten og effektiviteten av digital notering, samtidig som du bevarer kjennskapen til håndskrift, alt innenfor det kraftige Samsung Galaxy-økosystemet.
Hvis LastPass ikke klarer å koble til serverne, tøm den lokale bufferen, oppdater passordbehandleren og deaktiver nettleserutvidelsene dine.
Finn her detaljerte instruksjoner om hvordan du endrer brukeragentstrengen i Apple Safari-nettleseren for MacOS.
Lurer du på hvordan du integrerer ChatGPT i Microsoft Word? Denne guiden viser deg nøyaktig hvordan du gjør det med ChatGPT for Word-tillegget i 3 enkle trinn.
Microsoft Teams støtter for tiden ikke direkte casting av møter og samtaler til TV-en din. Men du kan bruke en skjermspeilingsapp.
Har du noen RAR-filer som du vil konvertere til ZIP-filer? Lær hvordan du konverterer RAR-filer til ZIP-format.
For mange brukere bryter 24H2-oppdateringen auto HDR. Denne guiden forklarer hvordan du kan fikse dette problemet.
Ønsker du å deaktivere Apple Software Update-skjermen og hindre den fra å vises på Windows 11-PC-en eller Mac-en din? Prøv disse metodene nå!
Lær hvordan du løser et vanlig problem der skjermen blinker i Google Chrome-nettleseren.
Hold hurtigminnet i Google Chrome-nettleseren ren med disse trinnene.
Spotify kan bli irriterende hvis det åpner seg automatisk hver gang du starter datamaskinen. Deaktiver automatisk oppstart ved å følge disse trinnene.









