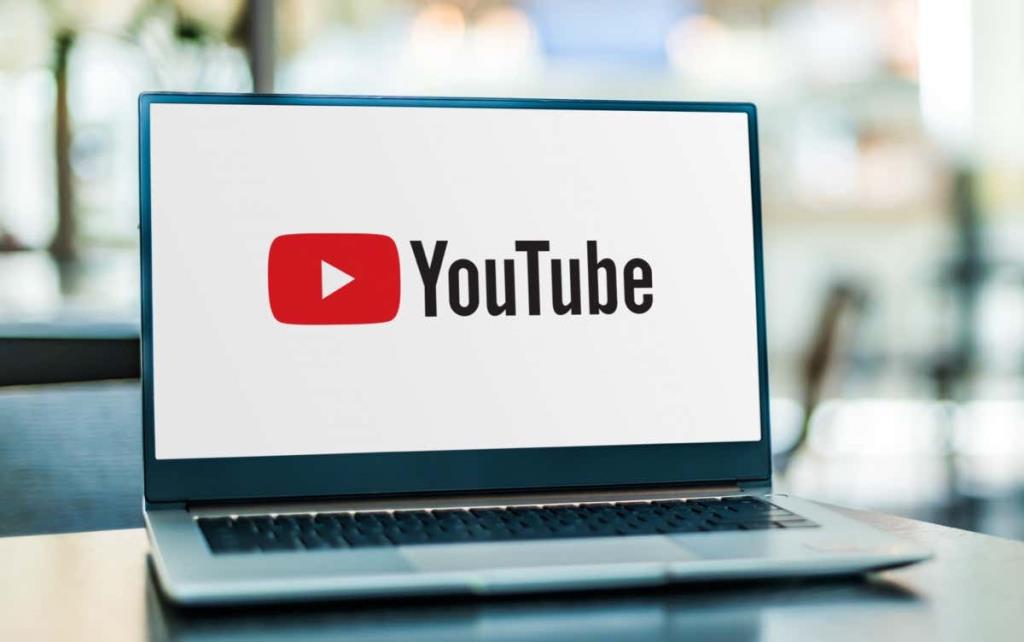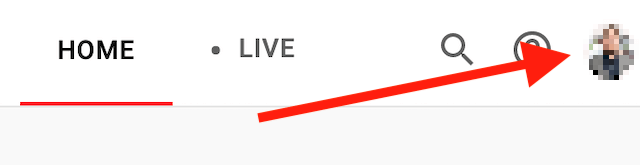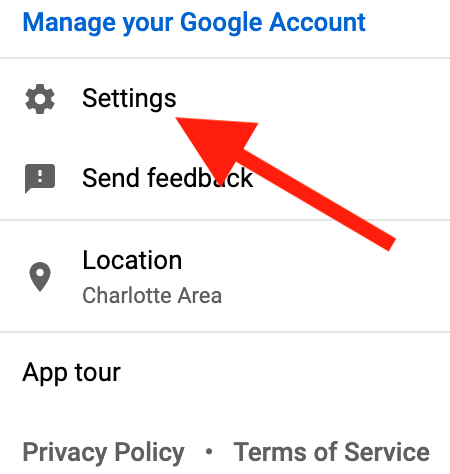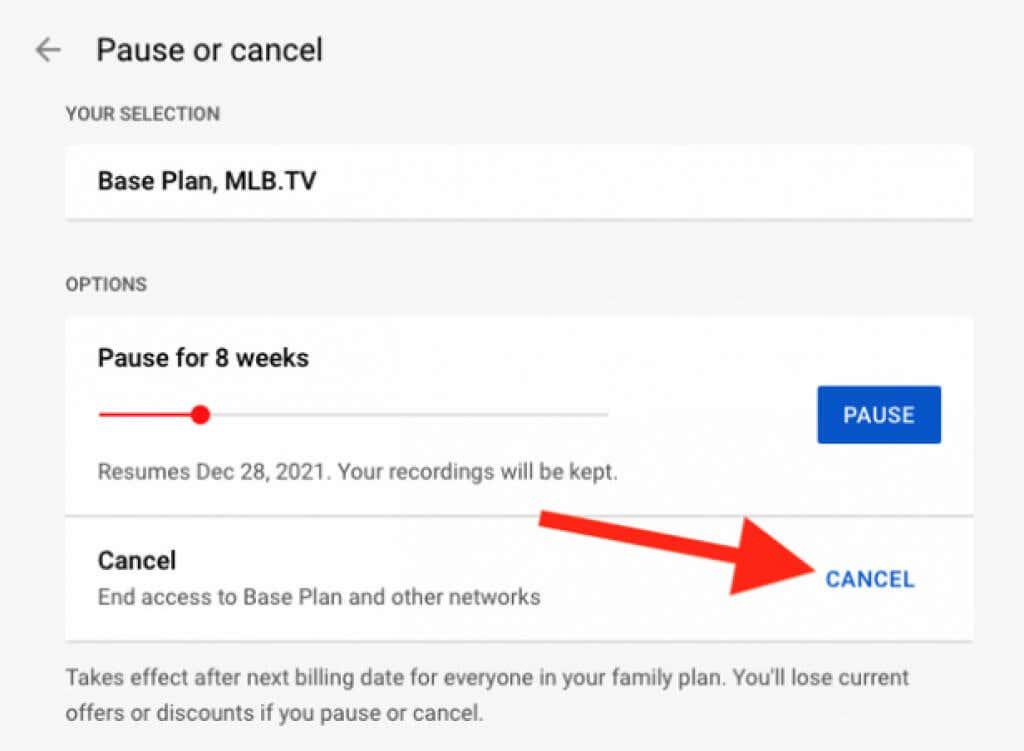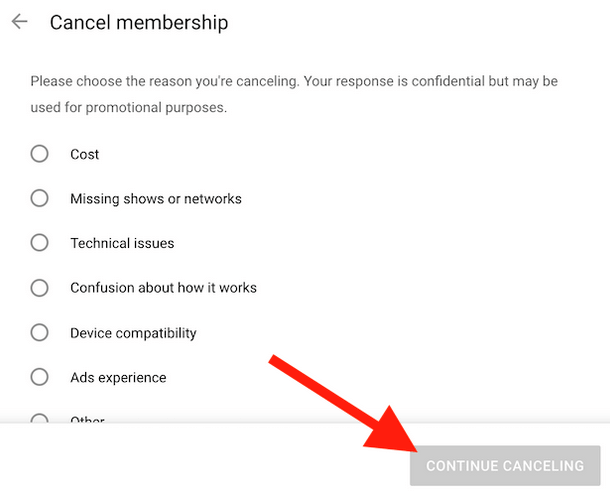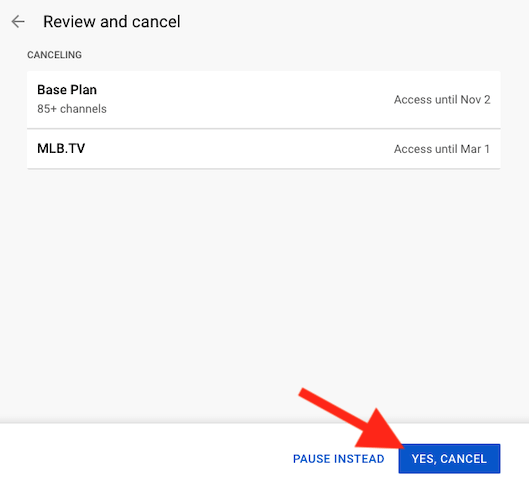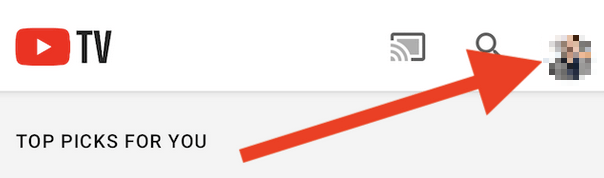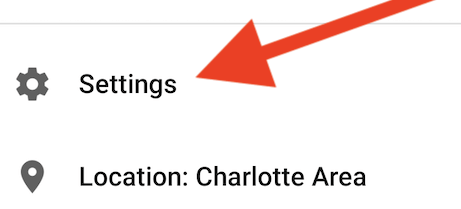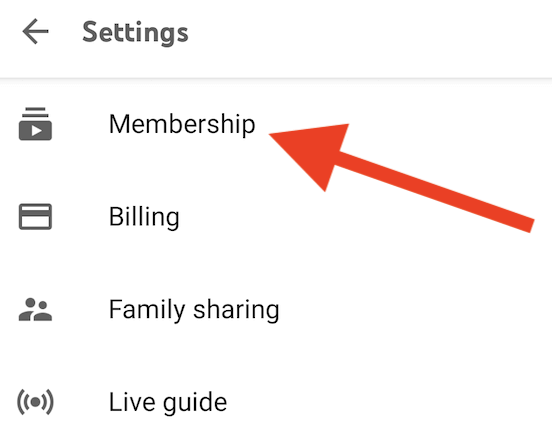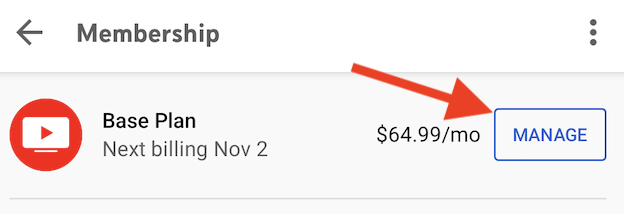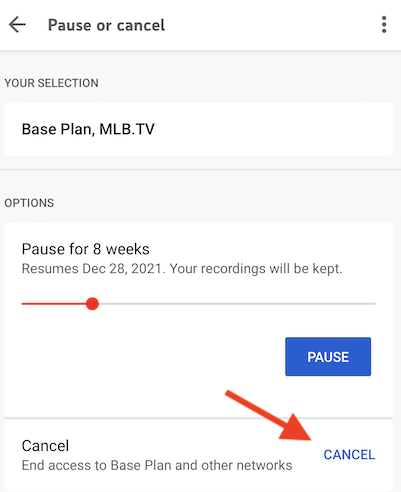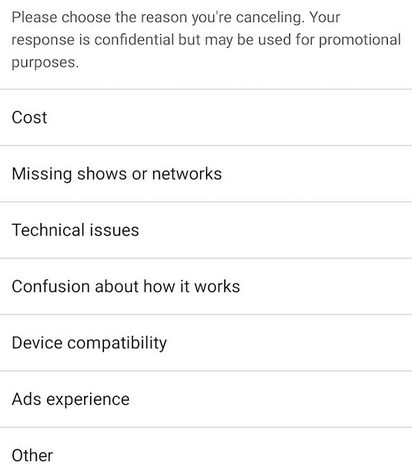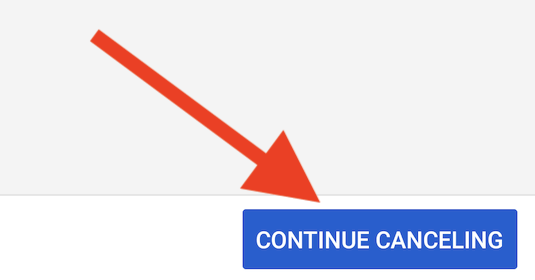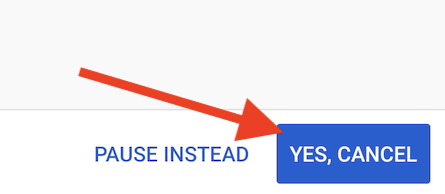YouTube TV ble ansett som en av de beste live-TV-strømmetjenestene da den først ble lansert i 2017. Men siden den gang har det dukket opp mange flere alternativer og folk har begynt å bevege seg bort fra YouTube TV til Netflix, Hulu og andre plattformer. Mens noen fortsatt opprettholder YouTube TV-medlemskapet sitt fordi de elsker visse programmer, abonnerer andre i en måned eller to og bestemmer seg for å kansellere eller sette abonnementet på pause.
Uansett, hvis du vurderer å kansellere YouTube TV-abonnementet ditt også, er vi her for å lære deg hvordan du gjør det både på nettet og på iOS- og Android-enhetene dine.
Innholdsfortegnelse
- Slik kansellerer du et YouTube TV-abonnement via nettet
- Slik kansellerer du et YouTube TV-abonnement fra mobilappen
- Setter YouTube TV-abonnementet ditt på pause
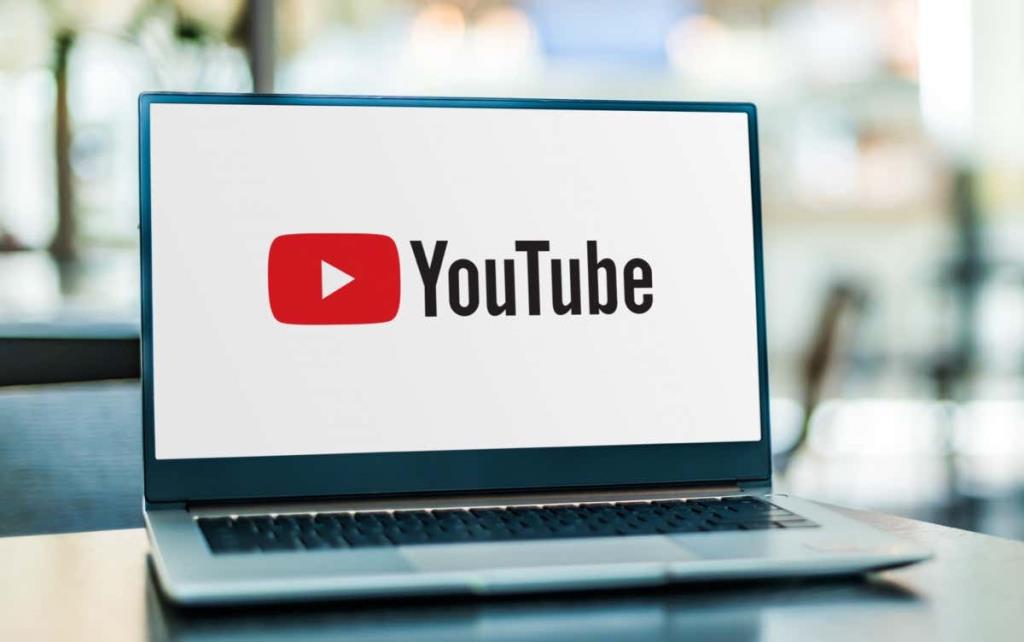
Slik kansellerer du et YouTube TV-abonnement via nettet
Hvis du vil kansellere YouTube TV-tjenesten fra den stasjonære datamaskinen, kan du være trygg på at du kan bruke hvilken som helst Windows-, Mac- eller Linux-enhet til å gjøre det. Gå først til nettleseren din og gå til nettstedet "tv.youtube.com".
Følg disse trinnene for å fullføre kanselleringen:
1. Når du har åpnet tv.youtube.com, finner du Logg på -knappen øverst til høyre på skjermen og kontrollerer at du logger på med riktig YouTube TV-konto.
2. Klikk på profilbildet eller avataren ditt øverst til høyre i nettleseren for å åpne en popup-meny.
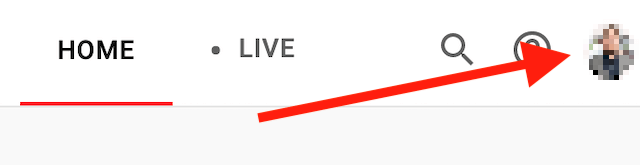
3. Finn Innstillinger på denne menyen og klikk på den.
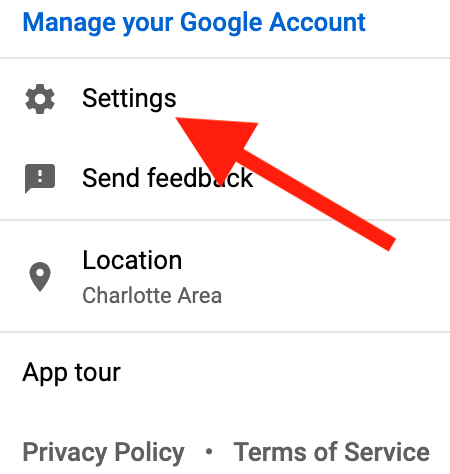
4. Klikk på Medlemskap øverst i venstre sidefelt.
5. Velg Administrer medlemskap . Det skal være rett ved siden av YouTube TV-abonnementsikonet ditt.

6. Klikk nå Avbryt medlemskap . Hvis du vil avslutte YouTube TV-abonnementet ditt helt, må du passe på at du ikke klikker Pause her. Dette alternativet vil slutte å belaste deg, men vil reaktivere kontoen din, og det vil begynne å belaste deg igjen etter pauseperioden på 8 uker er over.
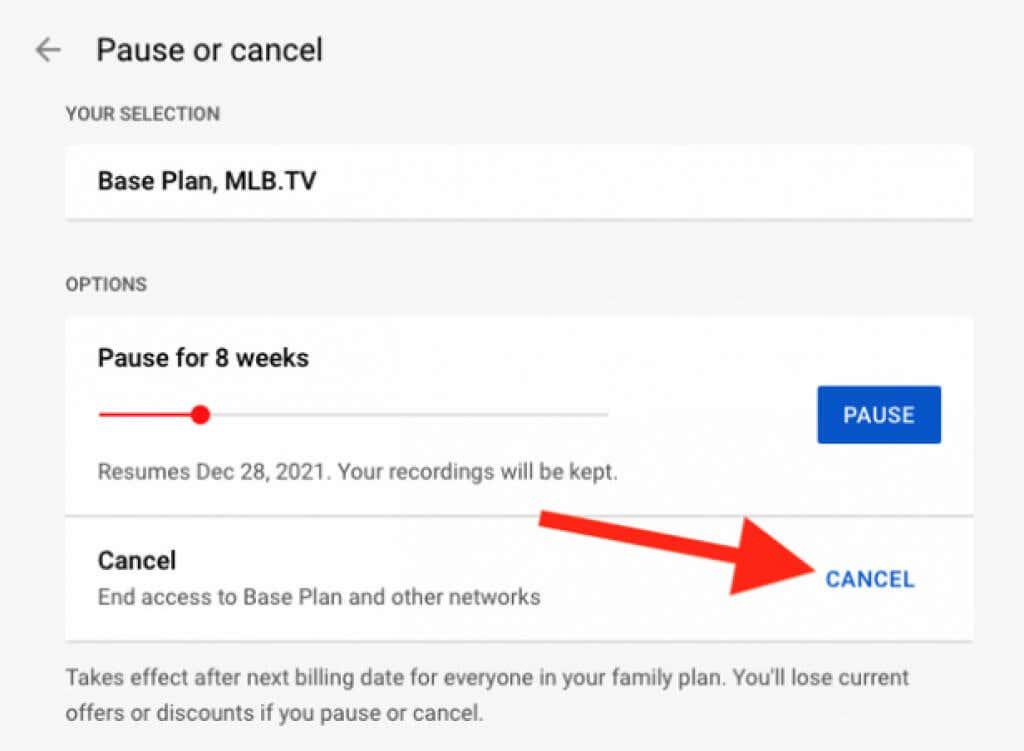
7. Deretter vil du se en liste over grunner til at du vil kansellere abonnementet. Velg en av de tilbudte grunnene. Merk at hvis du velger Annet, må du skrive en utdypende beskrivelse av hvorfor du valgte å si opp abonnementet.
8. Klikk Fortsett å avbryte nederst i popup-vinduet.
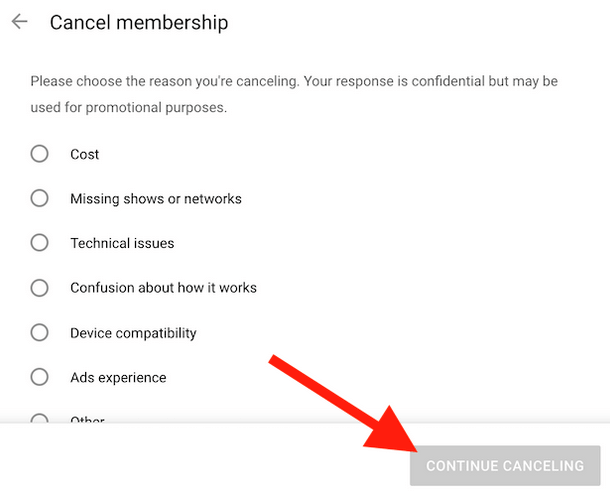
9. Klikk Ja, avbryt for å avslutte abonnementet.
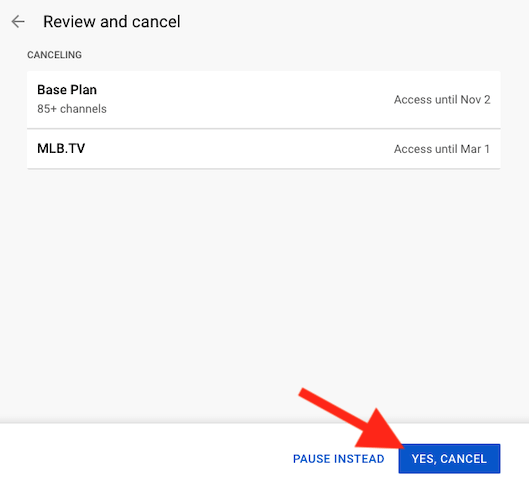
10. Når du kansellerer abonnementet, sender YouTube TV deg en e-postbekreftelse. Sjekk innboksen din for å se om du har mottatt den.
Når hele kanselleringsprosessen er fullført, vil du bli tatt tilbake til medlemssiden. For å sjekke om prosessen var vellykket, se under YouTube TV-logoen og du bør se Start medlemskap på nytt .
Hvis du hadde en gratis prøveperiode, vil abonnementet ditt ganske enkelt bli deaktivert. Du mister tilgangen til alt innholdet på denne strømmetjenesten umiddelbart. Men hvis du har et betalt medlemskap, vil du kunne fortsette å bruke strømmetjenesten i betalingsperioden, frem til neste faktureringssyklus.
Slik kansellerer du et YouTube TV-abonnement fra mobilappen
Hvis du foretrekker å bruke smarttelefonen, er det to måter å deaktivere YouTube TV-abonnementet på. En av dem er fra nettet, ved å følge trinnene beskrevet ovenfor. Den eneste forskjellen er at du får tilgang til tv.youtube.com fra nettleseren på smarttelefonen i stedet for datamaskinen.
Det andre alternativet er å kansellere abonnementet ditt via YouTube TV-mobilappen. Du bør imidlertid vite at det ikke er mulig å kansellere abonnementet ditt via appen på en iOS-enhet, som iPhone eller iPad. Du kan fortsatt gjøre det via nettleseren på Apple-enheten din. Men hvis du bruker en Android-smarttelefon eller et nettbrett, kan du gjøre det direkte fra mobilapplikasjonen.
Følg disse trinnene for å avbryte YouTube TV fra mobilappen:
1. Åpne YouTubeTV Android-appen og gå til profilikonet ditt øverst til høyre på skjermen.
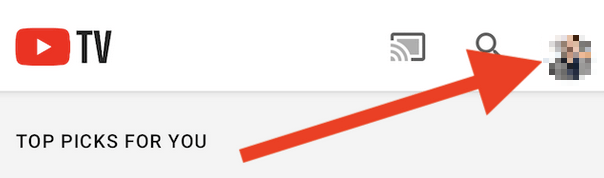
2. Når rullegardinmenyen åpnes, velg Innstillinger .
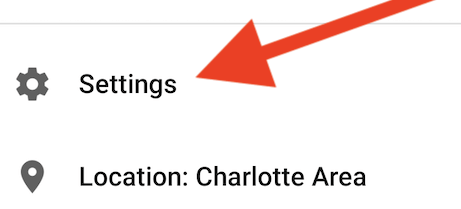
3. Velg Medlemskap .
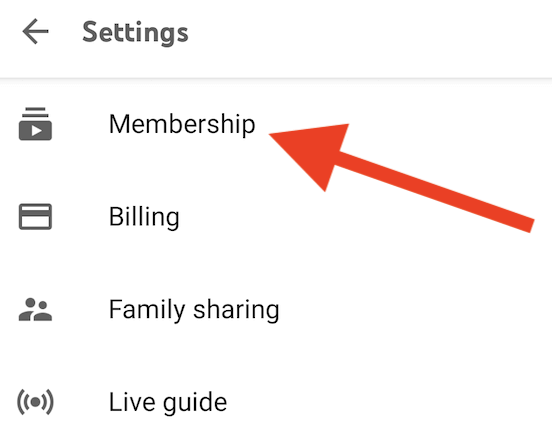
4. Trykk deretter på Administrer - knappen rett ved siden av YouTube TV-abonnementet ditt.
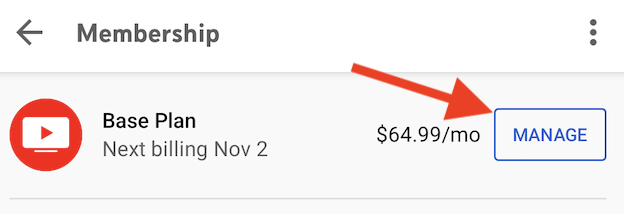
5. Igjen, hvis du vil avslutte abonnementet fullstendig, trykk på Avbryt , og ikke Pause-knappen.
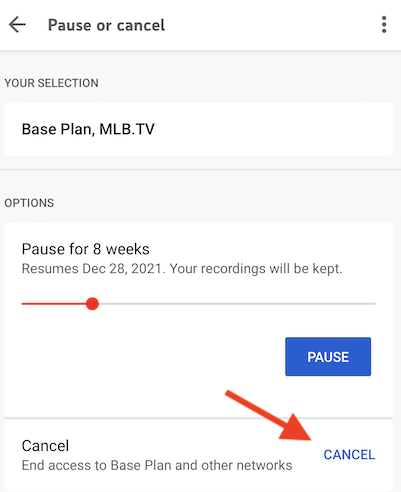
6. Velg årsaken til at du ønsker å avslutte abonnementet fra listen.
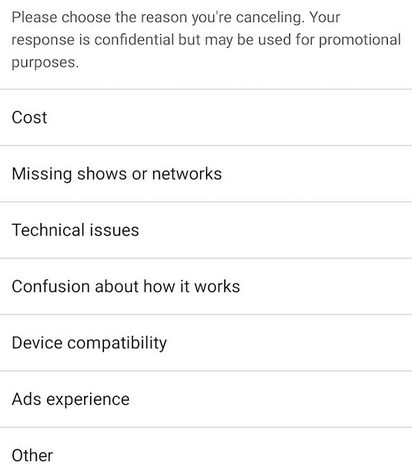
7. Som en sikkerhetsforanstaltning vil YouTube TV nok en gang tilby å sette medlemskapet ditt på pause. Velg i stedet Fortsett å avbryte for å fortsette.
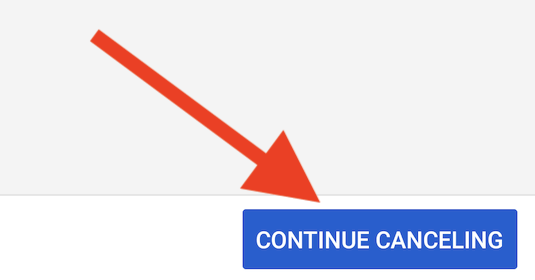
8. Først nå vil du gå til den endelige kanselleringsskjermen. Trykk på Ja, Avbryt - knappen for å avslutte ditt månedlige abonnement fullstendig og til slutt.
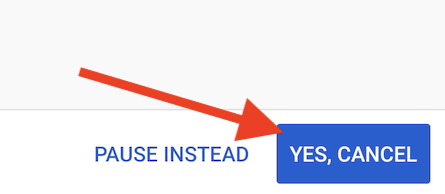
Setter YouTube TV-abonnementet ditt på pause
Som du kan se, er ikke det eneste alternativet du har å si opp YouTube TV-abonnementet ditt. Du kan alltid velge å sette abonnementet på pause og fortsette det senere. Dette er et flott alternativ spesielt nå med den nye prisøkningen. Ta en pause og kom tilbake når favorittprogrammet ditt har nye episoder du vil se.
Alle abonnenter kan sette YouTube TV-medlemskapet sitt på pause i en periode mellom fire uker og seks måneder. Du kan manuelt gjenoppta YouTube TV-tjenesten når du vil, uten å vente på en bestemt tidsperiode.
Å sette YouTube TV-abonnementet ditt på pause betyr at du ikke blir fakturert for tjenesten lenger, men du vil heller ikke ha tilgang til tjenesten. Hvis du velger å gjøre det, husk at de andre kontoene dine som er koblet til YouTube TV, også blir satt på pause. Men når du gjenopptar tjenesten, vil du igjen få full tilgang.
Hvis du vurderer å kansellere abonnementet ditt på grunn av tekniske problemer, sørg for å sjekke veiledningen vår om hvordan du fikser YouTube TV .