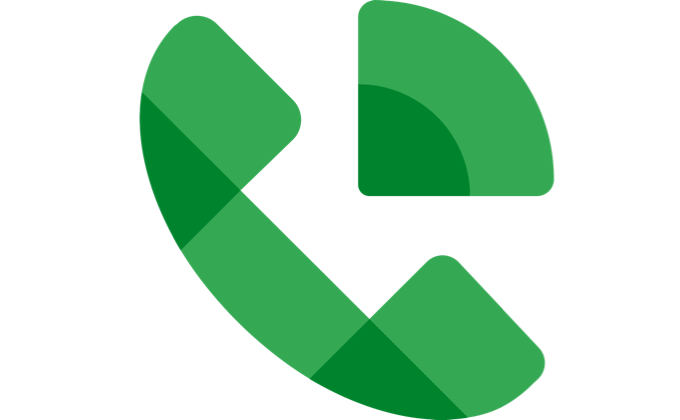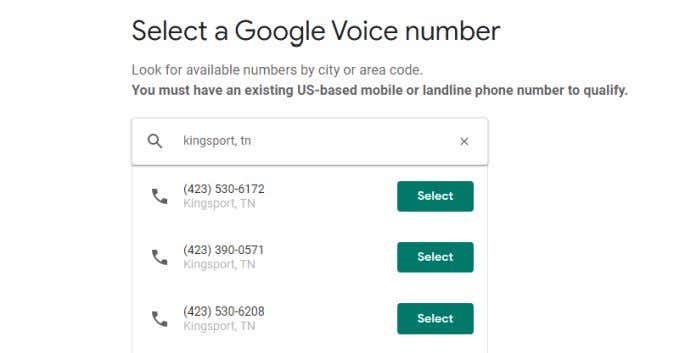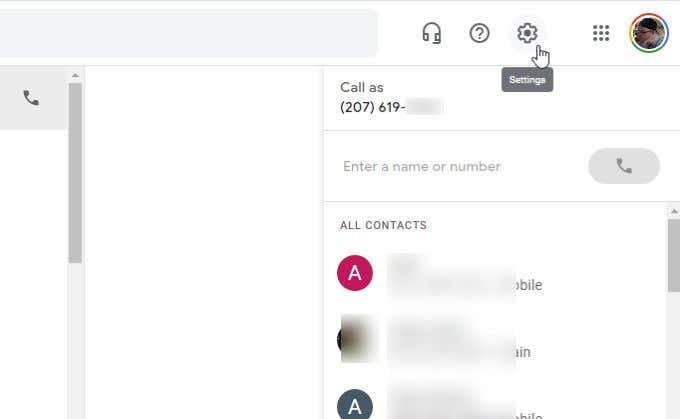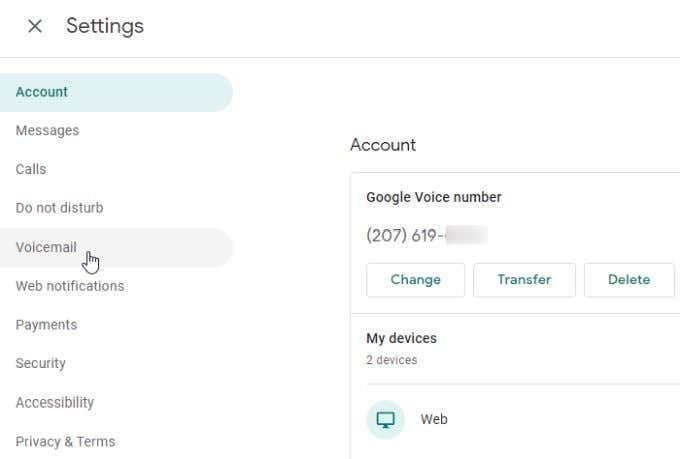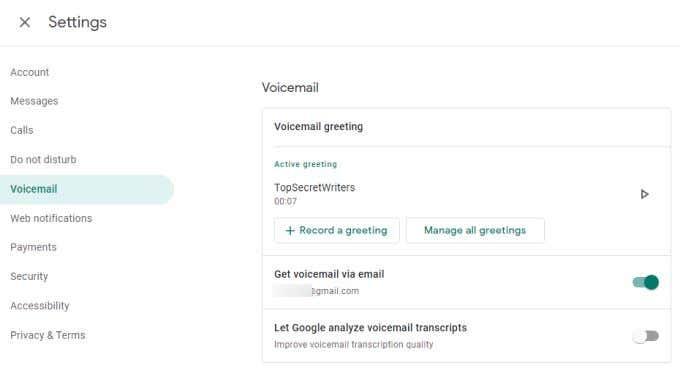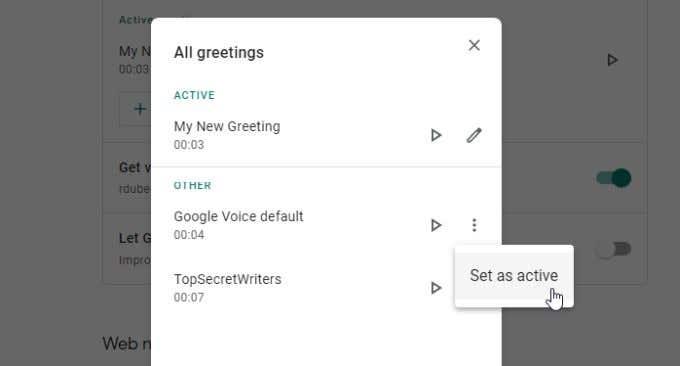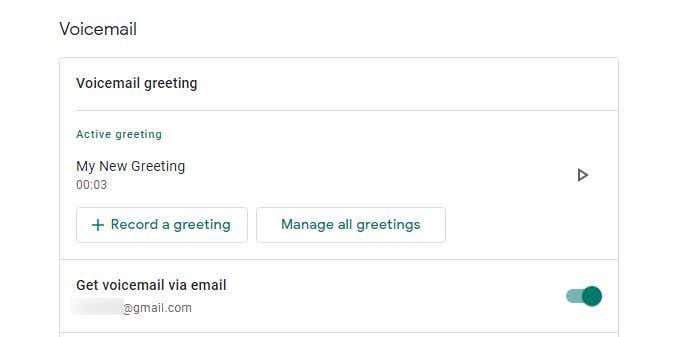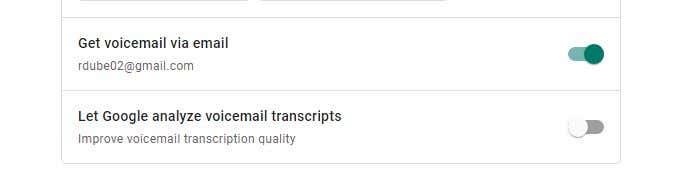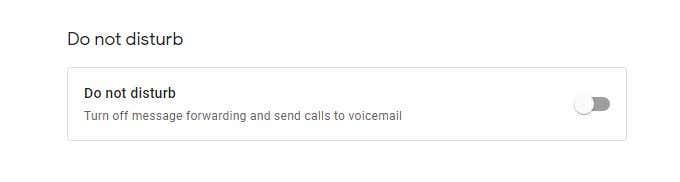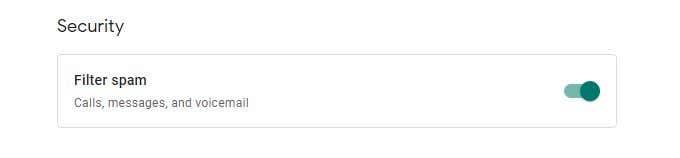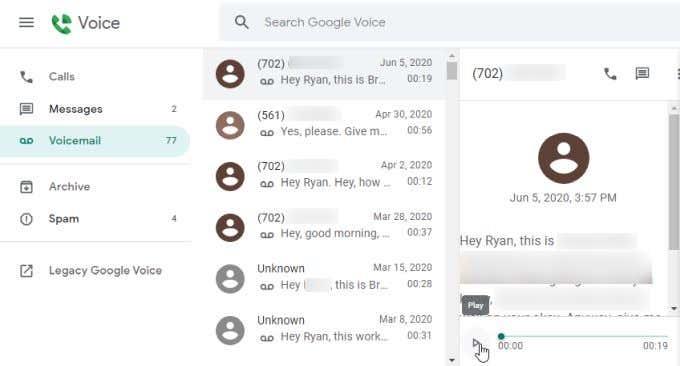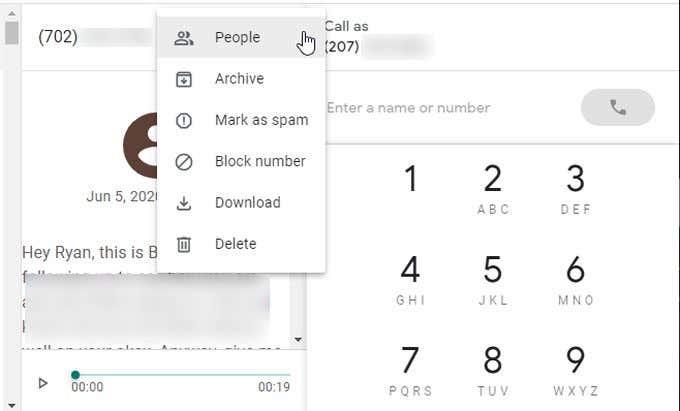Google Voice er en veldig nyttig (og gratis) Google-tjeneste som lar deg ringe og motta telefonsamtaler uten å ha en fasttelefon eller en mobiltelefon.
En av de mer nyttige funksjonene i Google Voice er talepostfunksjonen. Det er en fin måte å motta meldinger fra folk via kontaktskjemaer på nettstedet ditt, eller bare som et generelt nummer du vil gi til folk for å legge igjen meldinger til deg uten å gi dem ditt virkelige telefonnummer.
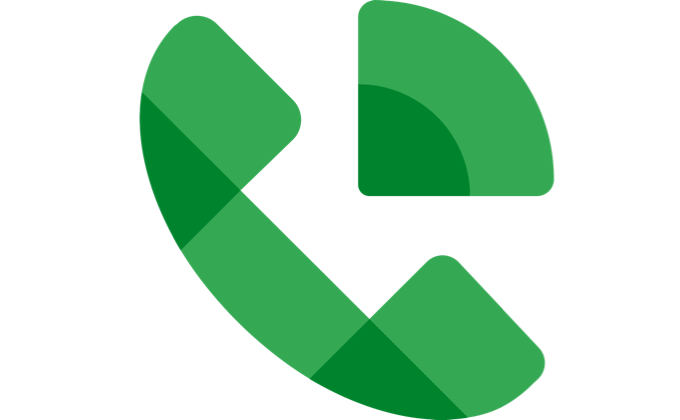
I denne artikkelen lærer du hvordan du konfigurerer talepost på Google Voice-kontoen din.
Har du ikke Google Voice ennå?
Hvis du liker ideen om å bruke talepostfunksjonen på Google Voice, men du ikke har en konto eller et Google Voice-telefonnummer ennå, er det veldig enkelt å registrere seg.
- For å komme i gang, logg på Google-kontoen din og besøk Google Voice-siden .
- Velg For personlig bruk , og velg enhetstypen du vil bruke ( Android , iOS eller Web).
- Legg til en hjemmeadresse eller et personlig telefonnummer (valgfritt).
- Les vilkårene for bruk og personvernerklæringen og velg deretter Fortsett .
- Skriv inn navnet på en by i nærheten og velg Velg ved siden av nummeret du vil gjøre krav på.
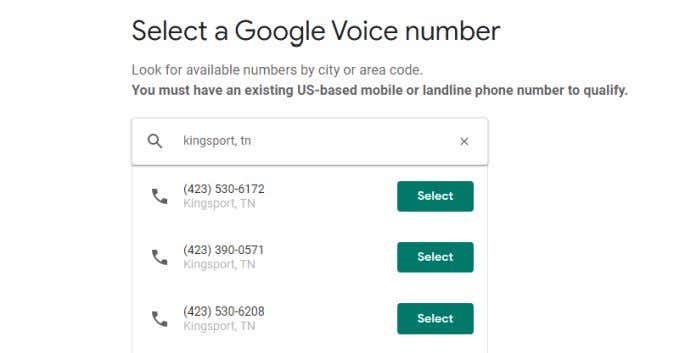
Følg instruksjonene på skjermen for å fullføre konfigureringen av det nye nummeret. Du kan også koble dette Google Voice-telefonnummeret til et eksisterende fasttelefonnummer eller mobiltelefonnummer hvis du vil at anrop til Google Voice også skal ringe den telefonen.
Slik konfigurerer du talepost på Google Voice
Nå som du har din egen Google Voice-konto og telefonnummer, har du faktisk en aktiv talepostinnboks som en del av kontoen.
Det er imidlertid et par ting du må gjøre for å konfigurere taleposten slik at den fungerer som den skal.
1. Når du er logget på Google Voice-kontoen din, velger du tannhjulet Innstillinger -ikonet øverst til høyre.
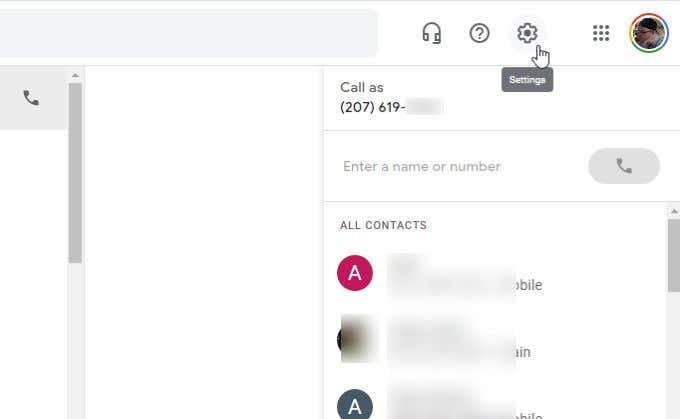
2. I Innstillinger-delen velger du Voicemail fra venstremenyen. Dette vil automatisk rulle deg ned til delen for talepostinnstillinger.
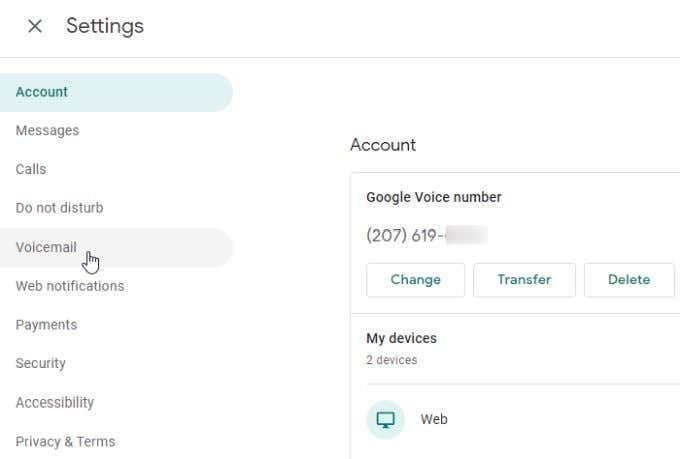
3. Voicemail-innstillingene har tre seksjoner der du kan konfigurere nøyaktig hvordan Google Voice-talepostfunksjonen din vil oppføre seg.
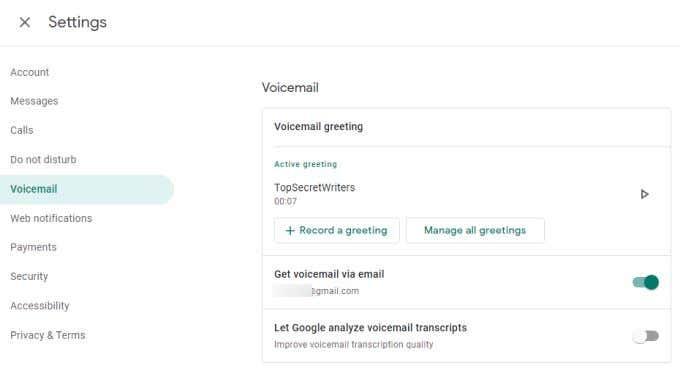
Vi vil utforske hver av disse Google Voice-talepostinnstillingene i neste avsnitt.
Innstillinger for Google Voice Voicemail
Den første delen du bør vurdere er den aktive hilsenen din . Du vil se to knapper i denne delen.
- Spill inn en hilsen : Velg dette for å spille inn en ny hilsen med mikrofonen din. Du kan ta opp en hilsen i opptil 3 minutter. Velg stoppikonet når du er ferdig. Velg Lagre for å lagre hilsenen eller Gjenta for å prøve på nytt. Gi hilsenen et navn og velg Lagre igjen.
- Administrer alle hilsener : Dette vil åpne et vindu der du kan angi hvilken som helst av dine innspilte meldinger som din nåværende aktive melding (du kan bare ha én aktiv til enhver tid). For å velge en melding, velg bare de tre prikkene til høyre for den og velg Angi som aktiv .
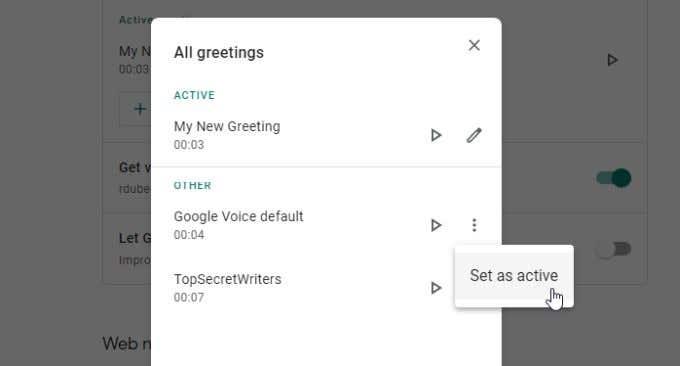
Du vil alltid se din nåværende aktive hilsen oppført i Aktiv hilsen - delen av taleposthilsenen .
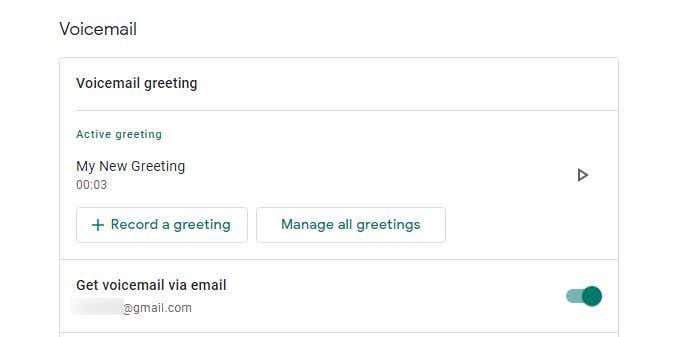
Den andre delen er boksen Få talepost via e -post . Hvis du aktiverer dette, vil du motta nye innspilte taleposter levert direkte til Google-e-postkontoen din. Dette vil være e-postadressen knyttet til Gmail-kontoen du brukte til å registrere deg for Google Voice.
Den tredje og siste delen er La Google analysere talepostutskrifter . Dette er et alternativ for personverninnstilling. Aktivering gir Google tillatelse til å få tilgang til taleposttranskripsjonene dine med det formål å finjustere og forbedre taleposttranskripsjonsalgoritmen.
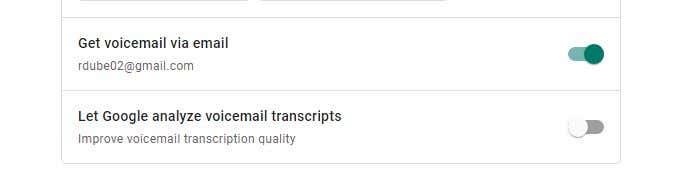
Utover innstillingene du finner i Google Voice-seksjonen for talepostinnstillinger, er det noen få andre innstillinger som er relevante for å konfigurere taleposten din.
Innstillinger for Google Voice Voicemail
Rett over delen for talepostinnstillinger er det en Ikke forstyrr -boks med en annen talepostinnstilling.
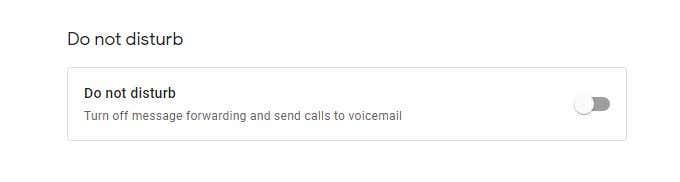
Aktivering av denne bryteren vil ikke videresende noen av meldingene dine til telefonnummeret du har tilordnet til Google Voicemail-kontoen din. I stedet vil den bare viderekoble alle anrop rett til talepost.
Dette er et alternativ du kanskje vil bruke hvis du er ute og reiser og ikke vil bli forstyrret med samtaler på en stund.
Et annet talepostalternativ er lenger ned på innstillingssiden for Google Voicemail, mot bunnen. Se etter sikkerhetsdelen. Filtrer spam -boksen er der du kan aktivere spamfiltrering for tre av Google Voicemail-funksjonene dine – anrop, meldinger og talepost .
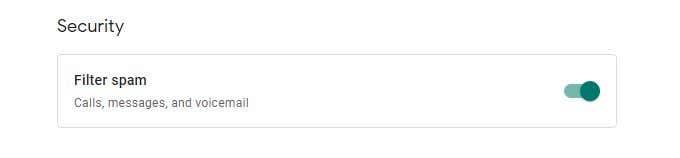
Aktiver denne bryteren for å slå på denne funksjonen. Dette er spesielt nyttig hvis du oppdager at du får mange spam-meldinger eller talemeldinger. Googles anti-spam-algoritme er overraskende effektiv til å blokkere disse irriterende kontaktene.
Andre Google Voicemail-tips
Å bruke Google Voicemail er ekstremt enkelt og praktisk. Når du velger Voicemail fra venstre navigasjonspanel, får du tilgang til listen over nylige talepostmeldinger.
Velg en melding for å se transkripsjonen av taleposten. Du kan velge avspillingsknappen under denne transkripsjonen for å høre meldingen.
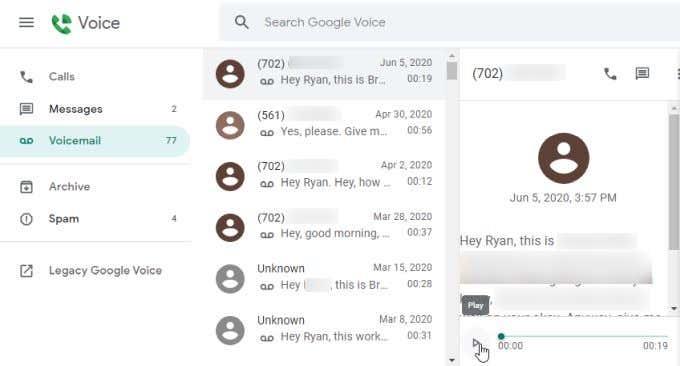
Når du velger de tre prikkene øverst til høyre i meldingen, vil du se en liste over alternativer for ting du kan gjøre med talepostmeldingen.
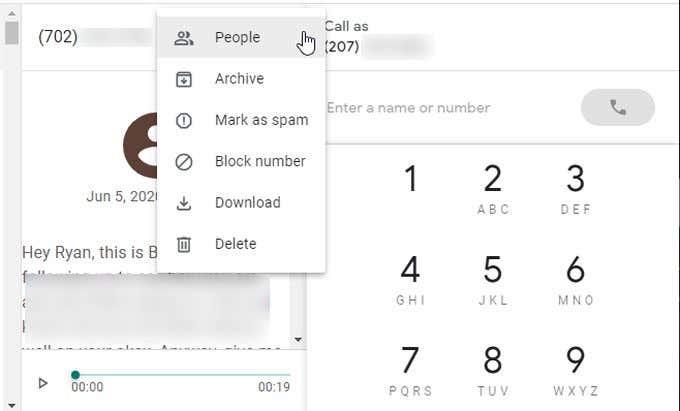
De viktige alternativene her er:
- Finn avsenderen av meldingen i kontaktlisten din
- Slett eller arkiver meldingen
- Merk meldingen som spam, eller blokker nummeret
- Last ned en kopi av meldingen som en lydfil
Poenget er at når du har satt opp talepost på Google Voice, fungerer det bare. Det er også praktisk, og gir deg et sted å lagre innkommende anrop der du kan komme til dem i din egen tid og til din egen timeplan.