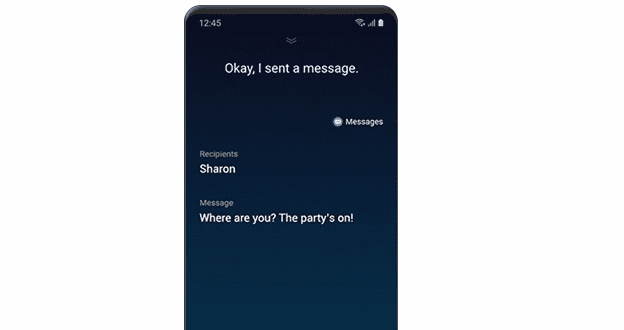Hvordan slå av Galaxy Tab S9
Så, du har fått tak i denne slanke og kraftige enheten, og den er egentlig alt du har drømt om, ikke sant? Men selv de beste gadgetene trenger en liten pause av og til.
Bixby er en veldig hendig digital assistent som du kan bruke med telefonen, Galaxy Watch eller Samsung TV.
Du kan bruke Bixby til å kontrollere TV-en din, hoppe til neste episode av favoritt-TV-serien din, finne ut hvilke sanger som er inkludert i favorittprogrammets lydspor, og så videre.
Med andre ord lar Bixby deg bruke mer tid på å se programmene du liker og mindre tid på å navigere gjennom TV-ens meny.
Hvis Bixby ikke fungerer på din Samsung TV, fortsett å lese denne veiledningen for å finne ut hva som kan forårsake dette problemet og hvordan du kan fikse det.
Ikke alle Samsung smart-TVer der ute kan kjøre Bixby. Assistenten støtter bare enhetene produsert i 2018 og nyere.
Så hvis TV-en din ble produsert før 2018, betyr dette at den ikke er kompatibel med Bixby. Den eneste løsningen er å oppgradere TV-en og få en nyere modell.
På kompatible TV-er er Bixby allerede installert og klar til bruk. Koble TV-en til internett, logg på Samsung-kontoen din og du er klar til å gå.
Husk at du må logge på Samsung-kontoen din hvis du vil ha tilgang til og bruke alle funksjonene som Bixby har å tilby.
Å kjøre utdaterte Samsung TV-programvareversjoner kan ødelegge visse Bixby-funksjoner eller til og med murre assistenten fullstendig.
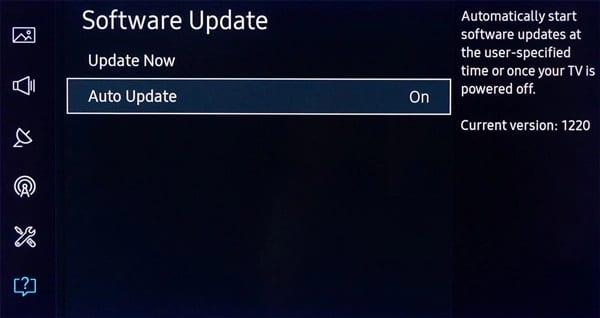
Når du trykker på Oppdater nå-knappen, vil TV-en din laste ned og installere den nyeste programvareversjonen. Dette bør ta tre til ti minutter avhengig av oppdateringsfilstørrelsen.
Når oppdateringen er fullført, start TV-en på nytt hvis den ikke starter på nytt automatisk for å bruke de siste endringene.
Hvis Bixby-talekommandoene dine ikke fungerer som de skal på Smart Remote, sjekk batteriene.
Ikke forhast deg med å kjøpe en ny fjernkontroll. Hvis batteriene dine er tomme, vil du ikke kunne bruke Bixby.
Trinn for å slette Samsung TV-bufferen:
Slå på Samsung TV
Naviger til Innstillinger → velg Apper
Velg Systemapper → velg appen du vil starte med
Trykk på Tøm cache- knappen → trykk OK.
Bufferen til den respektive appen skal slettes nå. Siden cache-minne er lagret i hver app, må du gjenta den samme prosessen for alle appene som er installert på smart-TV-en din.
Prøv å tømme hurtigbufferen for alle appene for å utelukke appbufferen som en mulig rotårsak til dette problemet.
Å tømme TV-ens cache gir en rekke andre nyttige fordeler:
Slik sletter du informasjonskapslene dine fra Samsung TV:
Gå til Innstillinger → Kringkasting
Velg Ekspertinnstillinger
Gå til HbbTV-innstillinger → Slett nettleserdata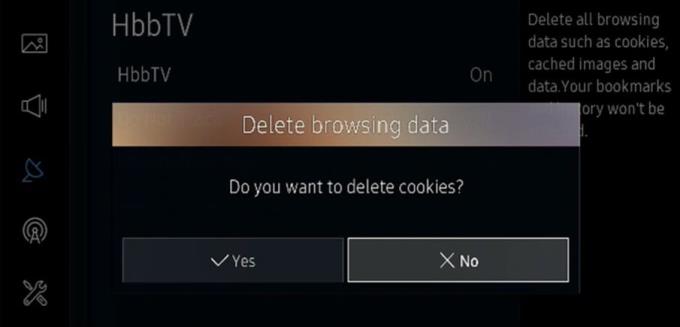
Du blir spurt om du vil slette informasjonskapsler → velg Ja.
Noen brukere foreslo at endring av stemmegjenkjenningsinnstillingene og landsspråket kunne bidra til å tilbakestille Bixbys stemmegjenkjenningsmodul.
Trykk på Meny-knappen på fjernkontrollen
Velg System → Stemmegjenkjenning
Gå til Språk → velg et språk fra listen (ideelt sett et du snakker)
Bytt tilbake til originalspråket ditt og sjekk om Bixby fungerer som det skal nå.
Kontakt Samsung Support
Hvis problemet vedvarer, kontakt Samsungs kundestøtte og la dem få vite hvilke feilsøkingsmetoder du har fulgt så langt.
Så, du har fått tak i denne slanke og kraftige enheten, og den er egentlig alt du har drømt om, ikke sant? Men selv de beste gadgetene trenger en liten pause av og til.
Noen ganger kan det hende at Bixby ikke klarer å våkne eller gjenkjenne stemmen din og kommandoene du uttaler. Bruk denne veiledningen til å fikse assistenten.
Å ha en smart assistent rett på Android-telefonen din er ekstremt nyttig og nyttig. Fra å slå av og på lys i hjemmet ditt, til å sende meldinger
Denne guiden gir deg en rekke nyttige løsninger i tilfelle Bixby ikke klarer å oppdatere på din Samsung Galaxy Watch.
Bixby er en veldig hendig digital assistent som du kan bruke med telefonen, Galaxy Watch eller Samsung TV. Du kan bruke Bixby til å kontrollere TV-en din, hopp til
Hvis LastPass ikke klarer å koble til serverne, tøm den lokale bufferen, oppdater passordbehandleren og deaktiver nettleserutvidelsene dine.
Finn her detaljerte instruksjoner om hvordan du endrer brukeragentstrengen i Apple Safari-nettleseren for MacOS.
Lurer du på hvordan du integrerer ChatGPT i Microsoft Word? Denne guiden viser deg nøyaktig hvordan du gjør det med ChatGPT for Word-tillegget i 3 enkle trinn.
Microsoft Teams støtter for tiden ikke direkte casting av møter og samtaler til TV-en din. Men du kan bruke en skjermspeilingsapp.
Har du noen RAR-filer som du vil konvertere til ZIP-filer? Lær hvordan du konverterer RAR-filer til ZIP-format.
For mange brukere bryter 24H2-oppdateringen auto HDR. Denne guiden forklarer hvordan du kan fikse dette problemet.
Ønsker du å deaktivere Apple Software Update-skjermen og hindre den fra å vises på Windows 11-PC-en eller Mac-en din? Prøv disse metodene nå!
Lær hvordan du løser et vanlig problem der skjermen blinker i Google Chrome-nettleseren.
Hold hurtigminnet i Google Chrome-nettleseren ren med disse trinnene.
Spotify kan bli irriterende hvis det åpner seg automatisk hver gang du starter datamaskinen. Deaktiver automatisk oppstart ved å følge disse trinnene.