Adobe Reader: Endre uthevingsfarge
Vi viser deg hvordan du endrer uthevingsfargen for tekst og tekstfelt i Adobe Reader med denne trinnvise veiledningen.
Adobe PDF (som er forkortelse for Portable Document Format) er faktisk en av de vanligste filtypene på nettet i disse dager. Hvorfor? Enkelt, kjære venner: en PDF er den enkleste måten å bevare formatering på alle typer dokumenter. La oss for eksempel si at du lager et nyhetsbrev med Microsoft Word og lagrer det i standard Word-format. Du sender ut nyhetsbrevet ditt og halvparten av de som prøver å lese det bruker IKKE Microsoft Word. Mye av formateringen og det harde arbeidet kan gå tapt og gjøre dokumentet uleselig. Ved å gjøre dokumentet om til en PDF-fil, vil det sikre at alt ser ut akkurat slik det gjorde da du fullførte det. Det er et enkelt format å jobbe med, konvertere filer til, og det finnes en rekke gratis programmer tilgjengelig for å åpne dem med.
IRS er et godt eksempel på hvor du kan støte på et PDF-dokument. Hvis du går til nettstedet deres og prøver å laste ned en hvilken som helst type skjema eller instruksjoner, vil du motta en PDF-fil. Noen av skjemaene deres, sammen med de som finnes på tusenvis av andre nettsteder, er av typen som kan fylles ut direkte på nettet. Disse bruker en funksjon kalt Skjemafelt som lar deg klikke i en boks (som for å skrive inn navn eller adresse) og angi riktig informasjon før lagring.
Det kan imidlertid hende at du må signere, datere og returnere et PDF-skjema til et selskap, for eksempel de som håndterer dine forsikrings- eller helsebehov. Hvis du har prøvd å gjøre dette på nettet fordi du ikke vil skrive ut dokumentet, signere det og skanne det, kan det hende du har hatt lyst til å banke hodet i en vegg eller to. Det kan være et mareritt å finne ut i begynnelsen. Jeg skal imidlertid vise deg hvordan du oppnår dette med bare et par raske og enkle trinn.
Først må du laste ned Adobe Acrobat Reader DC gratis. Når du har installert programmet, åpner du det og bruker alternativet "Åpne fil" for å velge PDF-filen du allerede burde ha lagret på datamaskinen eller den bærbare datamaskinen fra e-posten din.
Med dokumentet åpent, se til høyre og velg alternativet "Fyll og signer" . På verktøylinjen som dukker opp, klikk på "Sign" -knappen og velg deretter "Legg til signatur".
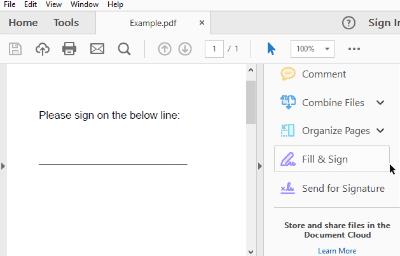
Det er tre alternativer for å legge til en signatur. Det enkleste er å skrive inn navnet ditt og la Adobe konvertere det til en "signatur". Dette vil åpenbart ikke se ut som din signatur – slik du signerer ditt eget navn. Selv om dette er lovlig og akseptabelt for de fleste formål, er det ikke det sikreste alternativet.
Den andre metoden er å bruke musen eller fingeren (hvis du bruker en enhet med berøringsskjerm) for å tegne signaturen selv og deretter sette den inn. Jeg har prøvd denne metoden før jeg brukte en mus. La meg bare si dette: Jeg har aldri fått signaturen min til å se noe ut som den faktisk gjør når jeg skriver den ut på papir... ikke engang i nærheten!
Den siste metoden er å fysisk signere navnet ditt med mørkt blekk på hvitt papir. Skann dette papiret til datamaskinen din som et bilde, og last det deretter opp ved å bruke funksjonen "Opprett signatur" ovenfor .
Når du er ferdig med å lage signaturen din, klikker du på "Bruk" -knappen for å legge den til i dokumentet. Pass på at du holder boksen "Lagre signatur" avkrysset slik at du kan gjenbruke den samme signaturen i fremtiden på andre dokumenter. (Du vil raskt finne den i "Sign" -menyen neste gang du skal gjennom denne prosessen.) Plasser signaturen på riktig sted i PDF-en ved å klikke på den med musen, holde nede venstre museknapp og dra signatur på riktig sted.
Når du er ferdig med å signere dokumentet, lagrer du det på datamaskinen din ved å klikke på "Fil" øverst til venstre og deretter velge "Lagre". Gi filen et navn hva du enn velger, og lagre den på et sted du vil huske. Gå tilbake til e-posten din og legg den ved i et svar til den som sendte dokumentet til deg i utgangspunktet – og du er ferdig!
Jeg vet at dette kan virke vanskelig og tidkrevende bare ved å lese gjennom instruksjonene, men det er det virkelig ikke. Det tar bare et par øyeblikk å sette opp signaturen og lagre den. Når du har gjort det, er halve kampen vunnet!
Vi viser deg hvordan du endrer uthevingsfargen for tekst og tekstfelt i Adobe Reader med denne trinnvise veiledningen.
I denne veiledningen viser vi deg hvordan du endrer standard zoominnstilling i Adobe Reader.
Løs problemet Det oppsto en feil ved åpning av dette dokumentet. Ingen tilgang. feilmelding når du forsøker å åpne en PDF-fil fra en e-postklient.
Vi viser deg hvordan du endrer uthevingsfargen for tekst- og tekstfelt i Adobe Reader.
Lær hvordan du laster ned, signerer og sender et PDF-dokument via e-post med denne opplæringen.
Microsoft Internet Explorer kan vise PDF-filer i nettleseren. Gjør en endring ved å bruke denne opplæringen hvis du vil at PDF-filer skal åpnes i Adobe Reader i stedet.
Gjør koblinger til PDF-filer åpne i Adobe Reader i stedet for Google Chrome med en enkel endring i plugin-innstillingene.
Hvordan endre standard zoominnstilling i Adobe Reader.
Les favorittbøkene dine i en av disse funksjonsrike leseappene for Android. Alle er gratis å bruke med kjøp i appen.
Hvis Adobe Acrobat-lisensen din har utløpt eller den ikke er aktivert, deaktiverer du AcroTray-prosessen i Task Manager og oppdaterer appen.
Lær hvordan du passordbeskytter en PDF-fil med disse tipsene.
Skjul den irriterende venstre ruten i Adobe Reader DC for alltid, slik at den ikke vises i nyåpnede dokumenter.
Hvis LastPass ikke klarer å koble til serverne, tøm den lokale bufferen, oppdater passordbehandleren og deaktiver nettleserutvidelsene dine.
Finn her detaljerte instruksjoner om hvordan du endrer brukeragentstrengen i Apple Safari-nettleseren for MacOS.
Lurer du på hvordan du integrerer ChatGPT i Microsoft Word? Denne guiden viser deg nøyaktig hvordan du gjør det med ChatGPT for Word-tillegget i 3 enkle trinn.
Microsoft Teams støtter for tiden ikke direkte casting av møter og samtaler til TV-en din. Men du kan bruke en skjermspeilingsapp.
Har du noen RAR-filer som du vil konvertere til ZIP-filer? Lær hvordan du konverterer RAR-filer til ZIP-format.
For mange brukere bryter 24H2-oppdateringen auto HDR. Denne guiden forklarer hvordan du kan fikse dette problemet.
Ønsker du å deaktivere Apple Software Update-skjermen og hindre den fra å vises på Windows 11-PC-en eller Mac-en din? Prøv disse metodene nå!
Lær hvordan du løser et vanlig problem der skjermen blinker i Google Chrome-nettleseren.
Hold hurtigminnet i Google Chrome-nettleseren ren med disse trinnene.
Spotify kan bli irriterende hvis det åpner seg automatisk hver gang du starter datamaskinen. Deaktiver automatisk oppstart ved å følge disse trinnene.



















