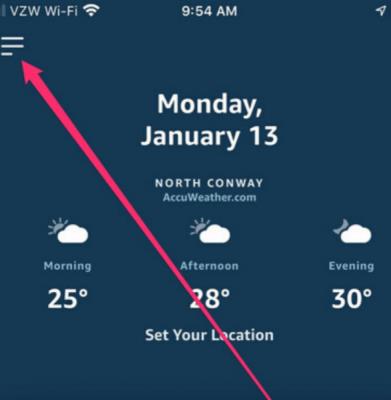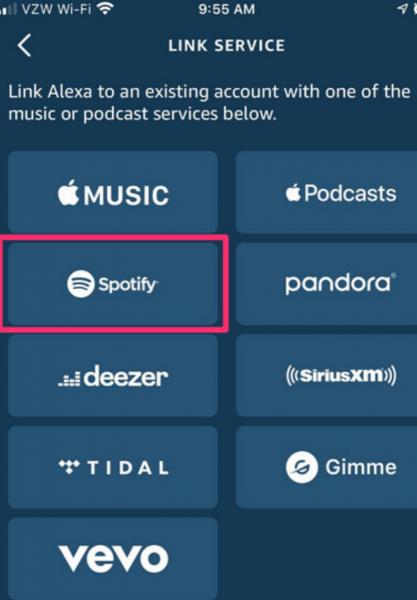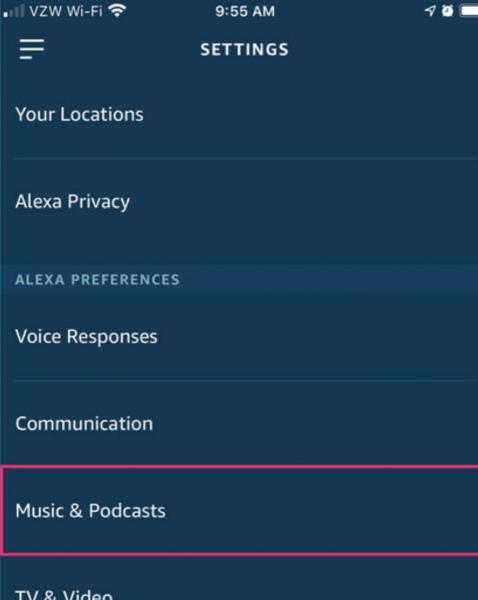Alexa Amazon Echo smarthøyttaler integreres godt med flere musikktjenester, inkludert den enormt populære Spotify. Vanligvis henvender Alexa seg til Amazon Music for å ta seg av eventuelle underholdningskrav, men med støtte fra Spotify Connect kan du nå koble Spotify til Alexa og gjøre det til din standard musikktjeneste. Enda bedre, du kan bruke talekommandoer for å gå gjennom Spotify-musikkspillelistene dine.
Når du kobler Spotify til Alexa Amazon Echo, vil det gi deg full kontroll over avspillingen og musikkbiblioteket. Alexa EQ-funksjonen kan til og med finjustere lydkvaliteten. Denne utvidelsen gir deg tilgang til enda mer musikk siden du nå kan spille sanger fra favorittfilmene og radiostasjonene dine!
Slik integrerer du Spotify i Alexa Amazon Echo
Spotify-Alexa-integrasjonen har både gratis og betalte premiumalternativer for abonnenter. Det er gratis for abonnenter i noen land, som USA og Australia. Du kan integrere Spotify i Alexa Amazon Echo ved å ta følgende trinn:
Åpne Alexa-appen på telefonen din, og klikk deretter på Innstillinger (du vil se innstillinger fra menyen som vises etter å ha trykket på tre-linjen øverst til venstre).
Fra Innstillinger-menyen klikker du på Musikk eller Musikk og podcaster .
Trykk på plussknappen og klikk på Koble til ny tjeneste > Spotify . Du vil bli ført til en nettside for å fylle inn brukernavn og passord, og til slutt setter du Spotify som standard musikktjeneste.
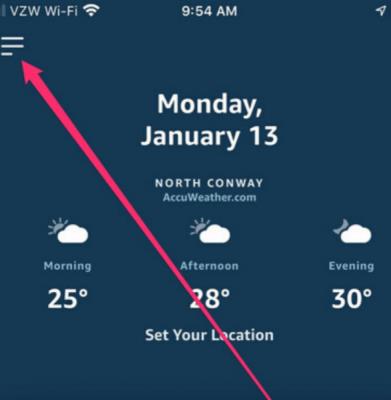
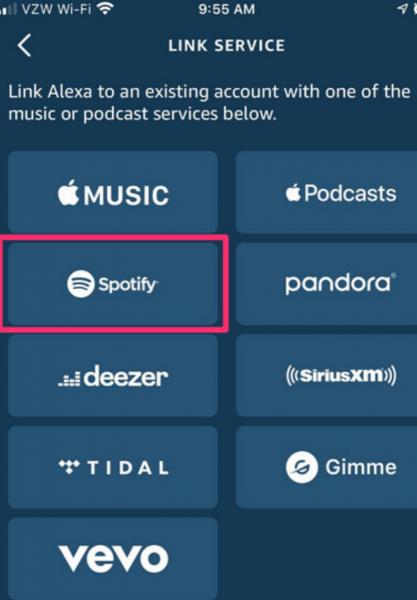
Du vil nå ha integrert Spotify-kontoen din med Alexa Amazon-kontoen din. Be Alexa spille av hvilken som helst musikk du vil ved å bruke en talekommando: " Alexa, spill [navn på sang/spilleliste] ."
Alexa-Spotify talekommandoer
Nå som du har muligheten til å begynne å spille musikk fra Spotify, må du vite de riktige kommandoene du skal gi til Alexa.
Når du vil velge musikk
Følgende er talekommandoer du kan gi til Alexa når du vil velge hva slags musikk hun skal spille for deg.
- "Alexa, spill av (spilleliste) fra Spotify."
- "Alexa, spill (artist) fra Spotify."
- "Alexa, spill av (tittel) fra Spotify."
- "Alexa, spill av (album) fra Spotify."
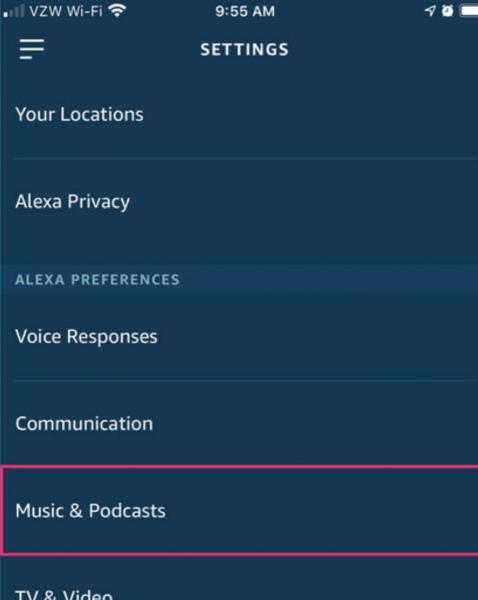
Når du vil kontrollere avspillingen
Følgende er talekommandoer for avspilling:
- "Alexa, stopp."
- "Alexa, pause."
Når du vil stille et spørsmål
Du kan også dra nytte av Alexa som en virtuell assistent. Med noen få raske kommandoer kan du finne ut alt du måtte ønske å vite om musikken din. Her er noen kommandoer du kan gi Alexa.
- "Alexa, hvilken sang er dette?"
- "Alexa, når kom denne sangen ut?"
Hver gang du gir disse kommandoene, vil Alexa sette musikkavspillingen på pause og søke etter det riktige svaret.
Koble til Alexa Amazon Echo på Spotify-appen
Hvis du ikke vil kontrollere Alexa Amazon Echo med stemmen, har du også muligheten til å koble den til en Spotify-app. Dette kan gjøres på telefonen, nettbrettet eller den bærbare datamaskinen som Spotify-appen er installert på.
Klikk på Bla gjennom når du spiller musikk.
Dette tar deg til en side som ber deg koble til en enhet .
Velg Alexa Amazon Echo .
Hvordan øke taletempoet til Alexa
Hvis du føler at Alexa snakker med en hastighet du ikke kan følge, eller du synes det er vanskelig å forstå henne, kan du endre tempoet som Alexa snakker med. Enten hun skynder seg eller drar, kan du gjøre endringer som passer dine preferanser. Denne funksjonen gjør at Alexa fungerer bedre for mange abonnenter, spesielt de som har hørselsvansker.
De som bruker Alexa til å lytte til Kindle eBooks vil finne funksjonen spesielt nyttig. Hvordan øker eller reduserer du taletempoet til Alexa? Du kan gjøre det ved å bruke følgende talekommandoer:
- For å få Alexa til å snakke sakte, si: "Alexa, snakk saktere."
- For å få Alexa til å snakke raskere, si: "Alexa, snakk raskere."
Alexa vil sannsynligvis svare deg ved å si: "Ok, jeg skal snakke med denne hastigheten fra nå av." Den eneste ulempen er at du ikke kan be Alex om å snakke med en bestemt hastighet, bare raskere eller langsommere.
Endelig dom
Det faktum at Spotify nå kan koble til Alexa Amazon Echo-høyttalere er gode nyheter. Musikkelskere og Spotify-brukere kan nå streame musikk på Echo-aktiverte enheter. Alt du trenger å gjøre er å koble Alexa Amazon Echo til Spotify og begynne å lytte!