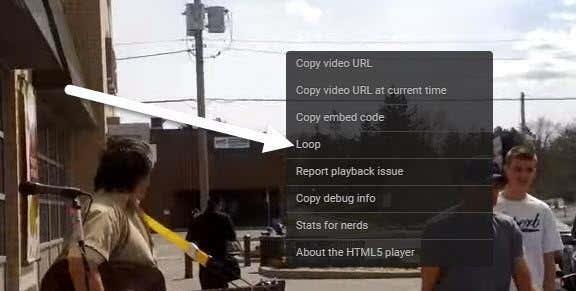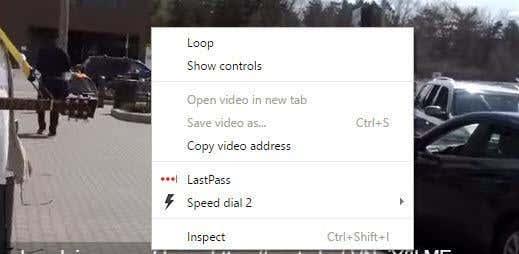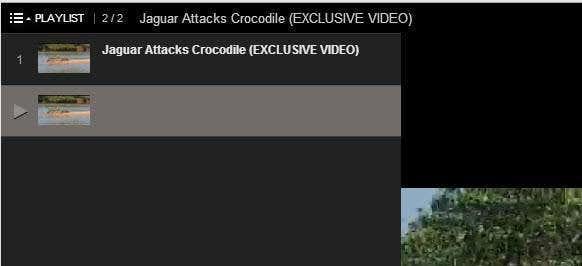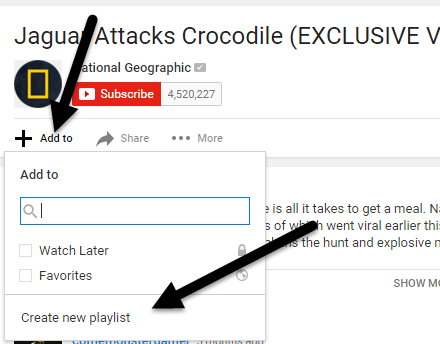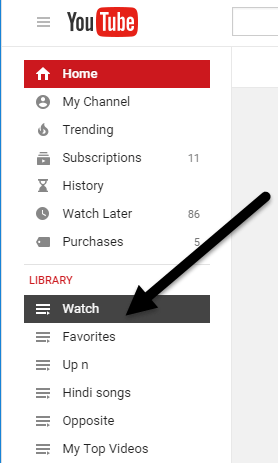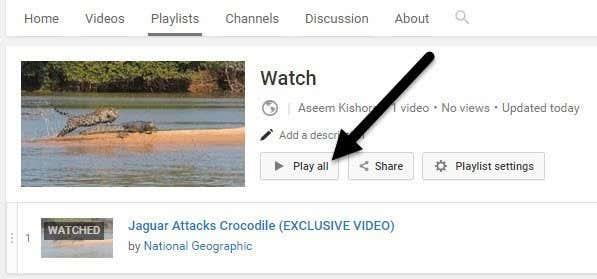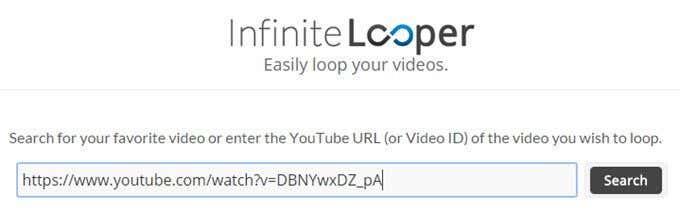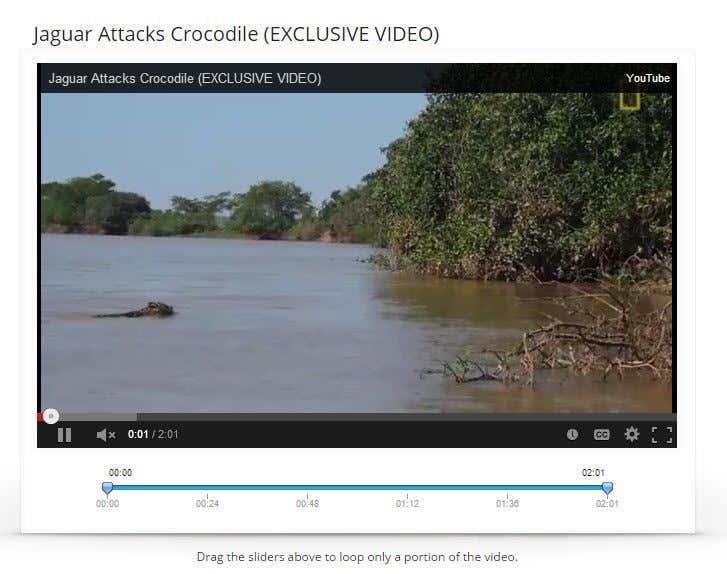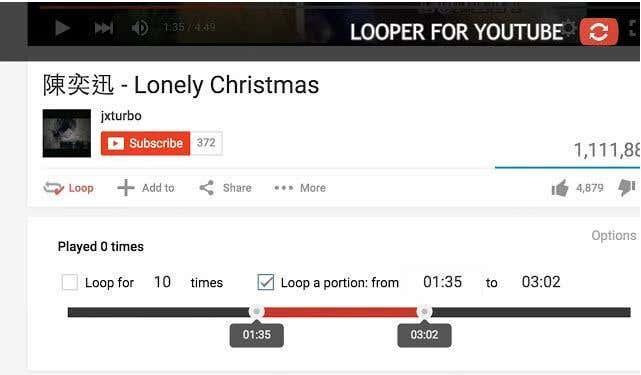Har du noen gang hatt behov for å gå i en YouTube-video om og om igjen? Kanskje du spiller en musikkvideo på den bærbare datamaskinen, som er koblet til noen høyttalere, og du trenger at den samme sangen skal gjentas om og om igjen? Eller kanskje du bare vil se det samme klippet av noe latterlig som skjer om og om igjen!?
Uansett hva tilfellet kan være, er det et par måter du kan loope videoer på YouTube. Heldigvis har YouTube oppgradert videospilleren sin til HTML 5, slik at alt du trenger å gjøre i de fleste nettlesere er å høyreklikke på videoen for å sløyfe den!
Innholdsfortegnelse
- Metode 1 - Høyreklikk
- Metode 2 – Rediger URL
- Metode 3 – Lag spilleliste manuelt
- Metode 4 – Nettsted
- Metode 5 – Utvidelse
I denne artikkelen vil jeg nevne alle de forskjellige måtene å sløyfe en YouTube-video i nettleseren din. Hvis du prøver å gjøre dette på en telefon, vil det egentlig ikke fungere fra YouTube-appen. Jeg har prøvd det, og den eneste måten er å trykke på gjenta-knappen når videoen er ferdig. Hvis du trenger å spille av en video på telefonen din, bruk nettleseren og bruk deretter en av nettmetodene nevnt nedenfor (InfiniteLooper).
Metode 1 - Høyreklikk
Hvis du bruker en moderne nettleser og videoen du ser på ikke er en av de få som ikke spilles av med HTML5, kan du ganske enkelt høyreklikke på videoen og klikke på Loop .
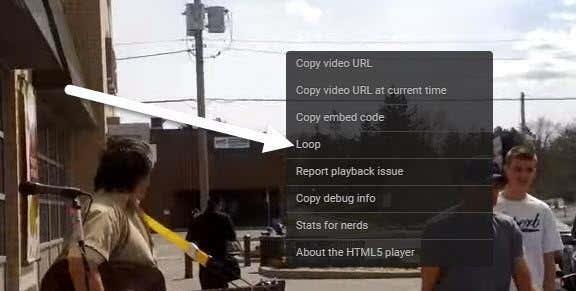
Som du kan se, er dette en meny som er spesifikk for YouTube. Hvis dette ikke fungerer for deg, kan det være på grunn av videoen, nettleseren din eller operativsystemet du kjører. Hvis du bruker Chrome, kan du prøve et annet høyreklikk-triks.
Gå videre og trykk og hold nede SHIFT-tasten på tastaturet og høyreklikk deretter på videoen. Mens du fortsatt holder nede SHIFT-tasten, høyreklikker du igjen. Denne gangen bør du få en annen meny som ser litt annerledes ut, men som også har et loop-alternativ.
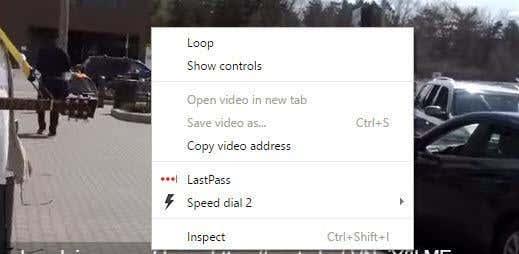
Som du kan se, er denne menyen spesifikk for Chrome. Dessverre fungerer dette lille trikset bare på Google Chrome, sannsynligvis fordi Google eier YouTube.
Metode 2 – Rediger URL
En annen semi-enkel måte å få en video til å gå i loop er å bruke en bestemt URL. La oss for eksempel si at videoen du ser på er følgende:
https://www.youtube.com/watch?v= DBNYwxDZ_pA
Den viktige delen er på slutten uthevet med fet skrift. Kopier nå den siste delen rett etter v= og lim den inn i følgende URL begge steder:
https://www.youtube.com/v/ DBNYwxDZ_pA ?playlist= DBNYwxDZ_pA &autoplay=1&loop=1
Dette lager i utgangspunktet en spilleliste for deg med bare én video og lar deg loope den om og om igjen.
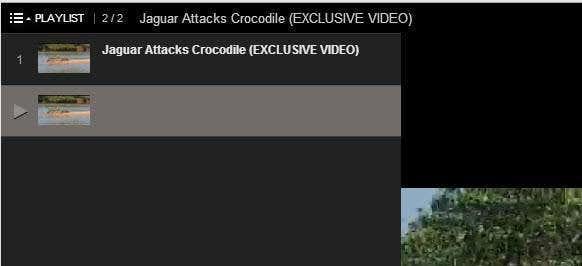
Metode 3 – Lag spilleliste manuelt
I tillegg til å bruke URL-metoden ovenfor, kan du manuelt lage en spilleliste selv med én video og la den gjentas om og om igjen. For å gjøre dette, må du imidlertid være logget på YouTube. Metode 2 fungerer uten å måtte logge på YouTube.
Når du ser på videoen du vil gå i loop, klikker du på koblingen Legg til rett under videoen.
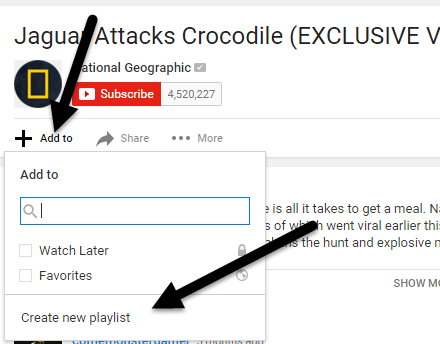
Klikk på Opprett ny spilleliste og gi deretter spillelisten et navn. Når du har laget spillelisten, må du klikke på det lille hamburgerikonet øverst til venstre og klikke på den nye spillelisten du nettopp opprettet under Bibliotek . I mitt tilfelle kalte jeg det Watch .
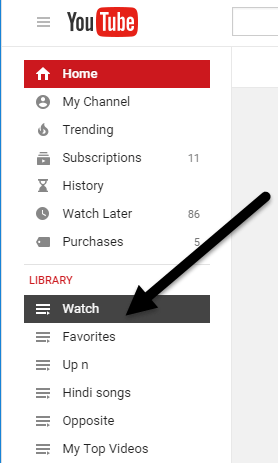
Det skal bare være én video oppført i spillelisten. Klikk nå på Spill av alle - knappen, og den vil kontinuerlig spille av den ene videoen.
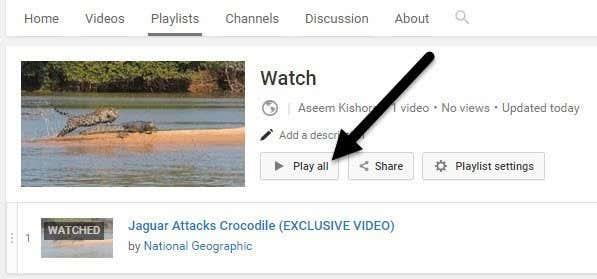
Metode 4 – Nettsted
De fire metodene innebærer å bruke nettsteder som kun eksisterer for looping av YouTube-videoer. Det er ganske latterlig, men det er vel litt etterspørsel etter det! Du må bruke en metode som denne hvis du prøver å sløyfe videoer på smarttelefonen eller nettbrettet. Av en eller annen grunn har ikke appene på disse enhetene et alternativ for looping.
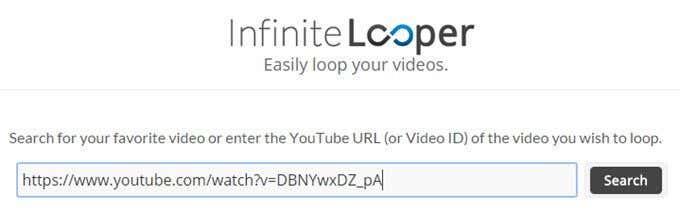
InfiniteLooper er en av disse looping-sidene. Bare kopier og lim inn URL-en fra YouTube og klikk deretter på Søk . Dette vil laste YouTube-videoen og tillate deg å loope den på ubestemt tid eller til og med å loope en bestemt del av videoen hvis du vil.
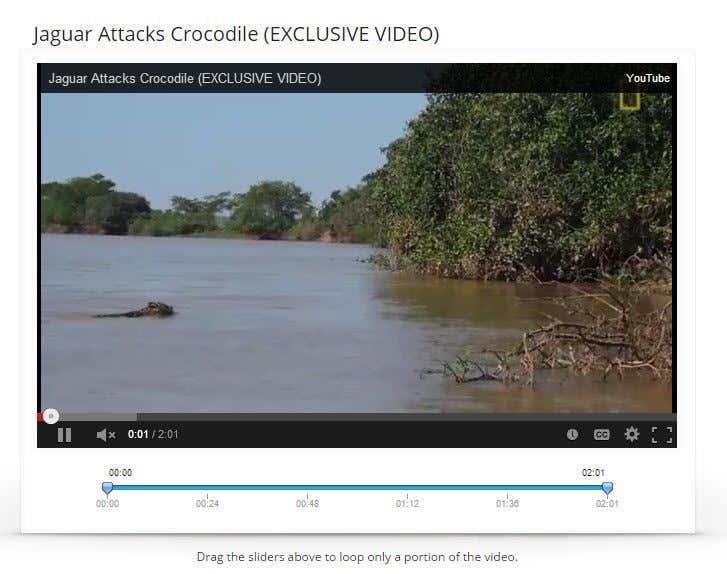
Metode 5 – Utvidelse
Den siste måten å sløyfe YouTube-videoer på hvis du vil ha en enkel løsning og den første metoden ikke fungerer for deg, er å installere en utvidelse. For Chrome er det Looper for YouTube .
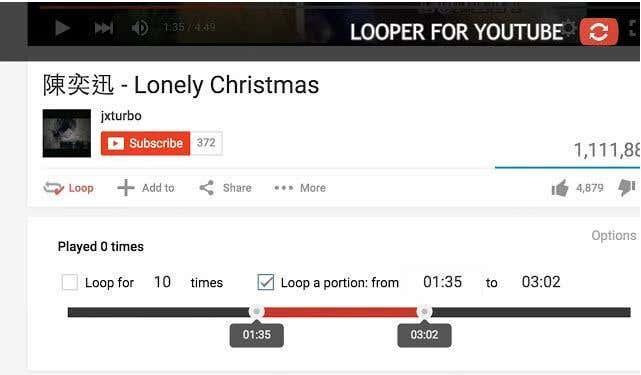
Når du har installert utvidelsen, vil du se et nytt Loop-alternativ under videoen. Klikk på det og du kan velge hvor mange ganger du vil sløyfe videoen, og også om du vil sløyfe bare en del av videoen. For Firefox kan du bruke YouTube Video Replay .
Forhåpentligvis vil disse metodene tillate deg å loope (sannsynligvis musikk) videoen din så mange ganger du vil! Hvis du har spørsmål, kommenter gjerne. Nyt!