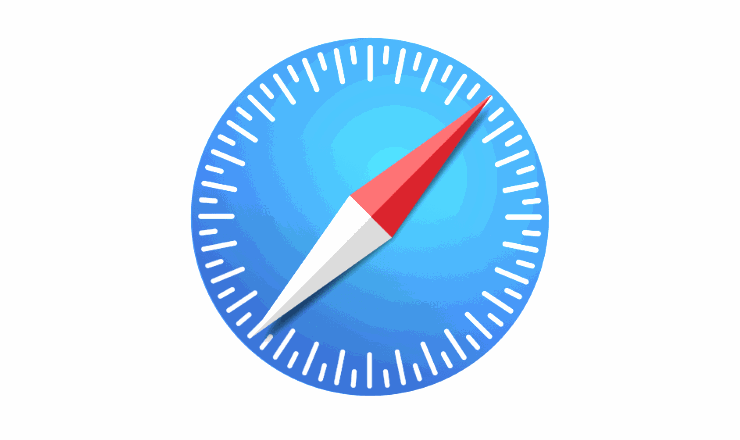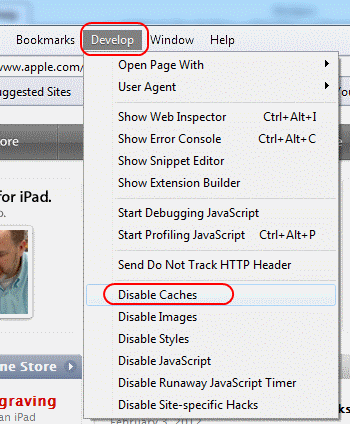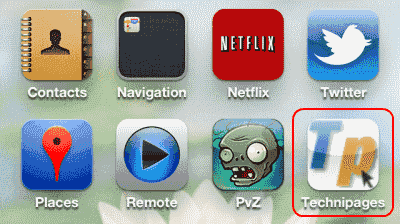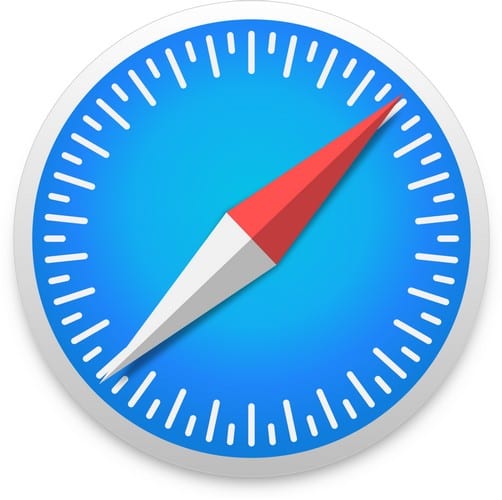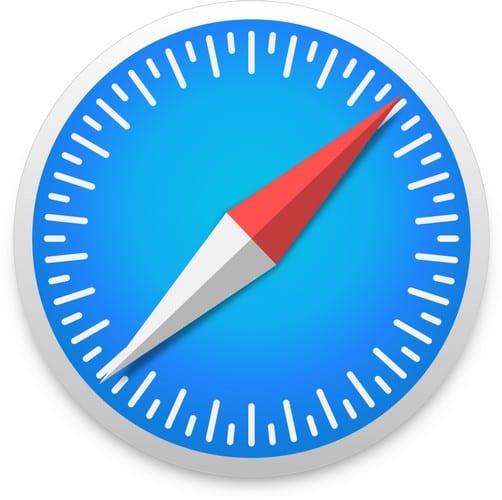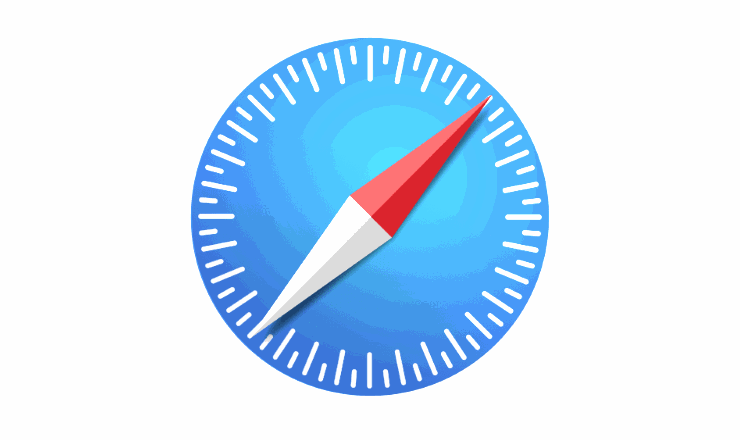Hvordan endre brukeragent i Safari

Finn her detaljerte instruksjoner om hvordan du endrer brukeragentstrengen i Apple Safari-nettleseren for MacOS.
Hvis du ønsker å simulere en annen type nettleser ved å endre brukeragenten eller UA-strengen i Safari-nettleseren for MacOS, har vi dekket deg med disse trinnene.
Velg " Safari "-menyen og velg " Preferences ... ".
Velg fanen " Avansert " og merk av for " Vis utviklingsmenyen i menylinjen ".
Lukk Innstillinger-vinduet.
Velg " Utvikle " fra menyen, og velg deretter " Brukeragent ".
Velg brukeragentstrengen du vil bruke. Hvis den ikke er oppført, velg " Annet ... ", skriv deretter inn brukeragentstrengen du vil bruke og velg " OK ".
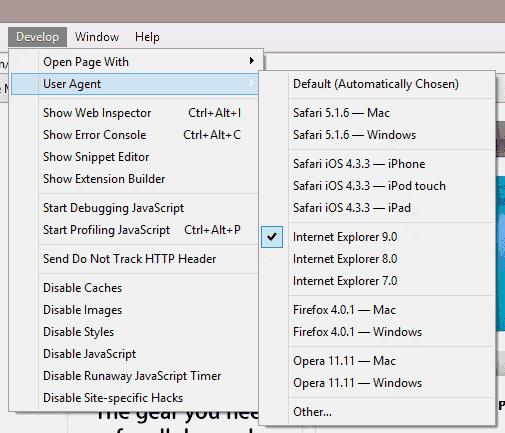
Når du velger en ny brukeragentstreng, vil Safari laste inn nettsiden på nytt, og du er klar til å gå.
Jeg bør merke meg at denne innstillingen ikke forblir vedvarende etter at Safari er lukket.
Finn her detaljerte instruksjoner om hvordan du endrer brukeragentstrengen i Apple Safari-nettleseren for MacOS.
Lurer du på hvordan du sletter informasjonskapsler, historikk eller passorddata fra Apple Safari-nettleseren? Les denne guiden og lær nå!
Lær hvordan du ser kildekoden på en webside i Apple Safari ved å bruke Safari Web Inspector-verktøyet.
Lær hvordan du løser feilen "Kunne ikke åpne siden, for mange omdirigeringer" når du surfer på Safari for iOS-enheter.
Detaljerte instruksjoner om hvordan du endrer brukeragentstrengen i Apple Safari-nettleseren for MacOS.
Slik viser du kildekoden på en nettside i Apple Safari ved å bruke Web Inspector-verktøyet.
Vi viser deg hvordan du deaktiverer caching i Apple Safari-nettleseren.
Slik aktiverer eller deaktiverer du popup-blokkering i Apple Safari for Windows, OS X og iOS.
Slik setter du startsiden for Safari på din Apple iPhone eller iPad.
Slik ser du fullversjonen av Facebook fra din iPhone eller en annen Apple iOS-enhet.
Gjør lesingen enklere på Safari og øk størrelsen; dette er hvordan.
Hjemmesiden din er siden som åpnes når du klikker på startknappen i nettleseren din – vanligvis en del av menylinjen øverst, og i form av en
Ved å kjenne til tipsene og triksene Safari har å tilby, vet du hvordan du får mest mulig ut av nettleseren. Den har også noen tips og triks i ermene
Slik sletter du informasjonskapsler, historikk eller passorddata fra Apple Safari-nettleseren.
Vi viser deg hvordan du viser den fullstendige skrivebordsversjonen av YouTube-nettstedet i Safari for iOS.
Løs et problem der Apple Safari-ikonet mangler på iOS-enheten din.
Å lagre passordene dine i nettleseren din er ikke den sikreste tingen å gjøre. Men noen kan gjøre det uansett siden passordene de lagrer er for useriøse kontoer eller trenger du å finne ut det passordet du bruker på det ene synet? Vi viser at du må se passordene nettleseren din har lagret.
Hvis LastPass ikke klarer å koble til serverne, tøm den lokale bufferen, oppdater passordbehandleren og deaktiver nettleserutvidelsene dine.
Finn her detaljerte instruksjoner om hvordan du endrer brukeragentstrengen i Apple Safari-nettleseren for MacOS.
Lurer du på hvordan du integrerer ChatGPT i Microsoft Word? Denne guiden viser deg nøyaktig hvordan du gjør det med ChatGPT for Word-tillegget i 3 enkle trinn.
Microsoft Teams støtter for tiden ikke direkte casting av møter og samtaler til TV-en din. Men du kan bruke en skjermspeilingsapp.
Har du noen RAR-filer som du vil konvertere til ZIP-filer? Lær hvordan du konverterer RAR-filer til ZIP-format.
For mange brukere bryter 24H2-oppdateringen auto HDR. Denne guiden forklarer hvordan du kan fikse dette problemet.
Ønsker du å deaktivere Apple Software Update-skjermen og hindre den fra å vises på Windows 11-PC-en eller Mac-en din? Prøv disse metodene nå!
Lær hvordan du løser et vanlig problem der skjermen blinker i Google Chrome-nettleseren.
Hold hurtigminnet i Google Chrome-nettleseren ren med disse trinnene.
Spotify kan bli irriterende hvis det åpner seg automatisk hver gang du starter datamaskinen. Deaktiver automatisk oppstart ved å følge disse trinnene.