Hvordan fikse driveren WUDFRd kunne ikke lastes inn på Windows 10?

Står du overfor feilmeldingen mens du starter datamaskinen som sier at driveren WUDFRd ikke kunne lastes inn på datamaskinen?
Hvis du ikke klarer å oppgradere datamaskinens operativsystem og står overfor feilen "Driver Wudrd mislyktes med å laste", vil dette innlegget hjelpe deg. Ettersom vi kjører ned de mulige årsakene og kommer med løsningene for deg å prøve å fikse problemet på Windows.
Hvis du nylig så feilen - WUDFRd-driveren kunne ikke lastes, er det fordi driverne på datamaskinen din er inkompatible med operativsystemet. Dette problemet ble for det meste sett med folk som oppgraderte til Windows 10 eller mens de oppdaterte Windows-versjonen. Denne prosessen stopper Windows-driverne som fungerer på systemet ditt. Derfor er det nødvendig å fikse problemene som driver WUDFRd ikke klarte å laste på Windows 10. I dette blogginnlegget gir vi deg en effektiv løsning på dette problemet. Alt du trenger å gjøre er å følge de nevnte trinnene for metodene gitt nedenfor.
Hva er WUDFRd?
WUDFRd er en systemprosess som er veldig viktig for Windows-PCen. Du finner systemfilen WUDFRd.sys i /C>Windows>System32>driverne. Windows-prosessen er en del av Windows Driver Foundation – User mode Driver Framework Reflector eller Windows Driver Foundation – Reflektor für Benutzer Modus-Treiber Framework og tilhører programvaren fra Microsoft. Systemfilen kan vises som en feilmelding - "Sjåføren WUDFRd kunne ikke laste inn enheten." etter en oppdatering. Det kan være mulig av mange grunner, og det vil vises som enhetsdrivere som ikke oppfører seg.
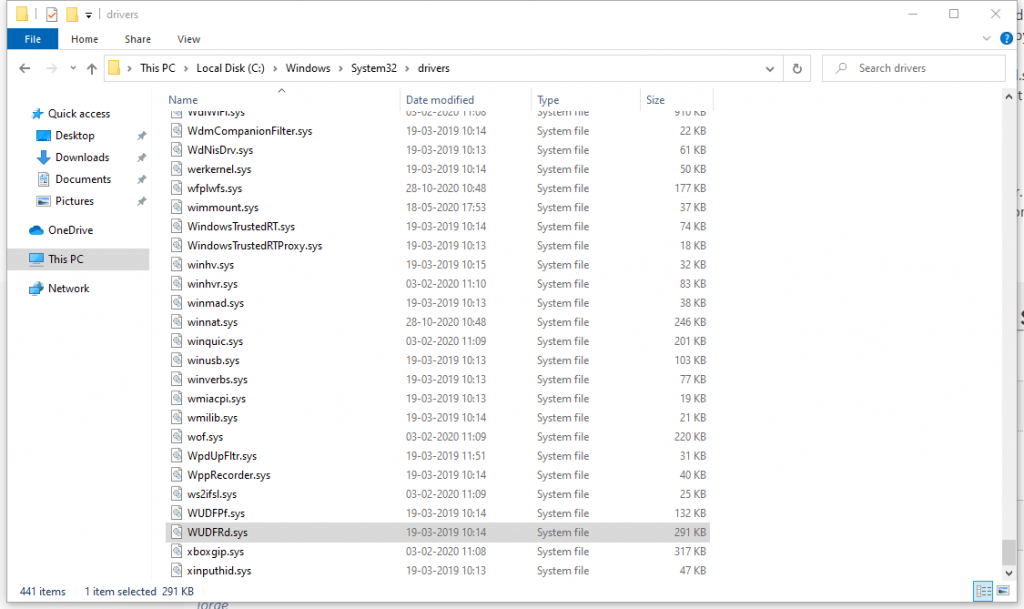
Siden enhetsdriverne er det viktige signalet mellom maskinvare- og programvarekommunikasjonen på systemet, hvis den viser en feilmelding, kan ikke datamaskinen fungere problemfritt. Det er forskjellige problemer som kan oppstå etter at du ser denne WUDFRd-driverfeilen. USB -porten kan slutte å fungere , datamaskinen kan ikke gjenkjenne grafikkortet eller den kan slutte å fungere på den ene eller andre enheten som er installert på datamaskinen. Feilmeldingen kan sees på oppstartstidspunktet på datamaskinen din, enten den blå skjermen og sier - Driveren WUDFRd kunne ikke laste inn enheten.
Det kan sees i forskjellige former som -
1. WudfRd kunne ikke laste inn Windows 11, 10
2. WudfRd kunne ikke lastes inn for enheten hid / rotsystem 0001 / root display 0000 / usb / root / acpi
3. Hendelses-ID 219 WudfRd kunne ikke lastes
Måter å fikse driver WUDFRd kunne ikke lastes –
Det er noen få måter å fikse WUDFRd-problemene med datamaskinen på. Vi har nevnt dem nedenfor, du kan prøve dem ut etter hverandre for å få datamaskinen til å kjøre i god stand igjen.
Oppdater Windows –
Det kan være en mulighet for at datamaskinen din har en utdatert versjon av Windows. Så å oppdatere den vil hjelpe deg med å løse problemet med WUDFRd-driveren. Med Windows-oppdateringen får du også enhetsdriverne oppdatert til siste versjon. For å oppdatere Windows på datamaskinen din, følg disse trinnene-
Trinn 1: Gå til Innstillinger fra Start-menyen .
Trinn 2: Klikk på Oppdater og sikkerhet .
Trinn 3: Gå her til Windows-oppdatering og klikk deretter på Se etter oppdateringer .
Installer nå de siste oppdateringene for å fikse WUDFRd-driverfeilen.
Les også: Hvordan fikse enhetsdriverprogramvare ble ikke installert feil i Windows 10?
Oppdater drivere –
Oppdatering av drivere er en annen vellykket metode for å oppdatere enhetsdriverne etter Windows-oppdateringen. I tilfelle du fortsatt ser WUFRd-driverfeilen på datamaskinen din, er det mulig at oppdatering av Windows ikke kunne hjelpe. Nå må du oppdatere enhetsdriverne på systemet ditt for å unngå å få denne feilmeldingen. Vi anbefaler å bruke Advanced Driver Updater , som er en programvare som brukes for å få automatiske oppdateringer for enhetsdrivere på datamaskinen. Det er et effektivt verktøy som skal brukes for Windows 10 når en enhetsdriver forsvinner, er inkompatibel eller utdatert. Det kan også fikse de defekte og ødelagte enhetsdriverne og hjelper til med jevn drift av enhetene.
Følg trinnene nedenfor for å oppdatere enhetsdriverne på datamaskinen din for å fikse WUDFRd-problemet som ikke lastet inn Windows 10.
Trinn 1: Last ned Advanced Driver Updater fra lenken nedenfor-
Benytt deg av det siste juletilbudet for å få rabatt.
Trinn 2: Klikk på installasjonsfilen og fullfør installasjonen
Trinn 3: Når Advanced Driver Updater starter, vil den be om tillatelse til å gjøre endringer på datamaskinen. Gi tillatelsen, og den starter skanningen etter enhetsdriverne på systemet.
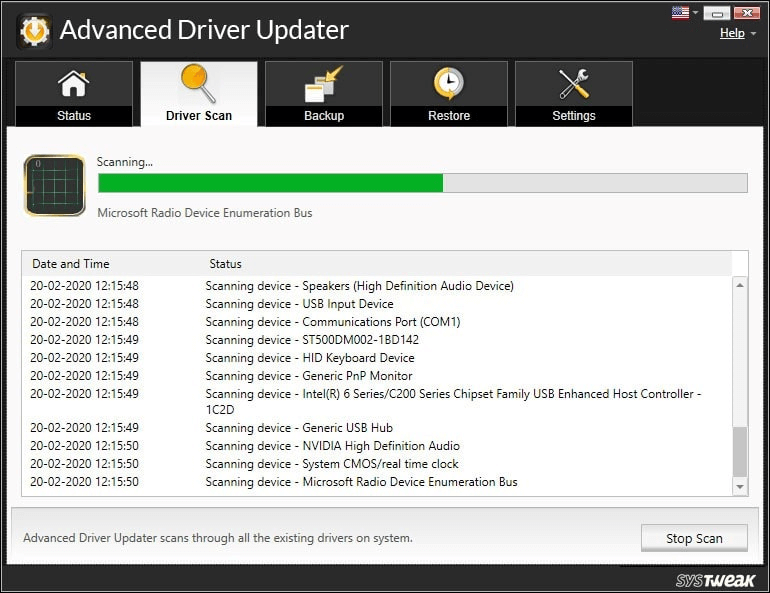
Trinn 4: Skanneresultatene vises i løpet av noen få minutter som vises i en liste. Du kan kontrollere tilstanden til enhetsdriverne tydelig på verktøyet.
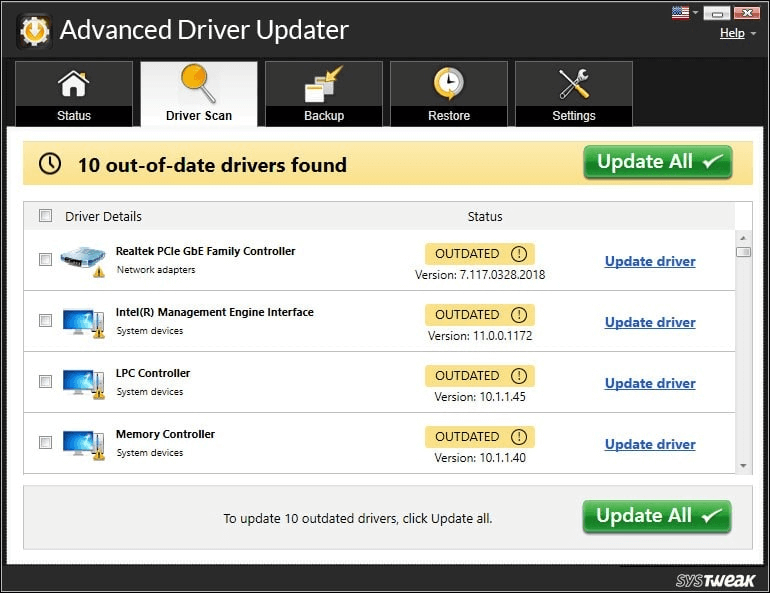
Trinn 5: For å oppdatere alle de utdaterte enhetsdriverne, sjekk Utdaterte elementer og klikk på Oppdater alle .
Trinn 6: Advanced Driver Updater har en enorm database for sertifiserte enhetsdriveroppdateringer, og den vil installere de nyeste versjonene av driverne på datamaskinen din. Dette vil ta noen minutter og når det er gjort, vil du kunne se en melding –
Du kan også planlegge den automatiske oppdateringsskanningen for systemet ditt med Advanced Driver Updater.
Sjekk harddiskdvaleinnstillinger –
Hvis du ser denne feilen når Windows starter på nytt og deretter slås av igjen , kan denne metoden være nyttig. Harddisk Strøminnstillinger spiller også en rolle i å vise at WUDFRd ikke lastet inn Windows 10-feil. For å utelukke denne muligheten, må du følge trinnene nedenfor, og i så fall endre strøminnstillingene for datamaskinen. Denne metoden har hjulpet mange brukere med å fikse problemene med WUDFRd-driverfeilen.
Trinn 1: Gå til strøminnstillingen på datamaskinen din ved å skrive det samme på søkefeltet på oppgavelinjen.
Klikk på Power & Sleep Settings og Åpne.
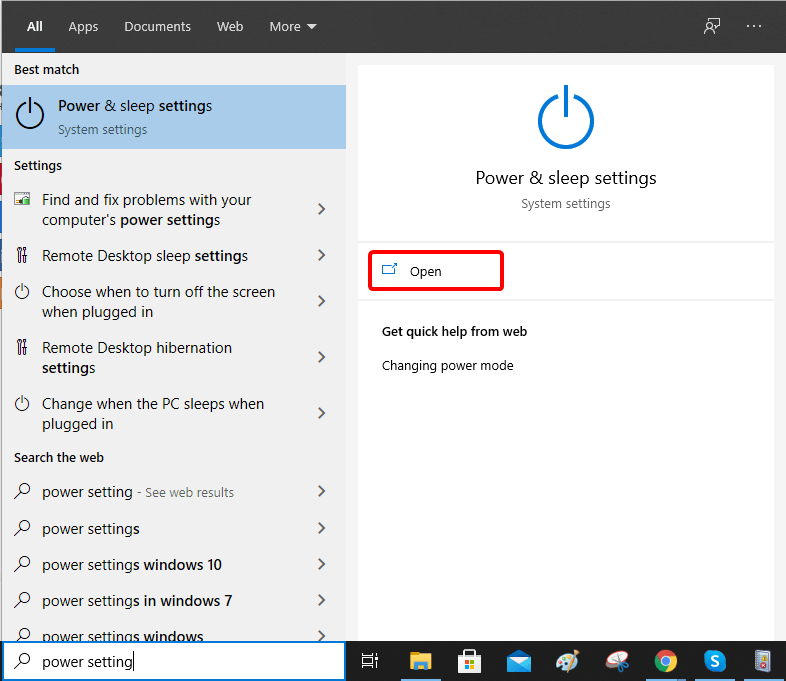
Trinn 2: Gå til Avanserte strøminnstillinger under Strøm- og søvninnstillinger-siden og klikk på den.
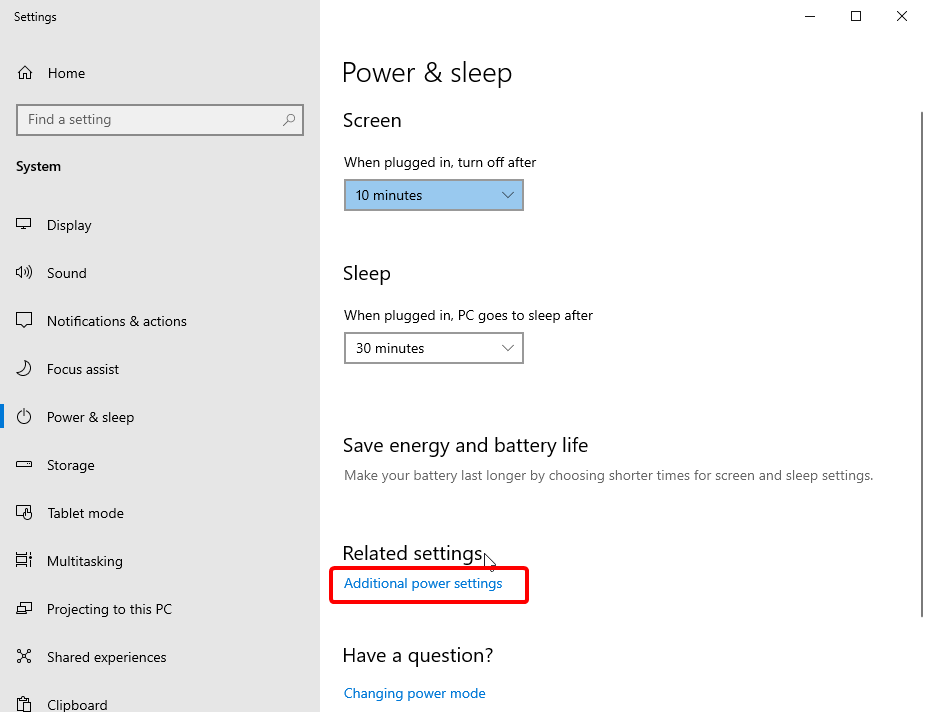
Trinn 3: Gå til Endre planinnstillinger under Alternativer for strømsparing .
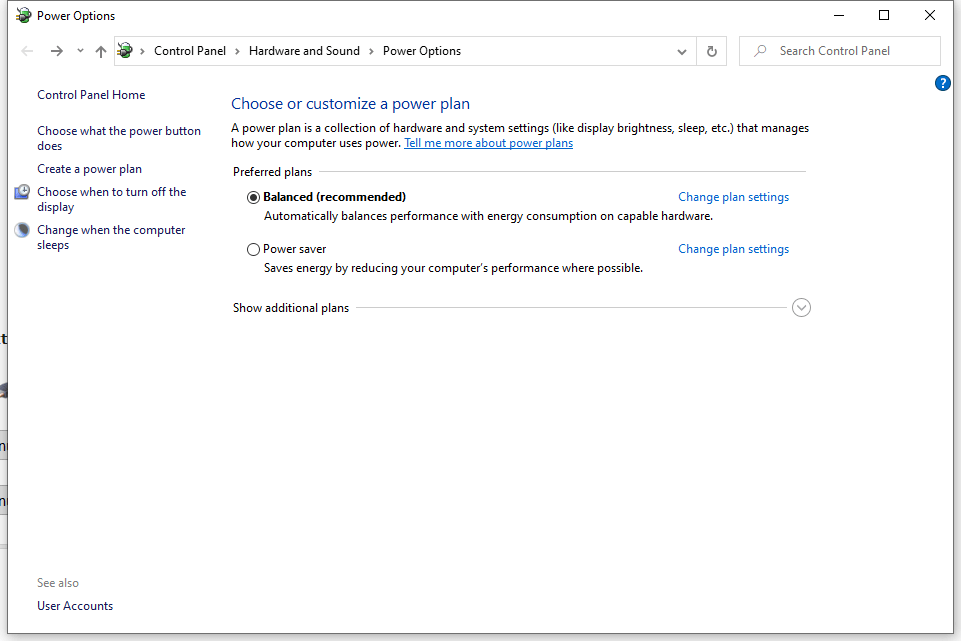
Trinn 4: Klikk her på Endre avanserte strøminnstillinger.
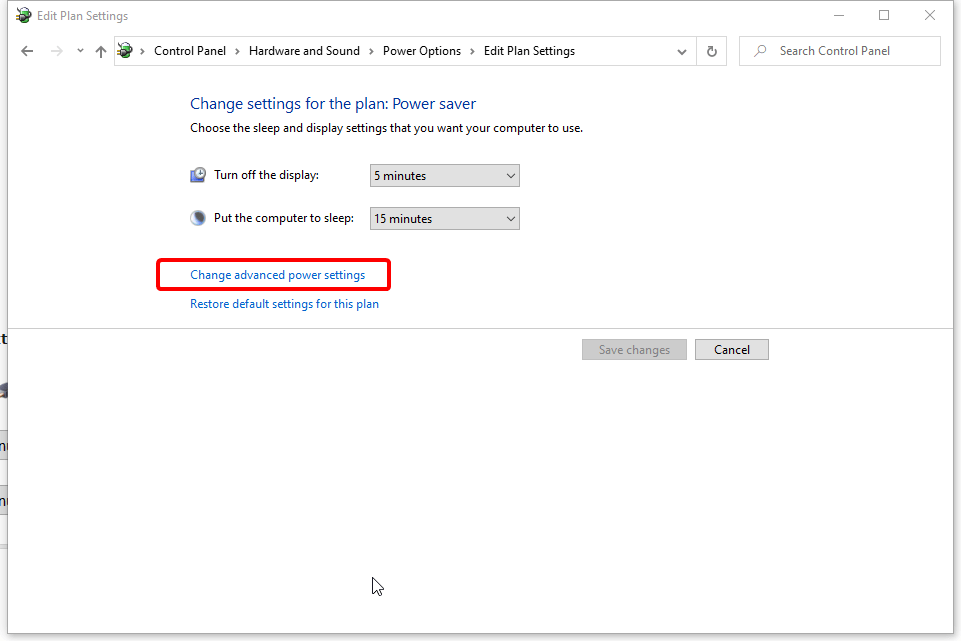
Trinn 5: Gå til harddisken > Slå av harddisken > Aldri.
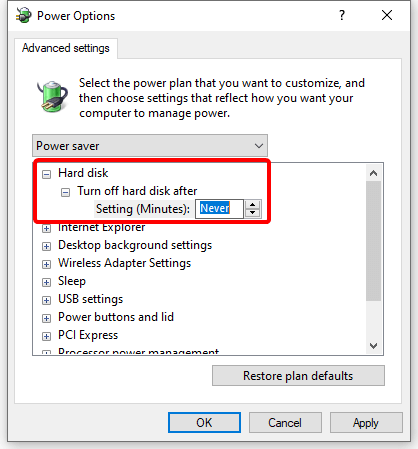
Trinn 6: Klikk på Bruk for å gjøre endringene og deretter OK for å lukke fanen.
Dette vil hjelpe deg å fikse WUDFRd-driverfeilen.
Installer USB-kontrollere på nytt –
Dette er en annen metode for å fikse WUDFRd som ikke lastet Windows 10-feil. Følg disse trinnene for å fikse problemene ved først å avinstallere USB-kontrollerne.
Trinn 1: Åpne Kjør kommando ved å skrive Kjør i søkefeltet på oppgavelinjen.
Trinn 2: Skriv inn denne devmgmt. msc og klikk på Enter.
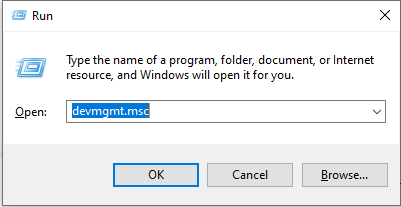
Trinn 3: I denne Enhetsbehandling-fanen går du til Universal Serial Bus Controllers.
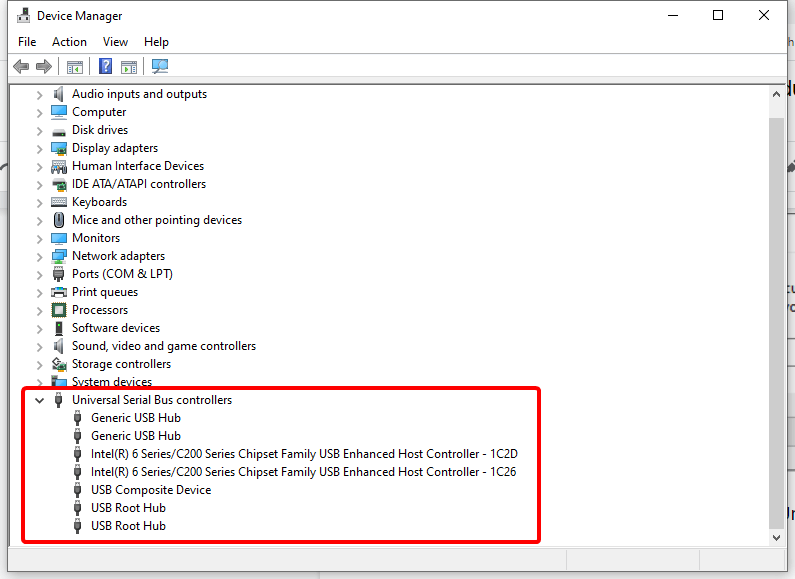
Trinn 4: WUDFRd-driverfeilen kan skyldes en eksternt tilkoblet USB-enhet . Derfor starter vi med å avinstallere hver USB-driver i denne listen. For å gjøre det, må du høyreklikke på USB-driveren og deretter velge Avinstaller-knappen.
Trinn 5: Start datamaskinen på nytt og sjekk om feilmeldingen vises. Hvis du nå er fri fra WUDFRd-driverfeilen, er problemet løst ettersom USB-driverne er installert . ellers kan du se etter de neste trinnene igjen.
Trinn 6: Hvis du fortsatt ser feilmeldingen, åpner du Enhetsbehandling igjen. Gå nå til Handling og velg Søk etter maskinvareendringer .
Trinn 7: USB-driverne må oppdateres manuelt eller ved å bruke metoden ovenfor for å bruke en driveroppdatering som Advanced Driver Updater.
Sjekk Windows Driver Services-innstillinger –
Denne metoden vil hjelpe deg med å fikse problemet med WUDFRd-driverfeilen. Her må du fikse Windows-tjenesten for å holde datamaskinen i gang. Følg trinnene nedenfor for å finne ut hvordan du fikser driveren WUDFRd kunne ikke laste inn feil-
Trinn 1: Gå til skrivebordet og trykk Windows-tast + R .
Trinn 2: I Kjør-kommandovinduene skriver du inn følgende-
services.msc
Trykk Enter og klikk OK.
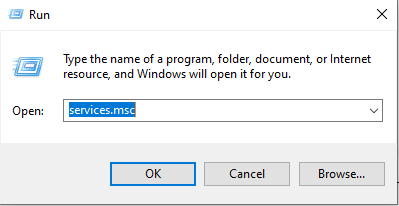
Trinn 3: I denne nyåpnede Windows for Services , se etter Windows Driver Foundation Service.
Trinn 4: Høyreklikk nå på Windows Driver Foundation og velg Egenskaper.
Trinn 5: I dette vinduet går du til fanen Generelt og ser etter statusen på Startup .
Trinn 6: Velg her Automatisk hvis den er deaktivert, og klikk deretter på Bruk.
Avslutning –
Dette avslutter innlegget med alle mulige metoder for å fikse driveren WUDFRd mislyktes i å laste feil på Windows-PC. Det er også nyttig å oppdatere Windows til den nyeste versjonen og gjøre endringer i strøminnstillingene. Vi anbefaler å bruke Advanced Driver Updater for å fikse WUDFRd-driveren og andre enhetsdriverrelaterte problemer for Windows.
Last ned avansert driveroppdatering
Vi håper denne artikkelen vil hjelpe deg med å fikse feilen WUDFRd mislyktes i å laste på Windows 10. Vi vil gjerne vite hva du synes om dette innlegget for å gjøre det mer nyttig. Dine forslag og kommentarer er velkomne i kommentarfeltet nedenfor. Del informasjonen med vennene dine og andre ved å dele artikkelen på sosiale medier.
Vanlige spørsmål –
Q1. Hva er noen vanlige årsaker til feilen 'Driver WUDFRd kunne ikke lastes inn?'
Utdaterte, manglende eller ødelagte enhetsdrivere er den vanligste årsaken til 'driver wudfrd Windows 10'-feilen. Du kan fikse det ved å oppdatere alle enhetsdrivere på datamaskinen din.
Q2. Hvordan kan jeg fikse datamaskinens "Driver WUDFRd Failed To Load"-feil?
For å fikse feilen, må du oppdatere enhetsdriverne, siden du må ha kommunikasjon med programvare og maskinvare for å kjøre datamaskinen jevnt.
Q3. Er det noen spesifikk programvare for å fikse feilen 'Driver WUDFRd mislyktes i å laste'?
Det beste alternativet for å fikse driveren WUDFRd mislyktes i å laste feilen er å bruke Advanced Driver Updater. Det er en kraftig driveroppdateringsprogramvare som kan kjøre en fullstendig skanning av datamaskinen din og oppdage alle utdaterte drivere. Den kan videre oppdatere alle drivere til den nyeste versjonen fra sin store database.
Vi elsker å høre fra deg!
Vi er på Facebook, Twitter og Instagram. For spørsmål eller forslag, vennligst gi oss beskjed i kommentarfeltet nedenfor. Vi elsker å komme tilbake til deg med en løsning. Vi legger jevnlig ut tips og triks sammen med løsninger på vanlige problemer knyttet til teknologi.
Relaterte temaer -
Enkle trinn for å fikse driverstrømtilstandsfeil på Windows 10, 8, 7.
Hvordan oppdaterer jeg NVIDIA GeForce grafikkortdriveren?
Slik løser du problemer med hvilemodus på Windows 10.
70 måter å få det gamle systemet til å kjøre raskere: Få fart på PCen som aldri før.
Står du overfor feilmeldingen mens du starter datamaskinen som sier at driveren WUDFRd ikke kunne lastes inn på datamaskinen?
Opplever du NVIDIA GeForce-opplevelsesfeilkode 0x0003 på skrivebordet ditt? Hvis ja, les bloggen for å finne ut hvordan du løser denne feilen raskt og enkelt.
Apple har introdusert iOS 26 – en stor oppdatering med et helt nytt frostet glassdesign, smartere opplevelser og forbedringer av kjente apper.
Studenter trenger en spesifikk type bærbar PC til studiene sine. Den bør ikke bare være kraftig nok til å prestere bra i det valgte fagområdet, men også kompakt og lett nok til å bæres rundt hele dagen.
I denne artikkelen vil vi veilede deg i hvordan du får tilbake tilgang til harddisken din når den svikter. La oss følge med!
Ved første øyekast ser AirPods ut som alle andre ekte trådløse ørepropper. Men alt dette endret seg da noen få lite kjente funksjoner ble oppdaget.
Det er enkelt å legge til en skriver i Windows 10, selv om prosessen for kablede enheter vil være annerledes enn for trådløse enheter.
Som du vet, er RAM en svært viktig maskinvaredel i en datamaskin. Den fungerer som minne for å behandle data, og er faktoren som bestemmer hastigheten til en bærbar PC eller PC. I artikkelen nedenfor vil WebTech360 introdusere deg for noen måter å sjekke RAM-feil på ved hjelp av programvare på Windows.
Har du nettopp kjøpt en SSD og håper å oppgradere den interne lagringen på PC-en din, men vet ikke hvordan du installerer SSD? Les denne artikkelen nå!
Å holde utstyret ditt i god stand er et must. Her er noen nyttige tips for å holde 3D-printeren din i topp stand.
Enten du leter etter en NAS for hjemmet eller kontoret, sjekk ut denne listen over de beste NAS-lagringsenhetene.
Har du problemer med å finne ut hvilken IP-adresse skrivere bruker? Vi viser deg hvordan du finner den.








