Slik deaktiverer du Windows Defender i Windows 10/11

Windows Defender er et gratis, innebygd, omfattende antivirusverktøy med pålitelig beskyttelse. Det er imidlertid noen ulemper ved å bruke den. Det er
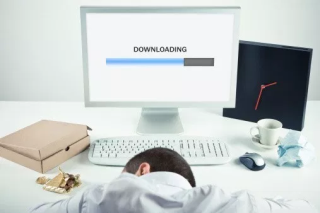
Så de siste par ukene har jeg vært ekstremt plaget av hvor mye minne systemet mitt bruker selv når det sitter inaktivt. Jeg husker at det hele startet etter at jeg oppgraderte PC-en min med Windows 10 Fall Creators Update. Ytelsen har vært forferdelig og systemet sliter selv med å utføre enkle oppgaver.
Etter å ha sjekket noen Windows-fora, innså jeg at det er flere brukere som har problemer med minnelekkasjer eller 100 diskbruk Windows 10-feil. Noen klaget over tilfeldige frysingsproblemer, mens noen ble irritert over uventede systemkrasj . Så hvis du er en av de brukerne som har å gjøre med de samme PC-problemene, så har du kommet til rett sted!
Etter å ha prøvd flere løsninger, har jeg endelig klart å fikse høy diskbruk på Windows 10, så nedenfor er oppskriften for å diskutere – Hva er de mulige årsakene til 100 diskbruk Windows 10-feil og hva du kan gjøre for å fikse dem.

Bildekilde: thestories.net
Les også: beste gratis programvare for å øke hastigheten på pc
Hva er 100-diskbruk Windows 10-feil?
Eller du kan si Memory Leaks, denne feilen refererer ganske enkelt til en del av RAM som et program markerer som "i bruk", men som faktisk ikke bruker den. Det betyr at et spesifikt program bruker mer minne enn det burde, selv den tildelte plassen kan ikke brukes til andre formål, og den forblir bortkastet. Dette skjer når et bestemt program ikke klarer å informere Windows RAM-behandler om at de har sluttet å bruke et RAM-segment og det er gratis å bruke det tildelte minnet igjen.
Derfor, hvis du står overfor minnelekkasjer eller 100 diskbruk Windows 10-feil mens du bruker standardapplikasjoner, er det helt klart et problem som må løses umiddelbart.
| Rask tips: Prøv å starte datamaskinen på nytt for å fikse problemer med minnelekkasjer, men dette vil ikke hjelpe i det lange løp, da programmene sannsynligvis vil lekke minne igjen! |
Hvordan identifisere minnelekkasjer i Windows 10?
Ved å bruke Windows Task Manager kan du enkelt finne ut alle de kjørende programmene sammen med minnet som er tildelt dem. For å starte Oppgavebehandling: Trykk CTRL + SHIFT + Esc helt > Gå til kategorien Prosesser > Alle aktive CPU- og minnebruksdetaljer vil bli oppført der > Se etter programmene som bruker mest RAM enn vanlig. Programmer som spiser over 50 % minne er synderne dine. Basert på dine preferanser kan du velge å installere på nytt eller tilbakestille for å fikse problemer med minnelekkasjer.
Hvis applikasjonene som lekker minne er standard Windows-tjenester, fortsett å bruke løsningene nedenfor.

Bildekilde: MakeUseOf
Les om beste RAM-rensere for Windows 10
Årsaker bak 100 diskbruk Windows 10-feil
Dette skjer når et bestemt program ber om mer minne enn det faktisk krever. Dette kan føre til utilgjengelighet av nok ressurser til andre programmer og prosesser, noe som til slutt fører til bremseproblemer. Mulig årsak til minnelekkasjer inkluderer:
Dette er noen av de vanligste faktorene som forårsaker høy diskbruk på Windows 10 . La oss finne ut hvordan du løser disse problemene for å unngå høy diskbruk på Windows 10.
Hvordan fikser jeg problemer med minnelekkasjer på Windows 10?
Å starte PC-en på nytt er sannsynligvis ikke den mest effektive løsningen for å fikse 100 Diskbruk Windows 10-feil, følg disse metodene og sjekk hvilken som fungerer best for deg:
Løsning 1: Retting av utdaterte, manglende eller skadede drivere
For flere brukere er utdaterte eller defekte drivere hovedårsaken bak potensielle problemer med minnelekkasjer. For å fikse feilene manuelt, følg trinnene nedenfor:

| Forfatterens tips: Installering av inkompatible enhetsdrivere kan føre til at systemet ditt ender opp med store feil. Derfor anbefales det sterkt å bruke tredjeparts driveroppdateringsverktøy for å fikse defekte drivere. |
Løsning 2: Sjekke og fjerne skadelig programvareinfeksjon
Hvis PC-en din er plaget med skadelig innhold, vil den nesten helt sikkert ikke fungere bra. Så det eneste logiske som gjenstår å gjøre er å rense datamaskinen. Du kan bruke Windows Defender til det, et innebygd antivirusprogram som kan hjelpe deg med å oppdage virus, spionprogrammer og andre infeksjoner. For å kjøre en systemskanning med Windows Defender, følg trinnene nedenfor:

| Forfatterens tips: Windows Defender er ikke i stand nok til å oppdage de siste skadelige infeksjonene og andre virus. Å stole på tredjeparts Antimalware-verktøy er det beste alternativet for å holde systemet ditt beskyttet mot ondsinnede trusler. |
Løsning 3: Registerjustering for å fikse problemer med minnelekkasjer
Noen ganger kan et enkelt registerhack løse den høye diskbruken på Windows 10. Bare følg trinn-for-trinn-metoden for å fikse lekkasjeproblemet:
HKEY_LOCAL_MACHINE\SYSTEM\CurrentControlSet\Control\SessionManager\MemoryManagment
Løsning 4: Administrer oppstartselementer og avinstaller unødvendige bakgrunnsapper
For mange oppstartsapplikasjoner kan utvilsomt føre til unødvendig bruk av systemressurser og treg PC-adferd. Du kan bruke Task Manager til å deaktivere de unødvendige kjørende elementene.
Ikke glem å avinstallere så mange uønskede applikasjoner du kan. De bruker mye mer plass enn de trenger. Gå til Kontrollpanel > Under Programmer alternativ > Klikk på Avinstaller et program for å bli kvitt uønskede bakgrunnsapper.

Løsning 5: Deaktiver Superfetch
Brukere som ikke er klar over Superfetch er en Windows-tjeneste som tar sikte på å optimere ytelsen til systemet. Det hjelper systemet ditt som en dedikert RAM-renser, for å administrere oppstartstid og mer. Men samtidig forårsaker det høy diskbruk i Windows 10. Så du kan prøve å deaktivere den ved å bruke kommandoprompt. Her er en fullstendig guide om hvordan du deaktiverer Superfetch i Windows 10 .
Løsning 6: Juster Windows 10 for best ytelse
Windows har et innstillingsalternativ for å hjelpe deg med å fikse problemer med minne, CPU og ytelse ved å justere systemet for best ytelse. Slik bruker du innstillingen:

Bruk Advanced System Optimizer for å fikse ulike problemer
Hvis det virker tungvint å bruke alle rettelsene én etter én, kan du prøve å bruke et tredjepartsverktøy som kan hjelpe deg med å utføre alle oppgavene på ett sted. Vi anbefaler å bruke Advanced System Optimizer av Systweak Software til formålet, den har flere moduler for å fikse alle vanlige PC-problemer. Alt fra rensemodul til Registry Cleaner, Game Booster, RAM Cleaner, Driver Updater, Backup Manager, Startup Manager og mer. Last ned Advanced System Optimizer for superjevn og forsinkelsesfri Windows-ytelse.
Mer enn 100 millioner mennesker har lastet det ned!
Windows Defender er et gratis, innebygd, omfattende antivirusverktøy med pålitelig beskyttelse. Det er imidlertid noen ulemper ved å bruke den. Det er
Med økt bruk av teknologi i utdanning og hverdagsliv, øker antallet barn som bruker telefoner, nettbrett eller PC-er. Følgelig mer
DPI (dots per inch) er en av de viktigste egenskapene til musen din. Jo høyere den er, jo raskere vil markøren bevege seg på skjermen.
Microsoft Windows har hatt mange makeover i løpet av årene, hvorav noen brakte flere endringer enn andre. I disse dager kjører de fleste PC-brukere Windows
Du har nettopp fullført samtalen med en venn som har et nytt telefonnummer. Men før du har klart å lagre det i kontaktene dine, krasjer telefonen. Når
Å bruke Mac og Android sammen er morsomt til du trenger å gjøre noe som å flytte filer mellom dem. Heldigvis er det flere metoder tilgjengelig for å dele
Noen gang ønsker å legge til dine egne drivere til listen over forhåndsinstallerte drivere i Microsoft Windows. Du kan enkelt gjøre det med disse trinnene.
Det er ikke noe verre enn å slå på Windows-datamaskinen bare for å finne ut at enheten ikke fungerer som forventet. For eksempel når du ikke engang kan logge
Lær hvordan du kontrollerer tastaturets bakgrunnsbelysning som en proff i Windows 11 gjennom hurtigtaster eller apper i denne veiledningen.
Da Microsoft kunngjorde Windows 10 Mobile, lovet det også at utviklere smertefritt kunne overføre iOS- og Android-appene sine til driften.







