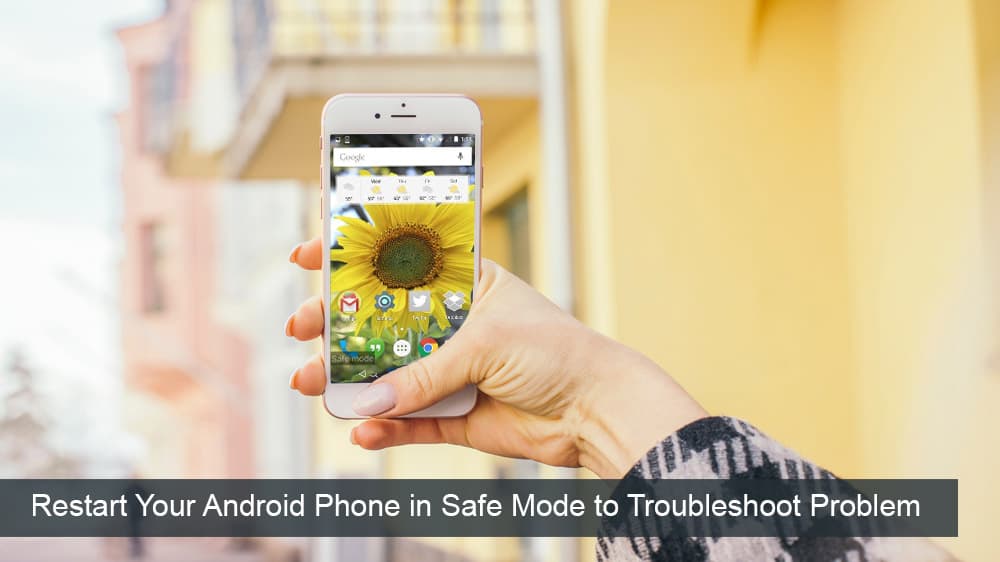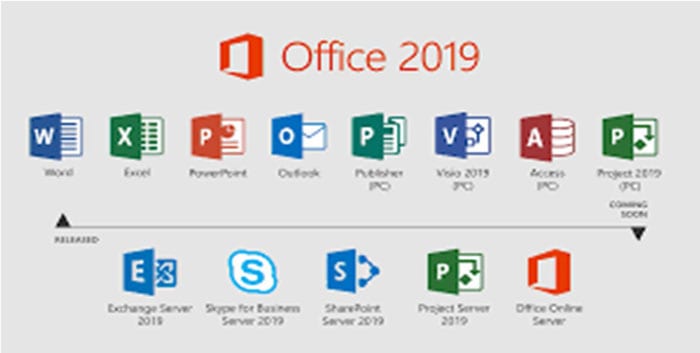Hvordan sette Reddit-bakgrunner som bakgrunn på PC og Android automatisk

Å angi Reddit-bakgrunnsbilder som bakgrunn vil ikke påvirke nytten av nettstedet, men vil hjelpe deg med opplevelsen mens du surfer.
Microsoft Office er en del av en utrolig pakke med programvareprodukter fra Microsoft. Mens mange har prøvd å lage noe som passer for kontorarbeid, er det ingen programmer som har så stor variasjon og nytte for hverdagslige gjøremål.
Den innebygde integreringen av den ene plattformen til den andre gjør håndteringen av kontorarbeid enklere og lar deg utføre en rekke oppgaver, inkludert å føre referat, håndtere regnskapsbøker og inkludere visse funksjoner i Microsoft Office-produkter i dokumentet ditt.
I tillegg til grafer og sektordiagrammer kan du også sette inn et Excel-ark i Microsoft Word-dokumentet ditt. Det er en enkel prosess, men hvis du aldri har gjort det før kan det være litt forvirrende i begynnelsen.
Her er veiledende trinn for å bygge inn et Excel-ark.
Mens enkeltheten du kan importere arkene dine til Word-dokumenter med er en veldig velkommen funksjon, og en som vil øke produktiviteten for mange, er det få ulemper du bør være klar over.
Når du sammenligner ulempene med proffene, vil du bedre kunne finne ut om du ønsker å importere Excel direkte til Word eller bruke andre verktøy for å representere de samme dataene.
Fordeler
– Øyeblikkelig kopiering
– Fortsatt formatering
– Ingen data tapt
– Enkel å redigere
Ulemper
– Økt filstørrelse
– Hakkete formatering rundt arket
– Ingen Excel-verktøy i Word
Du kan kjøpe et aktiveringskort fra Amazon og få det sendt med posten. Koden vil fungere for både Windows- og MacOS-brukere. Denne pakken inneholder PowerPoint, Excel, Word, Access og alle andre kjerneprogrammer for Office.
Følg disse trinnene for å bygge inn et nytt excel-regneark i et Word-dokument:
1. Velg plassering for Microsoft Excel-regnearket i dokumentet. Plasser markøren der du vil projisere regnearket.
2. Bruk kategorien Sett inn i kommandodelen. Denne delen inneholder alle verktøyene for ditt Microsoft Word-dokument.
3. Åpne fanen Objekt, fra Sett inn vil en liste med alternativer vises på skjermen.
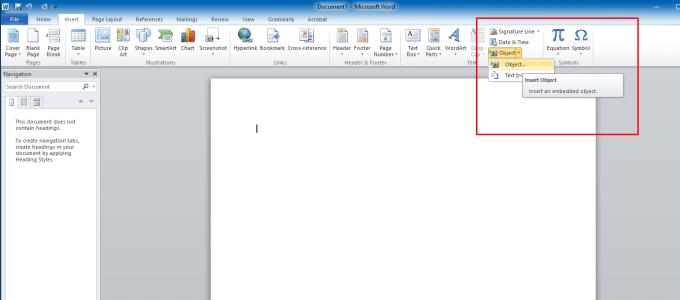
4. Nå vil du se en dialogboks på skjermen. For å bygge inn et nytt regneark, trykk på Opprett nytt Dette vil vise deg flere alternativer å velge mellom. Velg Microsoft Office Excel-regneark fra rullegardinlisten. Klikk nå OK fra objektdialogboksen for å fortsette videre.
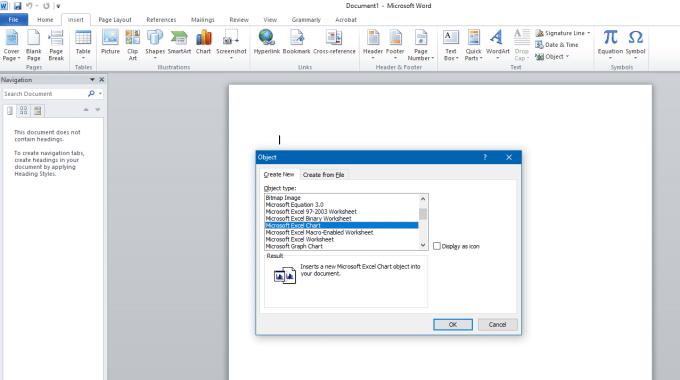
5. Et tomt regneark vil vises på den valgte plasseringen av dokumentet. Du kan bruke alle formlene og funksjonene til Microsoft Excel på det lagt til regnearket. Microsoft Office innebyggingsfunksjon bytter deg mellom Word og Excel-grensesnitt.
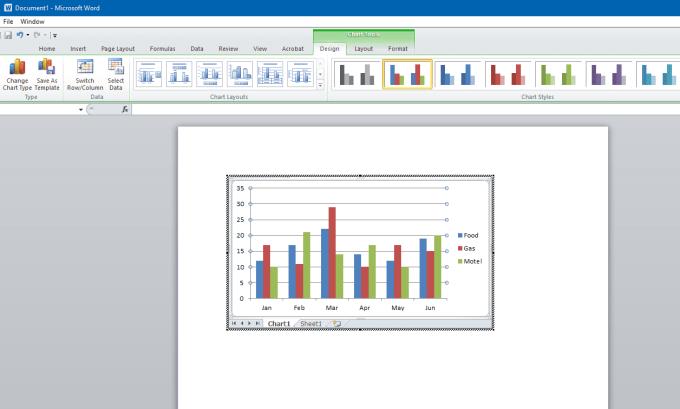
6. Hvis du vil jobbe i Microsoft Excel-grensesnittet, klikker du på det innsatte regnearket. Klikk utenfor regnearket på Microsoft Word-dokumentet. Dette vil aktivere Microsoft Word-grensesnittet.
7. Følg disse enkle trinnene. De vil legge til flere antall Microsoft Excel-regneark i tekstfilen din.
Du kan også legge til et eksisterende i Word-dokumentet ditt, i motsetning til å plassere et tomt regneark i dokumentet. Her er trinnene:
1. For å legge til et ferdig Microsoft Excel-regneark, må du bytte til Word-grensesnittet. For å være i Microsoft Word-grensesnittet, klikk hvor som helst i dokumentet.
2. Plasser pekeren til det valgte stedet i Microsoft Word-dokumentet. Trykk nå på Sett inn- fanen for å få alternativene. Nok en gang, velg Objekt En dialogboks vil dukke opp.
3. Fra dialogboksen må du klikke på Opprett fra fil. Her kan du se bla-knappen.
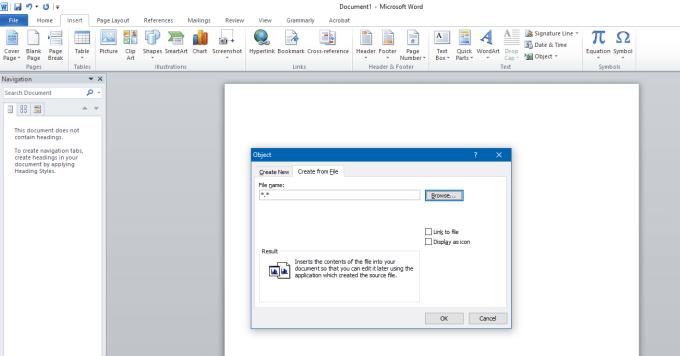
4. Bla gjennom-knappen lar Microsoft Office finne banen til Microsoft Excel-regnearket. Du søker etter filene dine i alle lagringskatalogene.

5. Velg ønsket fil og trykk på Sett inn- knappen i dialogboksen. Nå vil du se filen banen i Filename Trykk på OK -knappen for å legge til regnearket.
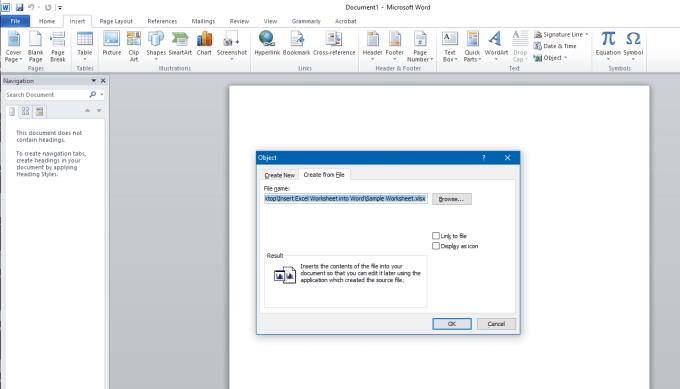
6. Microsoft Excel-regnearket ditt vises på skjermen. Du kan bruke det som et standard regneark.
Å bygge inn et Excel-regneark i et Word-dokument er enkelt, men det krever litt øvelse fordi det er flere trinn. Når du har fått taket på det, vil du kunne legge til regneark på sekunder.
Å angi Reddit-bakgrunnsbilder som bakgrunn vil ikke påvirke nytten av nettstedet, men vil hjelpe deg med opplevelsen mens du surfer.
Microsoft har annonsert at januar 2020 vil markere slutten på livet for Windows 7, noe som betyr at offisiell støtte for produktet ikke lenger vil fungere.
Det er et velkjent faktum at de fleste appene som eies av Facebook nå har en «Stories»-funksjon. Den er også til stede på WhatsApp i skjemaet "WhatsApp Status". Dessverre må de fleste brukere ty til å ta et skjermbilde.
Vi utforsker funksjonene til Office 365 eller Office 2019 og avgjør om det er det riktige kjøpet.
Med Windows 10 kan du umiddelbart få tilgang til programmene eller applikasjonene du trenger ved å feste dem til oppgavelinjen.
Windows 10 er det siste tilskuddet til Windows-familien, og det var målet til Microsoft da de utformet det oppdaterte operativsystemet for å gjøre det tryggere og sikrere.
Windows 10 kommer med mange nye funksjoner, men av dem alle er Cortana en av de beste. Du kan til og med bruke den til å slå av PC-en.
Hvis du er teknisk kunnskapsrik, kan du bruke disse instruksjonene for å installere One UI Beta på Galaxy Note 9, S9 og S9 Plus.
Animojis var en av de mest omtalte funksjonene til iPhone da Animojis ble lansert, men de har vært begrenset til kun iPhone X per nå. Det er imidlertid en måte å få noe som kan sammenlignes på Android-enheten din.
Å få oppgavene utført uten avbrudd er alltid tilfredsstillende. Konstante distraksjoner kan være frustrerende og irriterende. Det samme gjelder arbeid på skjermen. Gjentatte annonser som dukker opp er
Spesielt i arbeidssituasjoner bør du kjenne til viktige snarveier i Microsoft Outlook for å gjøre jobben din enklere og slik at du kan løse eventuelle oppgaver raskere.
I spillerens verden regnes Windows som en av de beste plattformene å bruke. Windows 10 får flere oppdateringer hvert år som forbedrer PC-spilling med spesiell programvareoptimalisering.
Det er generelt forstått at en av hovedforskjellene mellom en iPhone og en Android er at Android-telefoner ikke kan bruke iMessage. Grunnen til at folk antar iMessage er ikke et alternativ
Flere Android-brukere kan ha sin egen plass med sine egne apper og data på enhetene sine. Slik setter du opp alt.
Windows 10 er et Microsoft-operativsystem som ble lansert i 2015. Det er et av de vanlige operativsystemene til Microsoft. Windows 10-brukere mottar programvareoppdateringer fra tid til annen. Disse oppdateringene prøver å forbedre Windows 10s driftskapasitet, men den generelle fremtiden er ikke klar, og selv de som er kjent med Microsoft-produkter er ikke helt sikre på hva som ligger foran OS.
Akronymet NFC står for Near Field Communication. Som navnet antyder, muliggjør den kommunikasjon mellom kompatible enheter som er innenfor nært hold.
Hvis du er en Windows-bruker, kan du komme over den svarte pilen. Du kan se den svarte pilen i alle versjoner av Windows i Enhetsbehandling. Hva mener de?
Android Pie, også kjent som Android 9 Pie, er den nyeste versjonen av Android OS. Den ble først lansert i 2018 og oppdateringen er tilgjengelig for nesten alle nye Android-telefoner.
Android-telefoner bruker et av de beste og mest stabile operativsystemene som er tilgjengelige, men noen ganger kan dette operativsystemet forårsake problemer. Hvis du føler at det er noe galt, prøv å starte enheten på nytt i sikkermodus for å se om det løser problemet.
Vi undersøker om en oppgradering til Microsoft Office 2019 er verdt det med denne anmeldelsen av produktet.
Aktiver eller deaktiver autofunksjonen i Microsoft Outlook 365 som automatisk lagrer e-post i utkast-mappen.
En veiledning som forklarer hvordan du legger til e-postalternativet i verktøylinjen for Microsoft Excel og Word 365.
Vi viser deg detaljerte trinn for hvordan du henter tilbake en e-postmelding sendt fra Microsoft Outlook 365.
Tving en prompt i dine Microsoft Excel for Office 365-filer som sier Åpne som skrivebeskyttet med denne guiden.
Denne feilsøkingsguiden hjelper deg med et vanlig problem med Microsoft Outlook 365 der det krasjer under oppstart.
Er pivot-tabellen din ikke i orden? Her er noen vanlige løsninger som bør hjelpe deg raskt og enkelt.
En veiledning som viser deg hvordan du slår Microsoft Outlook-tilleggsprogrammer (plug-ins) av eller på.
Hva du kan gjøre når du får en advarsel om at Microsoft Outlook-postboksen din er over sin størrelsesgrense.
Forhindre at en vanlig advarsel vises når du åpner filer via en hyperlenke i Microsoft Office 365-filer.
Microsoft Support spurte om å dele feilloggen fra Outlook-app, men vet ikke hvordan? Finn her trinnene for Outlook Global Logging og Advanced Logging.