Aktiver eller deaktiver autosave av e-post til utkast-mappen i Outlook 365
Aktiver eller deaktiver autofunksjonen i Microsoft Outlook 365 som automatisk lagrer e-post i utkast-mappen.
OneNote er en suveren app for å lage notatbøker og holde styr på oppgavene, prosjektene og mer. I tillegg til å bruke programmet for å lage skrevne notatbøker, kan det være lurt å inkludere andre former for medier – for eksempel lydopptak.
Relatert lesning:
Å ta opp talenotater i OneNote-appen og legge dem inn i notatbøkene dine er veldig enkelt. Og i dag lærer du hvordan du tar opp lyd i OneNote for datamaskinen, smarttelefonen og nettbrettet.
Slik tar du opp lyd i OneNote på datamaskinen
Først, la oss starte med å se på hvordan du kan ta opp lyd i OneNote fra datamaskinen. Nedenfor er instruksjonene du må følge:
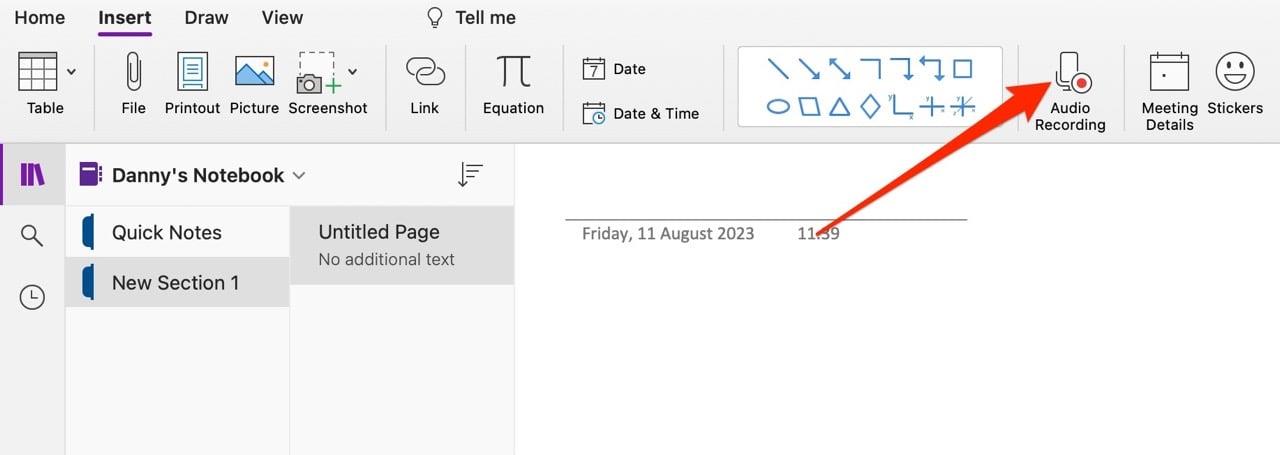
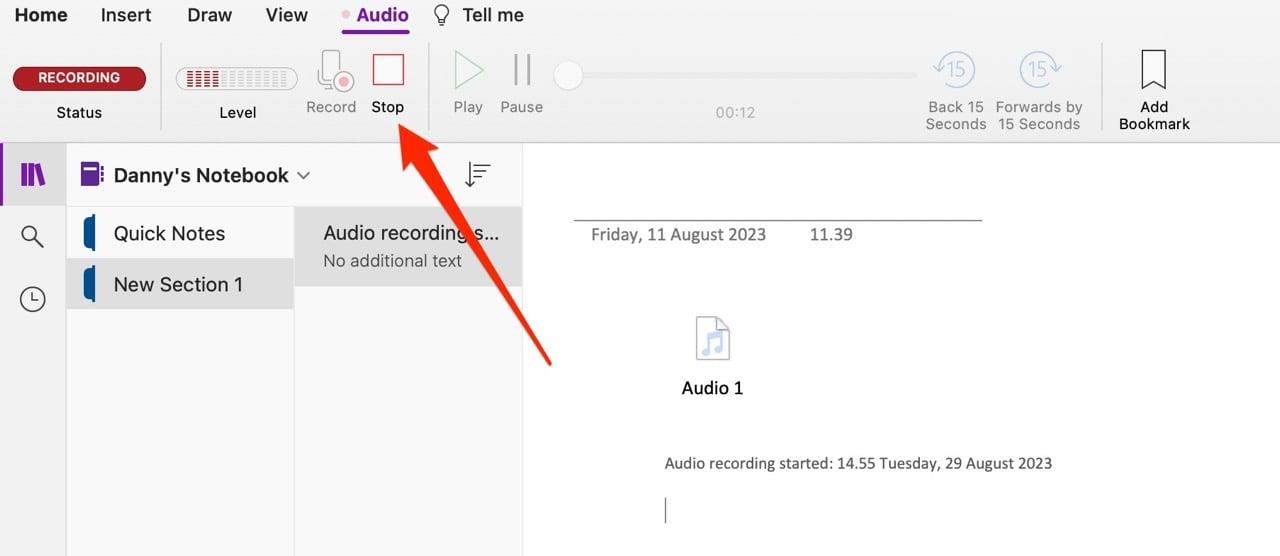
Etter å ha spilt inn lyden i OneNote, vil du se den vises i notatet.
Slik tar du opp lyd i OneNote på smarttelefonen eller nettbrettet
I tillegg til å bruke OneNote på en datamaskin, vil du kanskje fortsette å redigere notatene dine på en smarttelefon eller nettbrett. Med dette i tankene er det en god idé å vite hvordan du tar opp lyd i OneNote på disse enhetene.
Heldigvis er det enkelt å ta opp lyd i OneNote fra smarttelefonen eller nettbrettet på en datamaskin. Her er instruksjonene du bør følge.
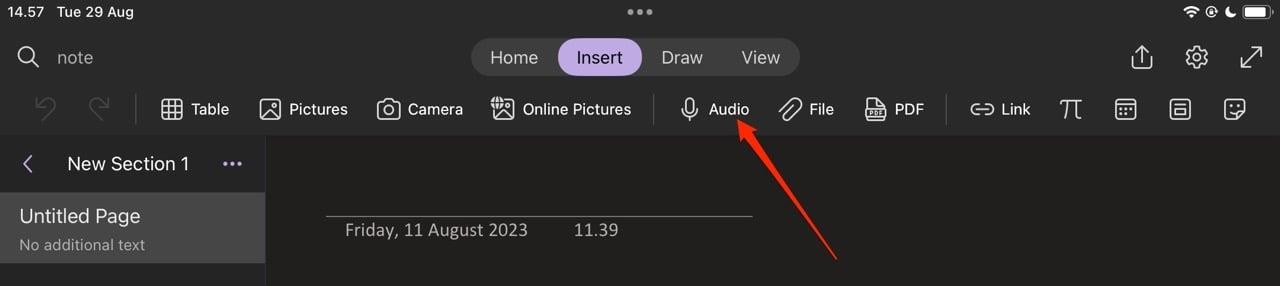
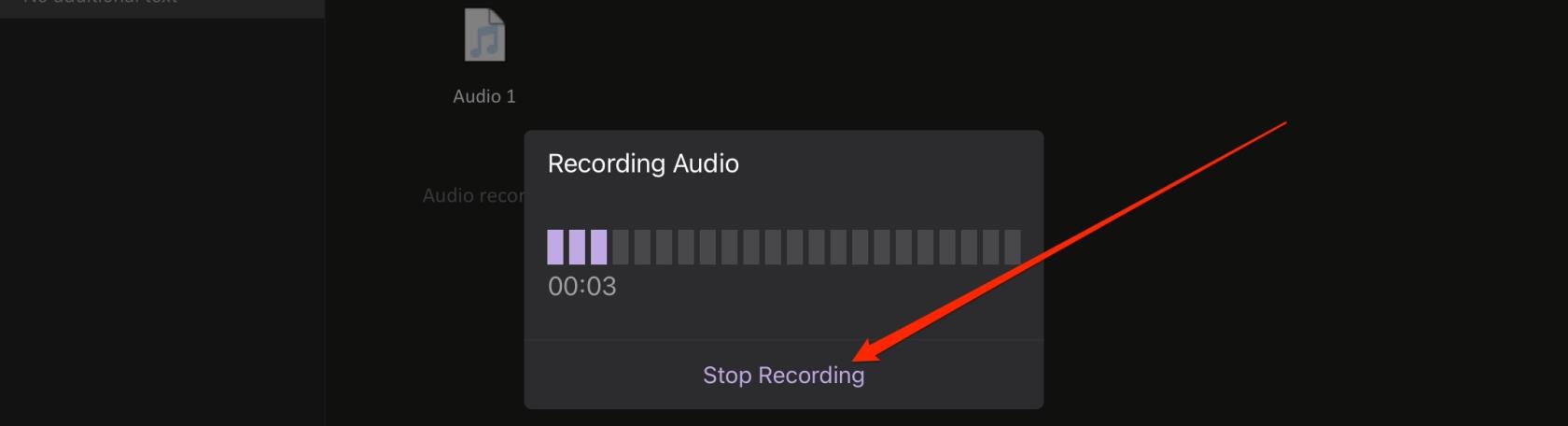
Slik bruker du OneNote-dikteringsfunksjonen
Å spille inn talenotater i OneNote er en praktisk måte å sikre at du ikke går glipp av viktige detaljer, for eksempel intervjuer du kan gjennomføre som en del av forskningen din. Du kan imidlertid også bruke lyd i OneNote for å skrive mer effektivt.
Dikteringsfunksjonen lar deg skrive ved å snakke i OneNote-appen. Følg disse instruksjonene:

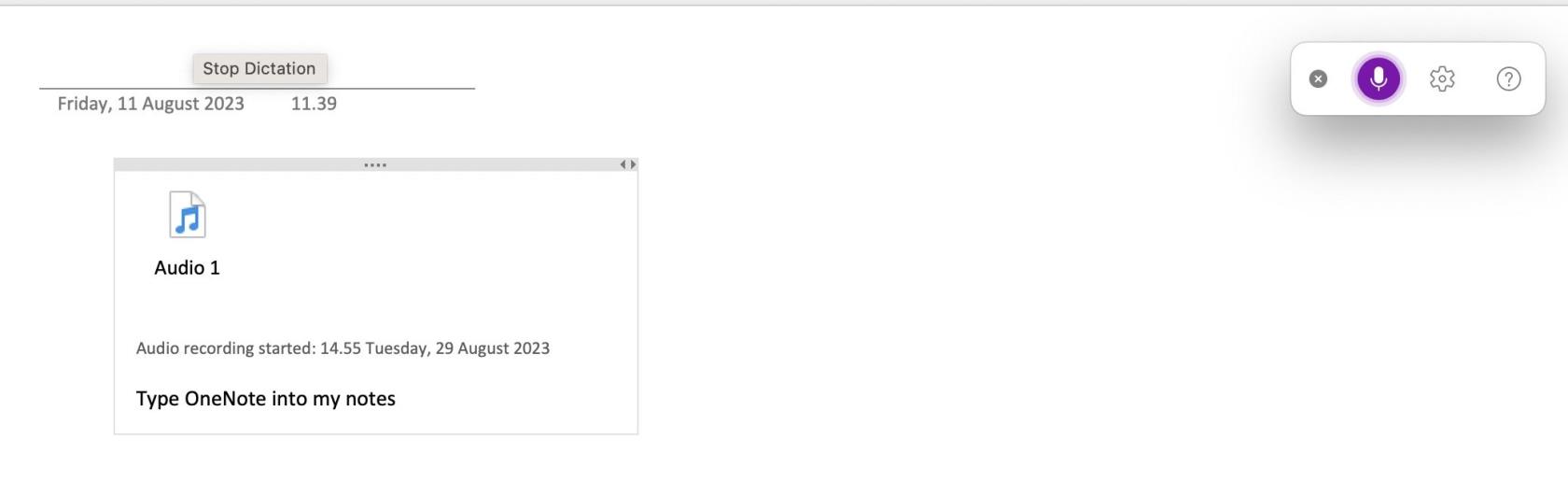
En enkel veiledning for å ta opp lyd i OneNote
Hvis du vil vite hvordan du tar opp lyd i OneNote, er ikke trinnene så vanskelige – uansett om du bruker smarttelefonen, nettbrettet eller datamaskinen. Du kan enkelt ta opp flere stemmenotater, noe som gjør det mye enklere å holde styr på viktige ting i appen.
I tillegg til å ta opp talenotater, kan du også bruke dikteringsfunksjonen for å skrive lettere. Og med tanke på at det er ganske nøyaktig, bør du også sjekke ut den funksjonen.
Selvfølgelig er du mer enn velkommen til å gi oss flere OneNote-tips og triks du har – eller artikler du vil at vi skal skrive!
Aktiver eller deaktiver autofunksjonen i Microsoft Outlook 365 som automatisk lagrer e-post i utkast-mappen.
En veiledning som forklarer hvordan du legger til e-postalternativet i verktøylinjen for Microsoft Excel og Word 365.
Vi viser deg detaljerte trinn for hvordan du henter tilbake en e-postmelding sendt fra Microsoft Outlook 365.
Tving en prompt i dine Microsoft Excel for Office 365-filer som sier Åpne som skrivebeskyttet med denne guiden.
Denne feilsøkingsguiden hjelper deg med et vanlig problem med Microsoft Outlook 365 der det krasjer under oppstart.
Er pivot-tabellen din ikke i orden? Her er noen vanlige løsninger som bør hjelpe deg raskt og enkelt.
En veiledning som viser deg hvordan du slår Microsoft Outlook-tilleggsprogrammer (plug-ins) av eller på.
Hva du kan gjøre når du får en advarsel om at Microsoft Outlook-postboksen din er over sin størrelsesgrense.
Forhindre at en vanlig advarsel vises når du åpner filer via en hyperlenke i Microsoft Office 365-filer.
Microsoft Support spurte om å dele feilloggen fra Outlook-app, men vet ikke hvordan? Finn her trinnene for Outlook Global Logging og Advanced Logging.





